Windows 10で欠落しているデフォルトの電源プランを復元する方法

このガイドでは、Windows 10でデフォルトの電源プラン(バランス、高パフォーマンス、省電力)を復元する方法を詳しく解説します。

Windows デスクトップには、 「削除された」ファイル用のごみ箱ストレージが含まれています。ただし、このゴミ箱アイコンにファイルをドラッグ アンド ドロップしても、実際には削除されません。ごみ箱に取り込まれたファイルは、ゴミ箱が空になるまで保存され、空になった後でも復元可能です。
Windows 10 または 11 のデスクトップに、ドラッグしたファイルを実際に削除して回復不能にするゴミ箱を設置したいと思いませんか?良いニュースは、Free File Wiper と Multi Trash を使用してこれを実行できることです。ファイルを永久に削除するゴミ箱を Windows デスクトップに追加する方法は次のとおりです。
Free File Wiperを使用してファイル削除用のゴミ箱をデスクトップに追加する方法
Free File Wiper は、その名前が示すように、Windows プラットフォームで無料で利用できるソフトウェアです。インストール不要のポータブルアプリケーションでもあります。このソフトウェアには、データを完全に削除(上書き)するための 4 つのオプションがあります。次のようにして、Free File Wiper のゴミ箱アイコンを Windows 10 および 11 のデスクトップに追加できます。
1. Free File Wiper のダウンロード ページを開きます。
2. 「今すぐダウンロードおよび外部ミラー 1」オプションをクリックします。
3. フォルダー ライブラリのタスクバー ボタンを押して、ファイル エクスプローラーを起動します。
4.ダウンロードしたfree_file_wiper.zipファイルが含まれるフォルダーを表示します。
5. Windows で ZIP ファイルを解凍するための Quantrimang.com の手順に従って、アーカイブ ファイルfree_file_wiper.zipを解凍します。
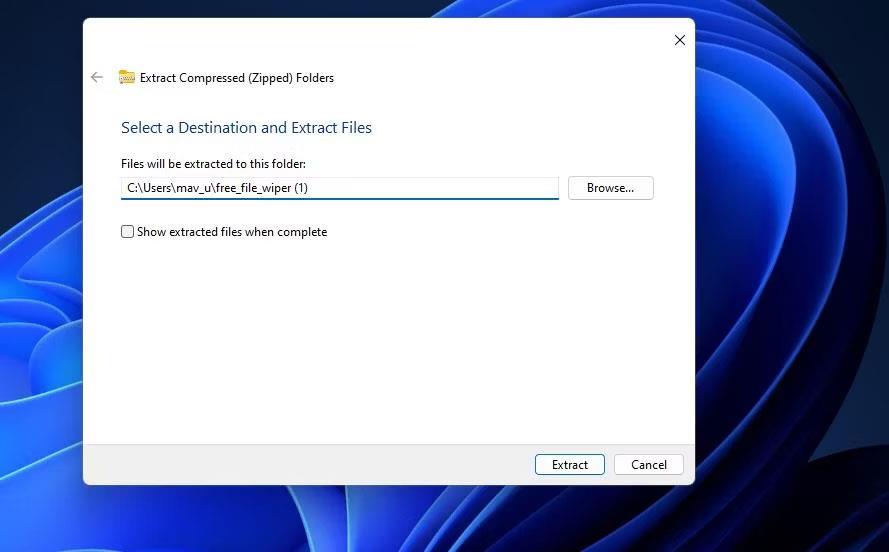
圧縮 (ZIP 形式) フォルダーの抽出ツール
6. 解凍したフォルダー内のFree_File_Wiper.exe をダブルクリックして、アプリケーションを実行します。
7. アプリケーションを初めて起動すると、ヘルプ ウィンドウが表示されます。情報を再度表示したくない場合は、「起動時にこのヘルプを表示する」チェックボックスをオフにします。
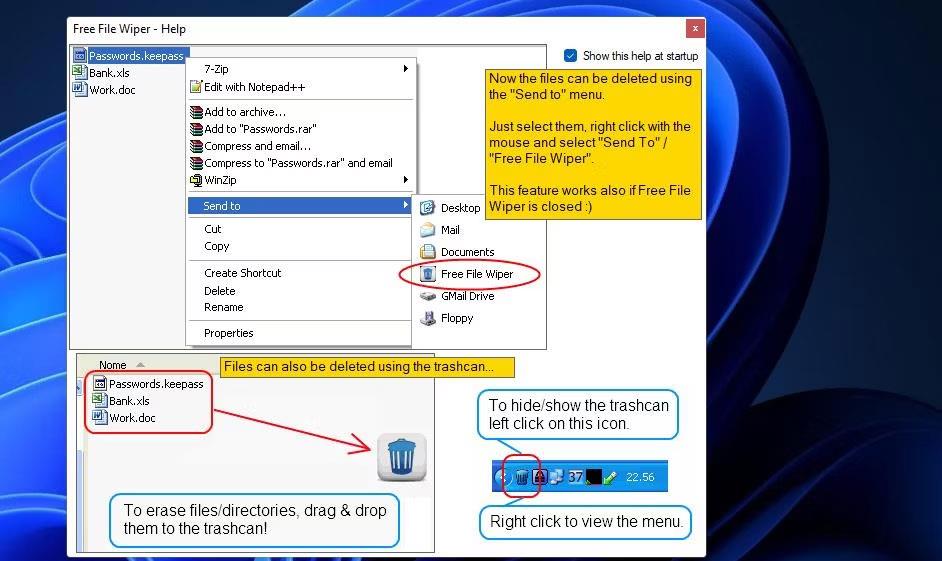
無料ファイルワイパーウィンドウ
8. [Free File Wiper – Help]ウィンドウの [ X]ボタンをクリックして閉じます。
9. これで、Windows デスクトップのどこかに Free File Wiper のゴミ箱アイコンが表示されます。必要に応じて、アイコンを左クリックしてドラッグし、位置を変更します。
ファイル シュレッダー アプリを使用して何かを完全に削除するには、エクスプローラーを開き、ファイルを左クリックして、デスクトップ上の Free File Wiper ゴミ箱アイコンにドラッグします。削除後にファイルを復元できないことを示す警告プロンプトが表示されます。ファイルを完全に削除してもよい場合は、[はい]を選択します。
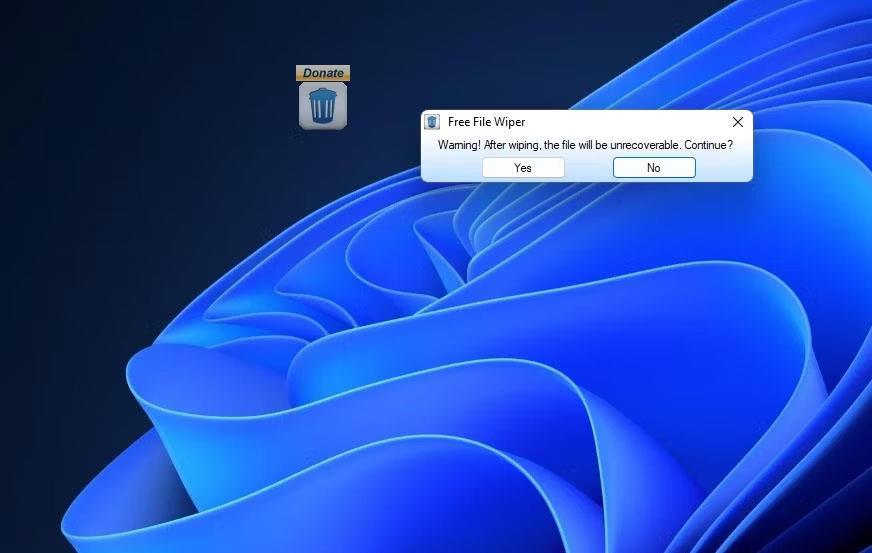
デスクトップ上の無料ファイルワイパーゴミ箱アイコン
コンテキスト メニューからそのゴミ箱の削除方法を変更できます。 Free File Wiper システム トレイ アイコンを右クリックし、[ワイプ方法] サブメニューを選択します。次に、5 つの利用可能なオプションから 1 つを選択します。マニアックな消去は、複数回の上書きを行う最も完全な消去オプションです。
Free File Wiper のコンテキスト メニューには他のオプションも含まれています。そこでは、ゴミ箱アイコンの別の透明度レベルを選択できます。[Windows で自動起動]をクリックして、Free File Wiper をスタートアップ項目に追加します。

ワイプ方法オプション
また、エクスプローラーの統合の「送信先」メニューがデフォルトで選択されていることにも気づきます。このオプションを選択すると、クラシック コンテキスト メニューの [送信]サブメニューに [Free File Wiper] メニューが追加されます。ファイルを右クリックして、 [その他のオプションを表示] > [送信先] > [Free File Wiper]を選択できます。
マルチゴミ箱でファイル削除用ゴミ箱をデスクトップに追加する方法
Multi Trash は、8GadgetPack ソフトウェアを使用してデスクトップに追加できるユーティリティです。このユーティリティは、ファイルのリサイクル、削除、シュレッド (永久削除) を行うための 3-in-1 ゴミ箱です。ファイルを完全に削除するように設定すると、ファイルが完全に削除されます。これは、Windows デスクトップにマルチゴミ箱を追加する方法です。
1. まず、8GadgetPackのダウンロードページを開きます。
2. 8GadgetPack ページで[ダウンロード]をクリックします。
3. リンクされたダウンロード ページの指示に従って、8GadgetPack ソフトウェアをインストールします。
4. 次に、Multi Trash ユーティリティのダウンロード ページを開きます。
5.マルチ ゴミ箱の[今すぐダウンロード] > [安全なダウンロード (米国)]オプションをクリックします。
6. 次に、8GadgetPack ソフトウェアを開きます。
7. [ガジェットの追加]オプションをクリックして、画面にガジェット選択ウィンドウを表示します。
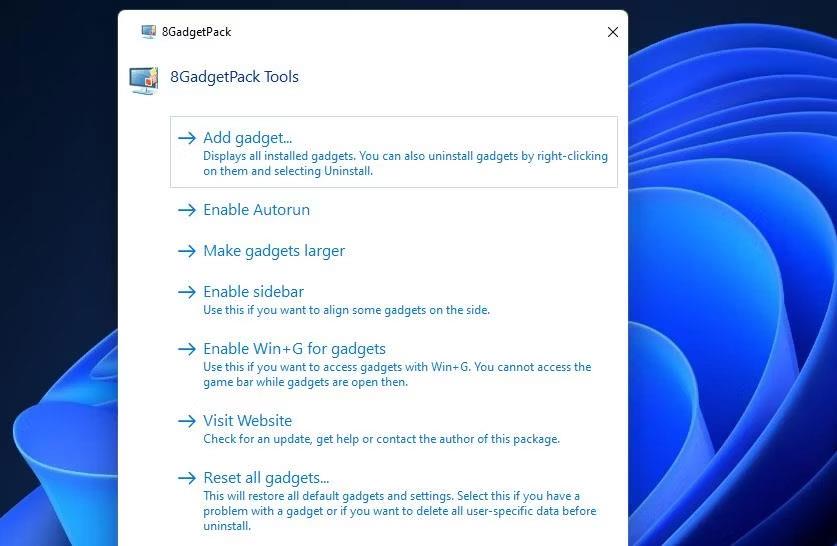
ガジェットオプションを追加
8. ウィンドウの 2 ページ目にある「Multi Trash」ウィジェットをダブルクリックして、デスクトップに追加します。
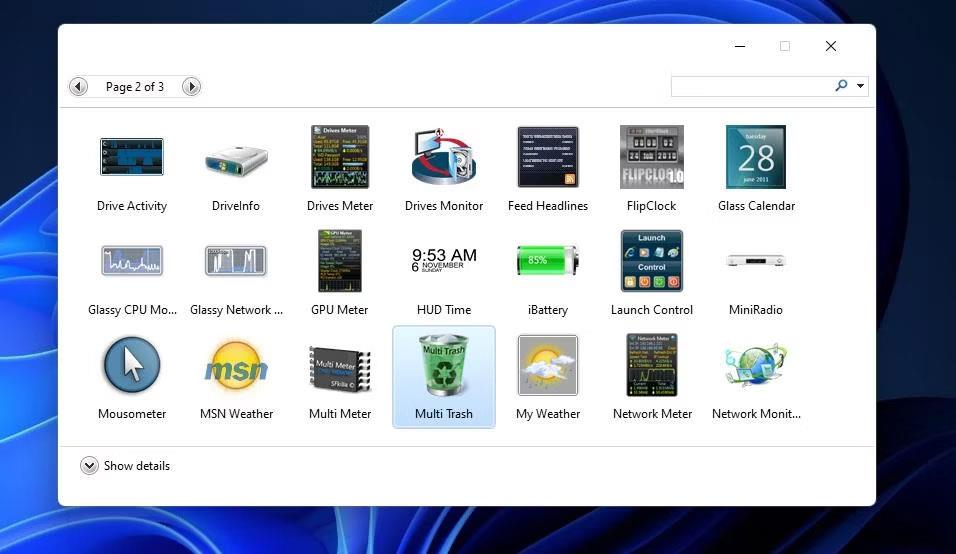
マルチゴミ箱ユーティリティ
デフォルトでは、マルチゴミ箱はごみ箱に設定されています。ただし、ウィジェット上の矢印をクリックすると、その機能を変更できます。ウィジェットの左側にある矢印をクリックすると、ウィジェットがシュレッド ビンに変わります。

マルチゴミ箱 ゴミ箱
細断ビンは、ビンにドラッグされたファイルを完全に削除します。それでは、エクスプローラー ウィンドウからいくつかのファイルをシュレッド ビンにドラッグしてください。ファイルを完全に削除してもよいかどうかを尋ねる確認プロンプトが表示されます。これを確認するには、 「はい」をクリックします。
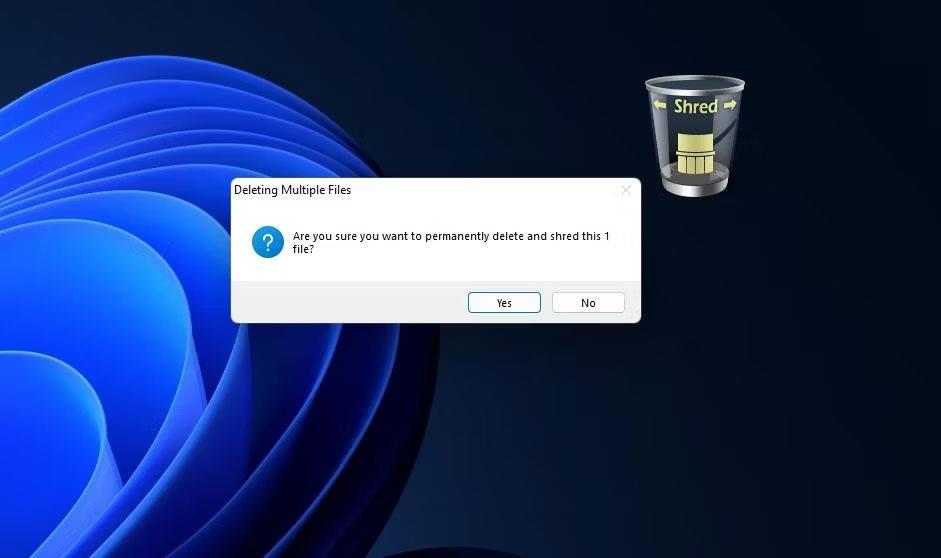
シュレッドビン
このユーティリティにはいくつかのカスタマイズ設定があります。[オプション]ボタンをクリックして、 [マルチ ゴミ箱] ウィンドウにそれらを表示します。ゴミ箱の色を変更するには、[外観]タブの[シュレッダー ガラスの色]オプションをクリックし、カラー パレットで別の色を選択します。ビンのサイズを変更するには、 [関数] タブの[ビンのサイズ]ドロップダウン メニューで[大] または[小]オプションを選択します。「OK」をクリックして、新しいアドオン設定を適用します。
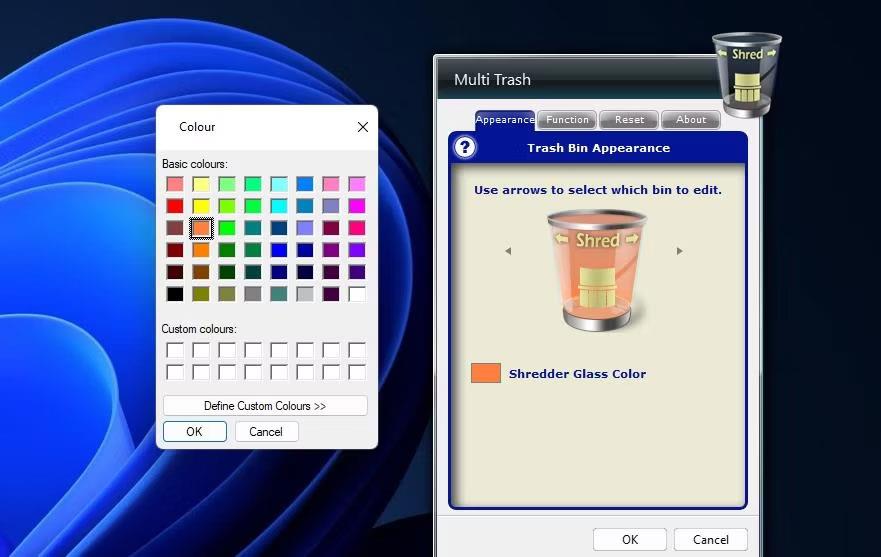
マルチゴミ箱ウィンドウ
もちろん、Multi Trash の最も優れている点は、3-in-1 のファイル削除ツールであることですが、さまざまなファイルの標準削除ゴミ箱として設定することもできます。ただし、回復不可能なファイルを安全に削除できるのは Shred bin だけです。したがって、より機密情報が含まれるファイルを削除するには、Shred bin を使用します。
このガイドでは、Windows 10でデフォルトの電源プラン(バランス、高パフォーマンス、省電力)を復元する方法を詳しく解説します。
仮想化を有効にするには、まず BIOS に移動し、BIOS 設定内から仮想化を有効にする必要があります。仮想化を使用することで、BlueStacks 5 のパフォーマンスが大幅に向上します。
WiFi 接続に接続するときにドライバーが切断されるエラーを修正する方法を解説します。
DIR コマンドは、特定のフォルダーに含まれるすべてのファイルとサブフォルダーを一覧表示する強力なコマンド プロンプト コマンドです。 Windows での DIR コマンドの使用方法を詳しく見てみましょう。
ソフトウェアなしで Windows 10 アプリをバックアップし、データを保護する方法を説明します。
Windows のローカル グループ ポリシー エディターを使用して、通知履歴の削除やアカウントロックの設定を行う方法を説明します。
重要なリソースを簡単に監視及び管理できる<strong>IP監視</strong>ソフトウェアがあります。これらのツールは、ネットワーク、インターフェイス、アプリケーションのトラフィックをシームレスに確認、分析、管理します。
AxCrypt は、データの暗号化に特化した優れたソフトウェアであり、特にデータ セキュリティに優れています。
システムフォントのサイズを変更する方法は、Windows 10のユーザーにとって非常に便利です。
最近、Windows 10にアップデートした後、機内モードをオフにできない問題について多くのユーザーから苦情が寄せられています。この記事では、Windows 10で機内モードをオフにできない問題を解決する方法を説明します。








