Windows 10で欠落しているデフォルトの電源プランを復元する方法

このガイドでは、Windows 10でデフォルトの電源プラン(バランス、高パフォーマンス、省電力)を復元する方法を詳しく解説します。
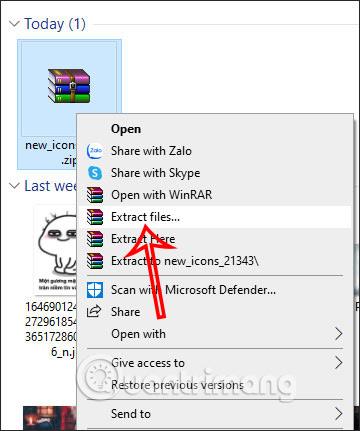
Windows 10 Sun Valleyのようなファイル エクスプローラーの新しいアイコンが気に入った場合は、以下の記事に従ってファイル エクスプローラーのまったく新しいインターフェイスを変更するか、Windows 10 のデフォルトのアイコンを変更してください。 Windows 10 Sun Valley アップデートでは、スタート メニュー、アクション センター、特にエクスプローラー フォルダー、ごみ箱などの新しいアイコン セットが美しい Fluent Design スタイルで変更されます。 Windows 10 Sun Valley のアップグレードを待たず、または Windows Insider プログラムに参加することなく、この新しいアイコン セットをすぐに体験したい場合は、以下の記事に従って MSFTNext から新しいアイコン セットをインストールできます。
Windows 10 の新しいアイコン ファイル エクスプローラーをインストールする手順
ステップ1:
まず、以下のリンクにアクセスして、新しいアイコンセットを zip ファイル形式でダウンロードします。
ステップ2:
次に、新しいアイコン セット ファイルをダウンロードするインターフェイスで、右クリックしてファイルの抽出に進みます。
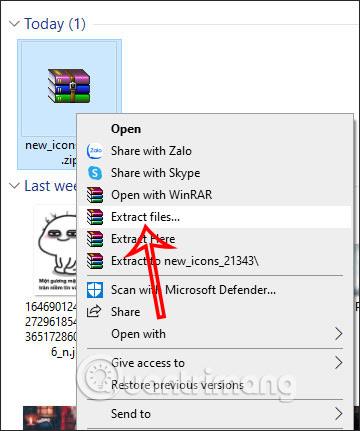
ステップ 3:
次に、ファイル エクスプローラーでフォルダー アイコンを変更し、アイコンを変更するフォルダーを右クリックして [プロパティ]を選択します。
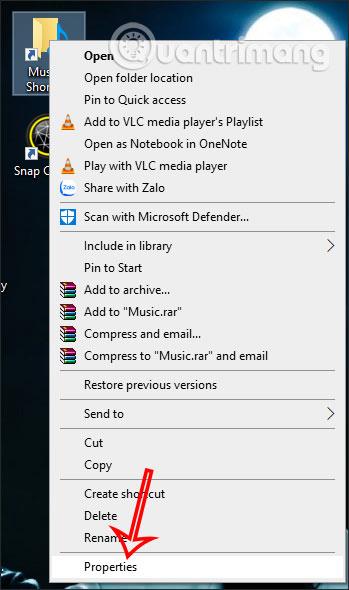
ステップ 4:
新しいインターフェースが表示されたら、「アイコンの変更...」ボタンをクリックします。
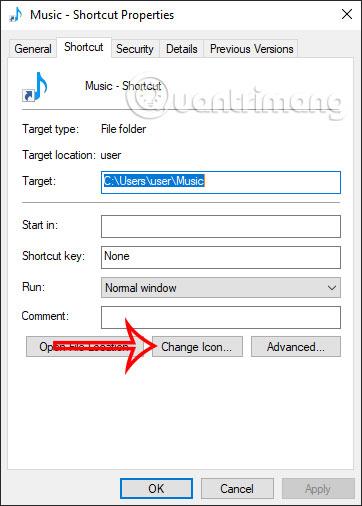
引き続き「参照」ボタンをクリックし、抽出したファイル エクスプローラー アイコン セットが含まれるフォルダーを見つけます。次に、フォルダーをクリックして新しいアイコンを選択します。
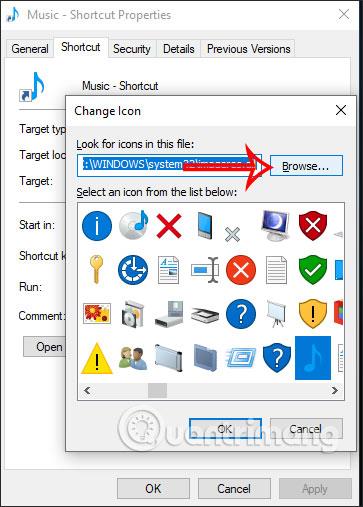
ステップ5:
選択したフォルダーに対して変更できる新しいアイコンが多数あることがわかります。新しいアイコンをクリックし、下の [OK] をクリックします。最後に「適用」をクリックして変更を適用します。
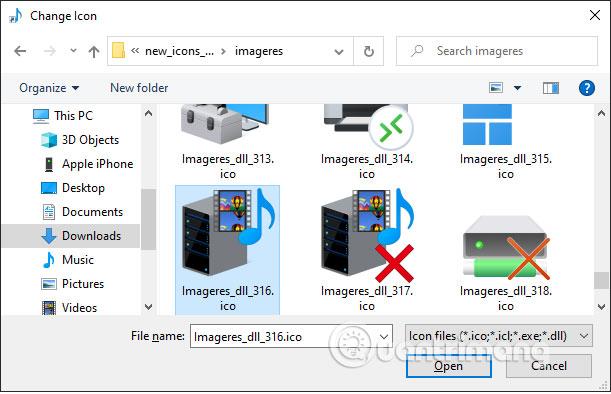
次に示すように、フォルダーは新しいアイコンに変換されます。
コンピュータ上のすべてのアプリケーションやフォルダが新しいアイコンをインストールできるわけではないため、ショートカットを使用して試すことができることに注意してください。
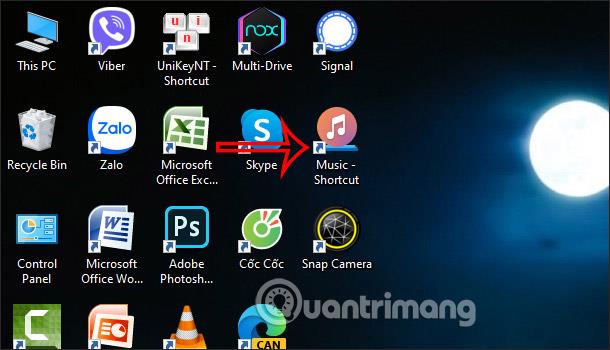
このガイドでは、Windows 10でデフォルトの電源プラン(バランス、高パフォーマンス、省電力)を復元する方法を詳しく解説します。
仮想化を有効にするには、まず BIOS に移動し、BIOS 設定内から仮想化を有効にする必要があります。仮想化を使用することで、BlueStacks 5 のパフォーマンスが大幅に向上します。
WiFi 接続に接続するときにドライバーが切断されるエラーを修正する方法を解説します。
DIR コマンドは、特定のフォルダーに含まれるすべてのファイルとサブフォルダーを一覧表示する強力なコマンド プロンプト コマンドです。 Windows での DIR コマンドの使用方法を詳しく見てみましょう。
ソフトウェアなしで Windows 10 アプリをバックアップし、データを保護する方法を説明します。
Windows のローカル グループ ポリシー エディターを使用して、通知履歴の削除やアカウントロックの設定を行う方法を説明します。
重要なリソースを簡単に監視及び管理できる<strong>IP監視</strong>ソフトウェアがあります。これらのツールは、ネットワーク、インターフェイス、アプリケーションのトラフィックをシームレスに確認、分析、管理します。
AxCrypt は、データの暗号化に特化した優れたソフトウェアであり、特にデータ セキュリティに優れています。
システムフォントのサイズを変更する方法は、Windows 10のユーザーにとって非常に便利です。
最近、Windows 10にアップデートした後、機内モードをオフにできない問題について多くのユーザーから苦情が寄せられています。この記事では、Windows 10で機内モードをオフにできない問題を解決する方法を説明します。








