Windows 10で欠落しているデフォルトの電源プランを復元する方法

このガイドでは、Windows 10でデフォルトの電源プラン(バランス、高パフォーマンス、省電力)を復元する方法を詳しく解説します。
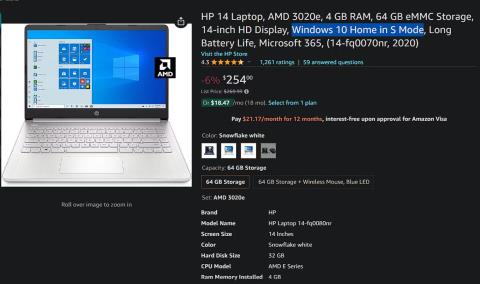
コンピューターで Windows 10 を S モードで実行している場合、システムでできることは限られています。 Windows 10 で S モードがどのような役割を果たしているのか、またその使用を停止する方法を見てみましょう。
Windows S モードとは何ですか?
Windows S モード (「S」はおそらく「セキュア」または「セキュリティ」の略です) は、Microsoft Store からのみアプリをインストールできる特別なバージョンの Windows です。そこで利用できるアプリは同社が管理しているため、理論的にはこのモードにより Microsoft は PC をより安全な S モードに保つことができます。
S モードでは、従来のデスクトップ ソフトウェアをインストールできません。たとえば、実行可能ファイルを実行して Firefox をインストールしたり、ZIP ファイルからポータブル アプリケーションを実行したりすることはできません。アプリが Microsoft Store から提供されていない場合、動作しません。
つまり、気に入ったアプリが Microsoft Store で入手できない場合は、組み込みの Windows 10 アプリを使用することになります。特に、使用できるブラウザは Edge のみであり、承認されている検索エンジンは Bing だけです。 Firefox などの他のブラウザーには Microsoft Store バージョンがありますが、S モードでは動作しません。
S モードでは、コマンド プロンプト やレジストリ エディターなどの高度なツールも無効になるため、システムの内部を深く掘り下げることはできません。 S モードの Windows 10 の他のすべての点は、標準の Windows 10 と同じです。
S モードは Windows 11 でも利用できます。これについては、Quantrimang.com が別の記事で別途説明しています。
Windows を S モードにするにはどうすればよいですか?
S モードは、有効にするか個別に購入するかを選択できるものではありません。むしろ、特定の Windows マシンではデフォルトで有効になっています。オンラインまたは店舗でコンピュータを見ているとき、「Windows in S モード」ラベルは、マシンにこの制限があるかどうかを示します。

Windows 10 S モード ノートパソコンを Amazon で販売
このモードの制限と Windows 10 がサポート終了に近づいているため、S モードはローエンド マシンに含まれていることがほとんどです。
技術的には、Windows 10 インストール メディアを調整して、オペレーティング システムを S モードでインストールすることができます。しかし、それを行うのは難しい。そしてほとんどの人は気にする必要がありません。
Windows 10 は S モードですか?
Windows 10 のコピーが S モードかどうかは簡単に確認できます。[設定] を開き、[更新とセキュリティ] > [アクティベーション]に移動します。Windowsセクションに、 S モードの Windows 10 [Home/Pro]が表示されます(そのバージョンを実行している場合)。
S モードについての言及が表示されない場合は、Windows 10 の標準バージョンを実行しています。
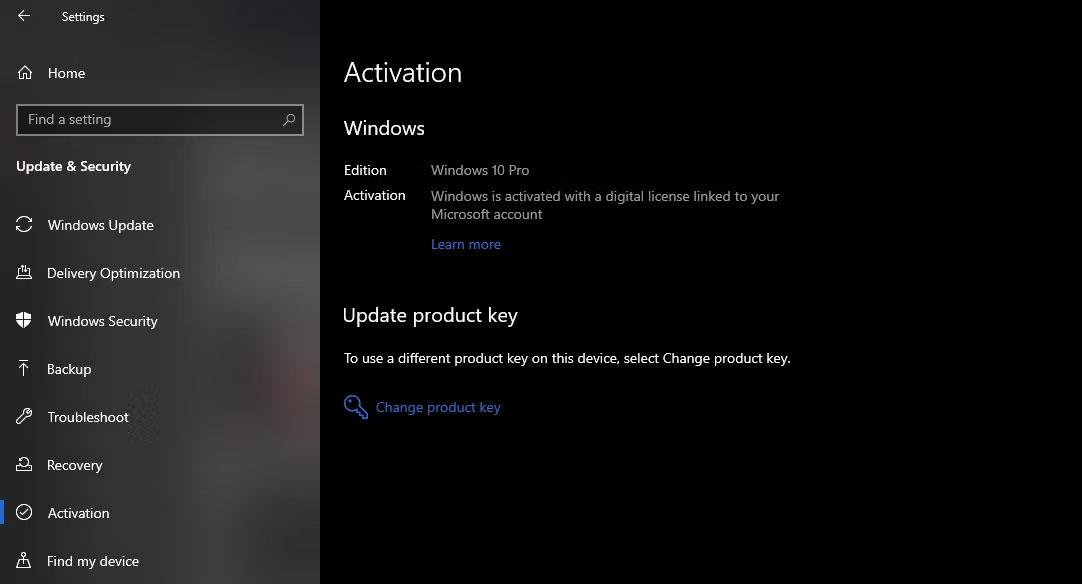
Windowsのライセンス認証
Windows 10でSモードを終了する方法
Microsoft では、S モードを無料で終了できます。アプリの制限なしで Windows のフルバージョンに切り替える場合は、[設定] > [更新とセキュリティ] > [ライセンス認証]に戻ります。
このページには、 「Windows 10 [Home/Pro] に切り替える」というセクションが表示されます。このセクションの下にある [ストアに移動]をクリックしてMicrosoft Store ページを開き、S モードを終了できます。[取得]を選択し、規約を確認すると、デバイスはこのモードを終了します。これにより、デバイスのバージョンに応じて、Windows Home または Windows Pro のオプションの完全なセットが利用できるようになります。
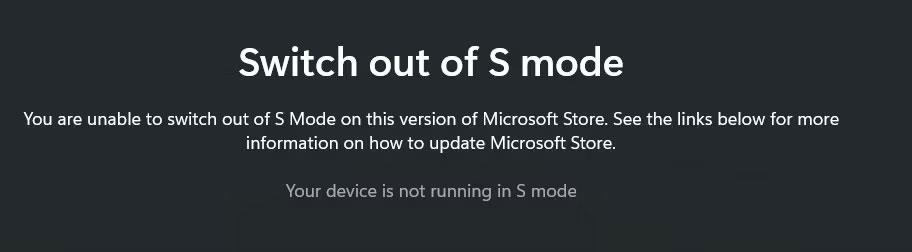
Windows は S モードではありません
S モードを終了すると元に戻すことはできないことに注意してください。この機能をオフにすると、S モードに戻ることができなくなります。
Windows 10 Pro を S モードで使用しており、Windows 11 にアップグレードする場合は、まず S モードを終了する必要があることが重要です。 Windows 11 の場合、S モードは Home エディションでのみ利用できるため、Windows 11 (S モード) にアップグレードするには、S モードの Windows 10 Home を使用する必要があります。
Windows 10 を S モードで使用する必要がありますか?
S モードについて詳しく説明しましたが、コンピュータをこのモードのままにしておくべきかどうか疑問に思われるかもしれません。どちらを選択するかはあなた次第ですが、ほとんどの人は、PC を最大限に活用できるように S モードのままにしておく必要があります。
Microsoft Store アプリをダウンロードする正当な理由はいくつかありますが、ストアからのアプリに限定されると問題が発生する可能性があります。Spotifyや VLCなど、多くの必須 Windows アプリがストア バージョンで利用可能です。しかし、他の多くのアプリケーションはそうではありません。また、Paint.NET や LibreOffice などのアプリのストア バージョンは有料ですが、デスクトップ バージョンは無料で利用できます。
Microsoft は S モードの PC の起動が速いと豪語していますが、これはソフトウェアがバックグラウンドでインストールされないためであり、S モードが本質的に PC の動作を向上させるためではありません。通常の Windows で同じ効果を得るために、起動時にソフトウェアが実行されないようにすることができます。
S モードはChromebookに似ており、システムがロックされ、承認されたアプリのみにアクセスできます。ただし、Windows は ChromeOS ほどシンプルではなく、ほとんどの Windows ユーザーはデスクトップ ソフトウェアに慣れています。
S モードは、不正なアプリがインストールされるリスクを軽減するのに役立つため、子供やコンピューターの上級ユーザーに最適です。セキュリティを強化するために自分で使用したくなるかもしれませんが、慎重にクリックし、強力なウイルス対策プログラムを使用することで保護することもできます。
Microsoft は当初、S モードを教育市場にターゲットにしていました。子供がデバイスを使用するこのような企業環境では、管理者の制御を強化すると役立ちます。ただし、他の視聴者にとって、これらの制限は役立つというよりも煩わしいものです。
このガイドでは、Windows 10でデフォルトの電源プラン(バランス、高パフォーマンス、省電力)を復元する方法を詳しく解説します。
仮想化を有効にするには、まず BIOS に移動し、BIOS 設定内から仮想化を有効にする必要があります。仮想化を使用することで、BlueStacks 5 のパフォーマンスが大幅に向上します。
WiFi 接続に接続するときにドライバーが切断されるエラーを修正する方法を解説します。
DIR コマンドは、特定のフォルダーに含まれるすべてのファイルとサブフォルダーを一覧表示する強力なコマンド プロンプト コマンドです。 Windows での DIR コマンドの使用方法を詳しく見てみましょう。
ソフトウェアなしで Windows 10 アプリをバックアップし、データを保護する方法を説明します。
Windows のローカル グループ ポリシー エディターを使用して、通知履歴の削除やアカウントロックの設定を行う方法を説明します。
重要なリソースを簡単に監視及び管理できる<strong>IP監視</strong>ソフトウェアがあります。これらのツールは、ネットワーク、インターフェイス、アプリケーションのトラフィックをシームレスに確認、分析、管理します。
AxCrypt は、データの暗号化に特化した優れたソフトウェアであり、特にデータ セキュリティに優れています。
システムフォントのサイズを変更する方法は、Windows 10のユーザーにとって非常に便利です。
最近、Windows 10にアップデートした後、機内モードをオフにできない問題について多くのユーザーから苦情が寄せられています。この記事では、Windows 10で機内モードをオフにできない問題を解決する方法を説明します。








