Windows 10で欠落しているデフォルトの電源プランを復元する方法

このガイドでは、Windows 10でデフォルトの電源プラン(バランス、高パフォーマンス、省電力)を復元する方法を詳しく解説します。

リモート コンピューターにアクセスするにはさまざまな方法がありますが、その中で最も人気のある 2 つのツールは Google リモート デスクトップと TeamViewer です。ただし、ファイルやフォルダーにアクセスする必要があるだけの場合は、OneDrive をお見逃しなく。
OneDrive には、Fetch と呼ばれる、ファイルへのリモート アクセスを支援する機能があります。この機能は Windows 7 で導入され、Windows 8 で削除され、Windows 10 で再び登場しました。では、Fetch とは何でしょうか?どのように機能するのでしょうか?以下の記事をフォローしてください!
詳細に入る前に、次の点に注意してください。 OneDrive アプリケーションがコンピューター上で実行されており、インターネットに接続されている場合にのみ、リモート ファイルにアクセスできます。
OneDrive ファイルのフェッチ機能
OneDrive は、オンラインで保存したファイルを表示、参照、アップロード、共有できるクラウドベースのストレージ サービスです。
OneDrive ファイルの取得機能を使用すると、OneDrive Web サイトにアクセスして、別のコンピューターから PC 上のすべてのファイルにアクセスできます。
ネットワークの場所が PC のライブラリに含まれているか、ドライブとしてマップされている場合は、その場所にアクセスすることもできます。リモート PC のファイルを参照するときに、作業用にファイルのコピーをダウンロードできます。ビデオをストリーミングしたり、写真をスライドショーで表示したりすることもできます。
リモート PC 上のファイルにアクセスするには、アクセスする PC の電源が入っており、インターネットに接続されていることを確認してください。 OneDrive もその PC 上で実行されている必要があり、ファイルのフェッチ設定が有効になっている必要があります。
このガイドでは、Windows 10 PC 上の OneDrive ファイルのフェッチ機能を他の PC から有効または無効にする方法を説明します。
注記:
注: 2020 年 7 月 31 日以降、PC からファイルを取得できなくなります。ただし、ファイルやフォルダーを OneDrive に同期し、Web ブラウザーや携帯電話からそれらのファイルにアクセスすることはできます。 PC 上のデスクトップ、ドキュメント、ピクチャ フォルダーを自動的に同期するには、OneDrive PC フォルダーのバックアップを有効にします。
OneDrive を使用してリモート ファイル アクセスを設定する方法
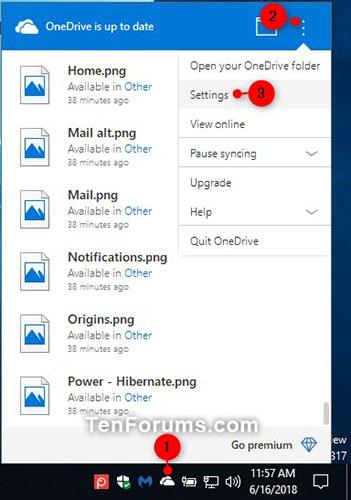
3点メニューをクリックします
注: OneDrive が実行されておらず、このアイコンが表示されている場合は、次を実行します。
%LocalAppData%\Microsoft\OneDrive\OneDrive.exe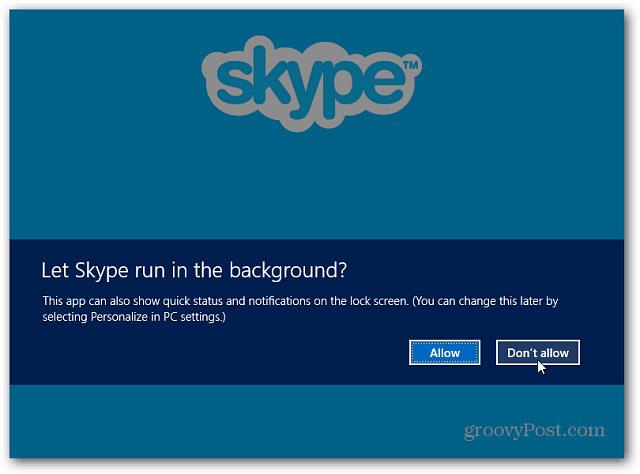
OneDrive Web アプリを通じてコンピューターのファイルとフォルダーの構造を表示できるようになりました。
Web アプリを使用して、作業中のデバイスにコンテンツをダウンロードしたり、リモート PC から OneDrive Web アプリにファイルをアップロードしたりできます。元のファイルはロック (読み取り専用) されるため、編集する場合はそれらのファイルのコピーを作成してください。
幸運を!
このガイドでは、Windows 10でデフォルトの電源プラン(バランス、高パフォーマンス、省電力)を復元する方法を詳しく解説します。
仮想化を有効にするには、まず BIOS に移動し、BIOS 設定内から仮想化を有効にする必要があります。仮想化を使用することで、BlueStacks 5 のパフォーマンスが大幅に向上します。
WiFi 接続に接続するときにドライバーが切断されるエラーを修正する方法を解説します。
DIR コマンドは、特定のフォルダーに含まれるすべてのファイルとサブフォルダーを一覧表示する強力なコマンド プロンプト コマンドです。 Windows での DIR コマンドの使用方法を詳しく見てみましょう。
ソフトウェアなしで Windows 10 アプリをバックアップし、データを保護する方法を説明します。
Windows のローカル グループ ポリシー エディターを使用して、通知履歴の削除やアカウントロックの設定を行う方法を説明します。
重要なリソースを簡単に監視及び管理できる<strong>IP監視</strong>ソフトウェアがあります。これらのツールは、ネットワーク、インターフェイス、アプリケーションのトラフィックをシームレスに確認、分析、管理します。
AxCrypt は、データの暗号化に特化した優れたソフトウェアであり、特にデータ セキュリティに優れています。
システムフォントのサイズを変更する方法は、Windows 10のユーザーにとって非常に便利です。
最近、Windows 10にアップデートした後、機内モードをオフにできない問題について多くのユーザーから苦情が寄せられています。この記事では、Windows 10で機内モードをオフにできない問題を解決する方法を説明します。








