Windows 10で欠落しているデフォルトの電源プランを復元する方法

このガイドでは、Windows 10でデフォルトの電源プラン(バランス、高パフォーマンス、省電力)を復元する方法を詳しく解説します。
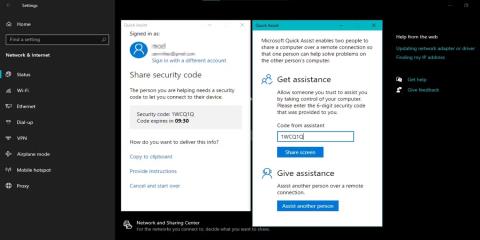
ネットワークは現代のコンピューティングに不可欠な部分です。自宅で仕事をしている場合でも、オフィスで仕事をしている場合でも、信���性が高く効率的なネットワークは生産性に大きな違いをもたらします。ただし、ネットワークのセットアップと維持は、特に技術に精通していない場合、難しい場合があります。
幸いなことに、Windows 10 には、作業を簡単にする組み込みのネットワーク機能がいくつか用意されています。この記事では、接続と生産性を維持するために役立つ、Windows 10 PC に最適な 4 つのネットワーク機能について説明します。
Windows 10 PC に最適なネットワーク機能
Windows 10 には、個人用および仕事用のネットワーク機能が多数あります。最適なツールには次のようなものがあります。
1.クイックアシスト
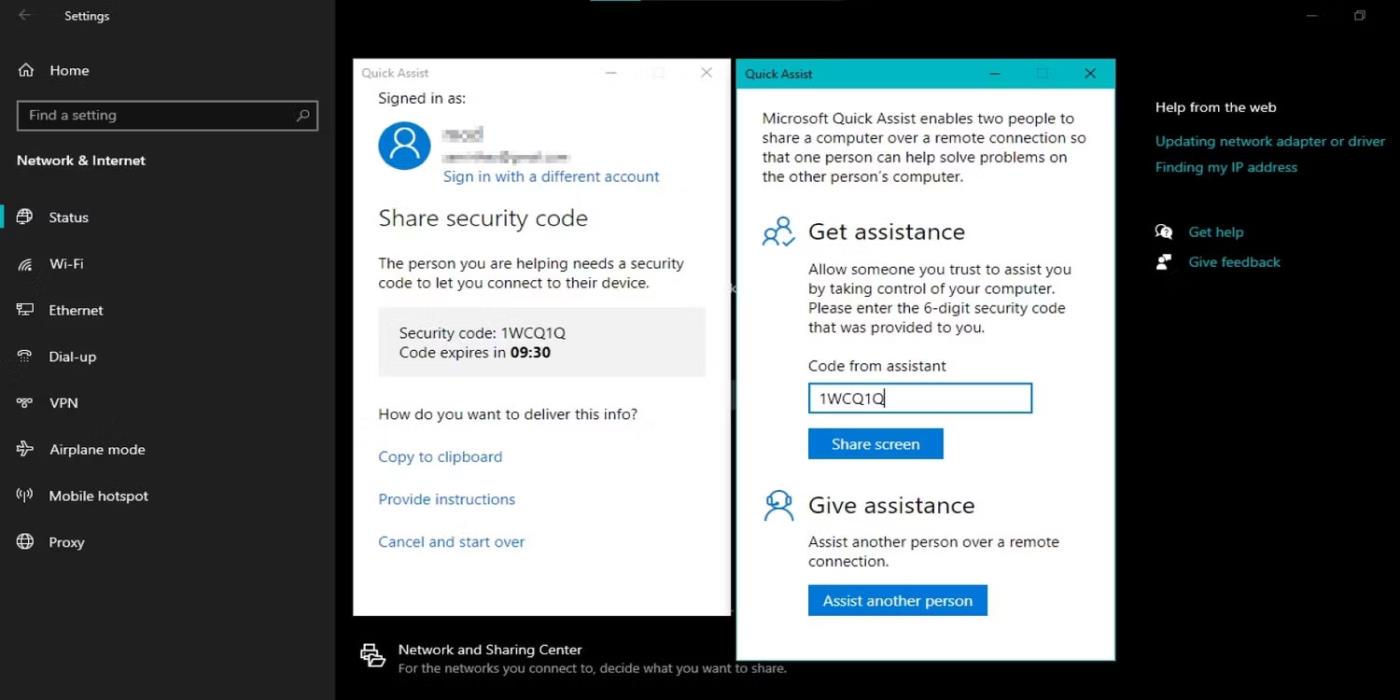
クイックアシスト機能ページ
クイック アシストは、Windows 10 PC に組み込まれているリモート サポート ツールで、あるユーザーが別のユーザーのコンピュータを制御し、リモート サポートを提供できるようにします。友人に技術サポートを提供したり、同僚の問題解決を手伝ったりするなど、さまざまな状況で役立ちます。
Windows 10 でクイック アシストを使用するには、[スタート] メニューからプログラムを起動します。お使いのコンピューターにまだインストールされていない場合は、Microsoft Store からダウンロードできます。 Windows 11 を使用している場合は、Windows 11 でクイック アシスト ツールを起動する方法を参照してください。
プログラムを開くときは、接続およびサポート プロバイダーにアクセス許可を付与する必要があります。接続が開始されると、サポート担当者は画面を表示し、マウスとキーボードを操作できるようになります。これにより、問題を解決したり、タスクの実行方法をデモンストレーションしたりすることができます。プロセス全体を通して PC を完全に制御でき、いつでもセッションを終了できることに注意することが重要です。
Quick Assist を使用すると、安全な暗号化された接続を介して別のコンピューターにリモート アクセスできます。これにより、個人情報やデータが保護されます。さらに、すべての Windows 10 コンピューターだけでなく、Windows 11 コンピューターでもアクセスできます。
2. ネットワークのリセット
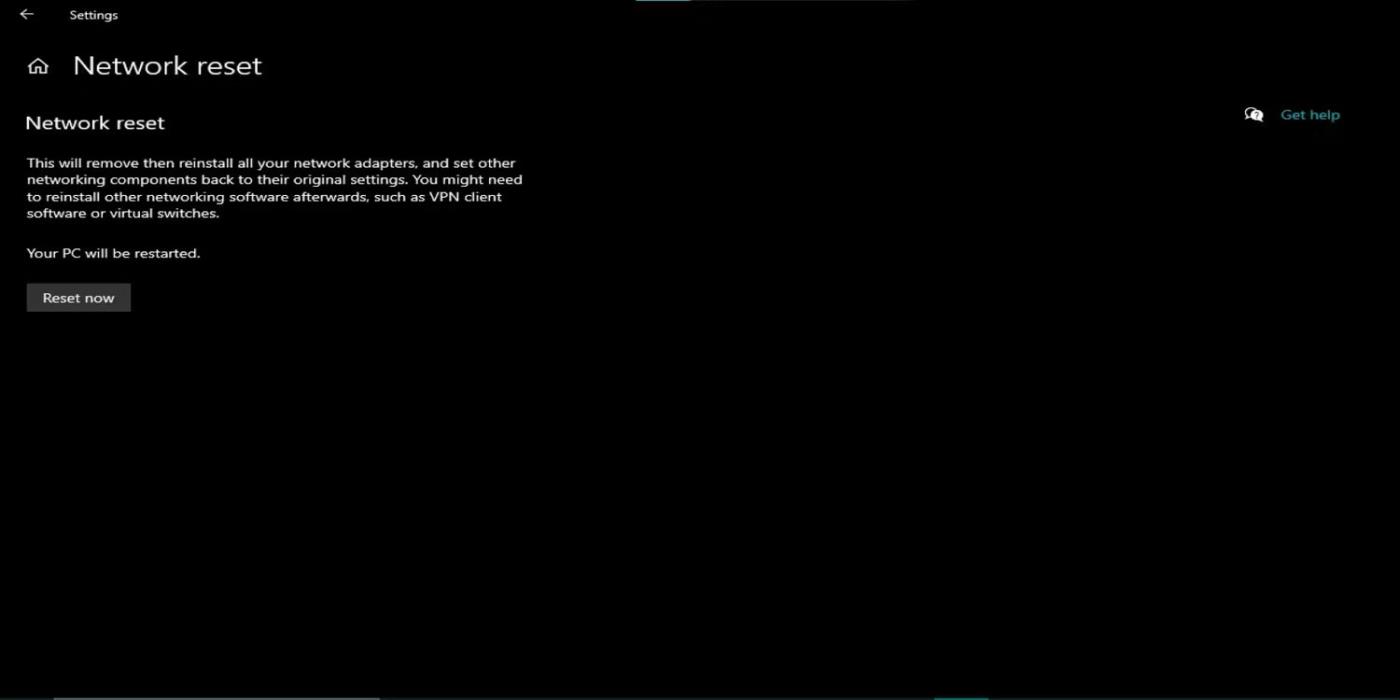
ネットワークリセット機能ページ
Windows 10 のネットワーク リセット機能は、ネットワーク設定をデフォルトの状態にリセットすることで、ネットワーク接続の問題の解決に役立つトラブルシューティング ツールです。インターネット速度が遅い場合、またはネットワークに接続できない場合に役立ちます。
Windows 10 でネットワーク リセット機能を使用するには、[スタート] メニューを開き、[設定] > [ネットワークとインターネット]に移動します。左側のメニューから「ステータス」を選択します。次に、[ネットワーク リセット]セクションまで下にスクロールし、[今すぐリセット] をクリックします。
Windows はネットワーク設定をリセットするかどうかを確認し、リセットします。数分かかる場合があります。リセットが完了すると、Windows はネットワーク コンポーネントを再起動します。WiFi ネットワークや他のネットワーク デバイスへの再接続が必要になる場合があります。
ネットワーク設定をリセットすると、WiFi ネットワークや VPN 接続を含む、以前に構成されたネットワーク設定と接続がすべて削除されることに注意してください。したがって、ネットワークのリセットを実行した後、これらの接続を再構成する必要があります。
ほとんどの場合、ネットワーク リセットはネットワーク接続の問題を解決する迅速かつ効果的な方法です。たとえば、これはネットワーク探索が動作しなくなった場合にそれを修正する最も速い方法の 1 つです。この機能は、手動によるトラブルシューティングに比べて時間と労力を節約でき、ネットワークの問題が発生した場合の最初のステップとして最適です。
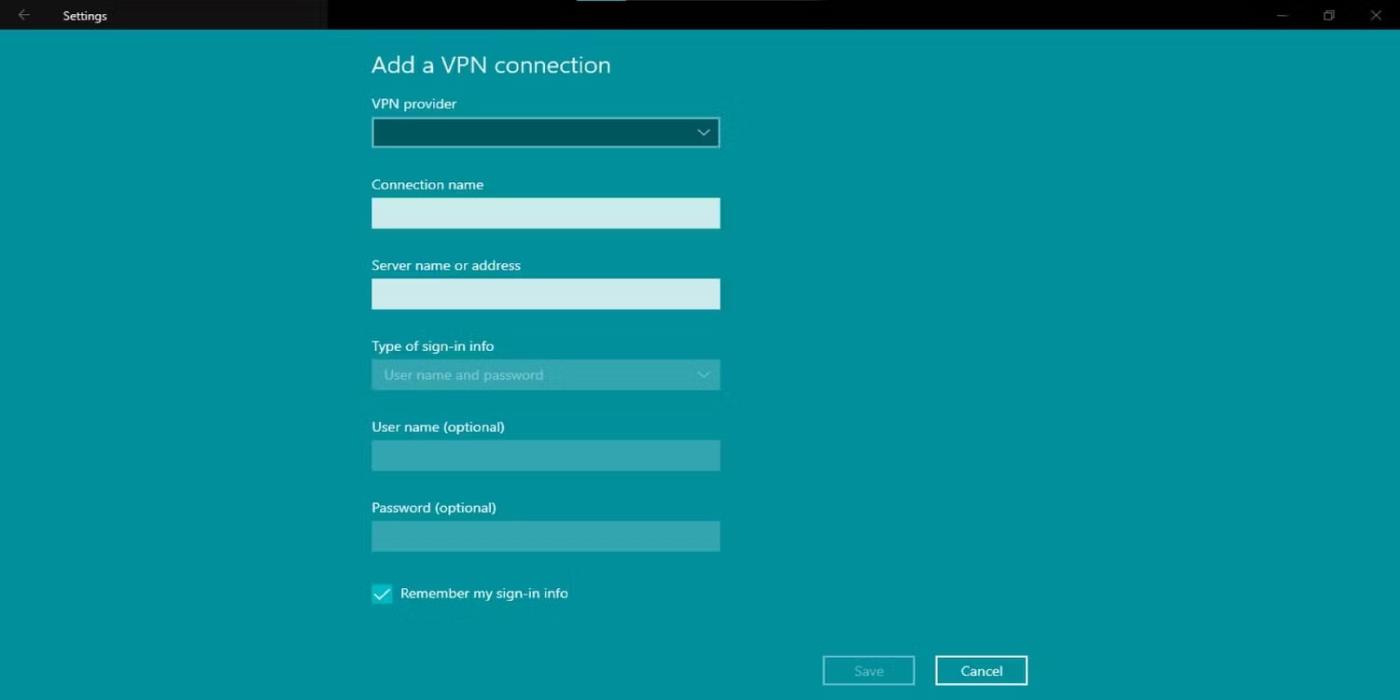
VPN接続機能ページ
仮想プライベート ネットワーク (VPN) は、インターネット経由でプライベート ネットワーク (オフィス ネットワークなど) にアクセスできるようにする安全な接続です。 VPN を使用すると、公共の場所からインターネットにアクセスする場合でも、インターネット接続が暗号化され、安全になります。
VPN はあなたの IP アドレスを隠し、他の人があなたのオンライン活動を追跡することを困難にします。パスワードやクレジット カード番号などの機密情報を覗き見から保護するのに役立ちます。さらに、VPN はインターネット上で送受信するすべてのデータを暗号化し、情報を傍受して盗もうとするハッカーからデータを保護します。
Windows 10 PC に VPN をセットアップする場合は、[スタート] メニューから[設定] を開くか、 [Win + I]を押します。「ネットワークとインターネット」をクリックし、メニューの左側にあるオプションのリストから「VPN」を選択します。 [VPN] メニューから[VPN 接続の追加]をクリックします。
サーバー名またはアドレス、VPN タイプ、ユーザー名、パスワード (必要な場合) など、VPN 接続に必要な情報を入力します。次に、「保存」をクリックしてVPN 接続を追加します。
VPN に接続するには、VPN 設定ページに戻り、作成したばかりの VPN 接続を選択します。次に、「接続」をクリックします。これで VPN に接続され、インターネット経由でプライベート ネットワークにアクセスできるようになります。
4. ワイヤレスネットワーク管理
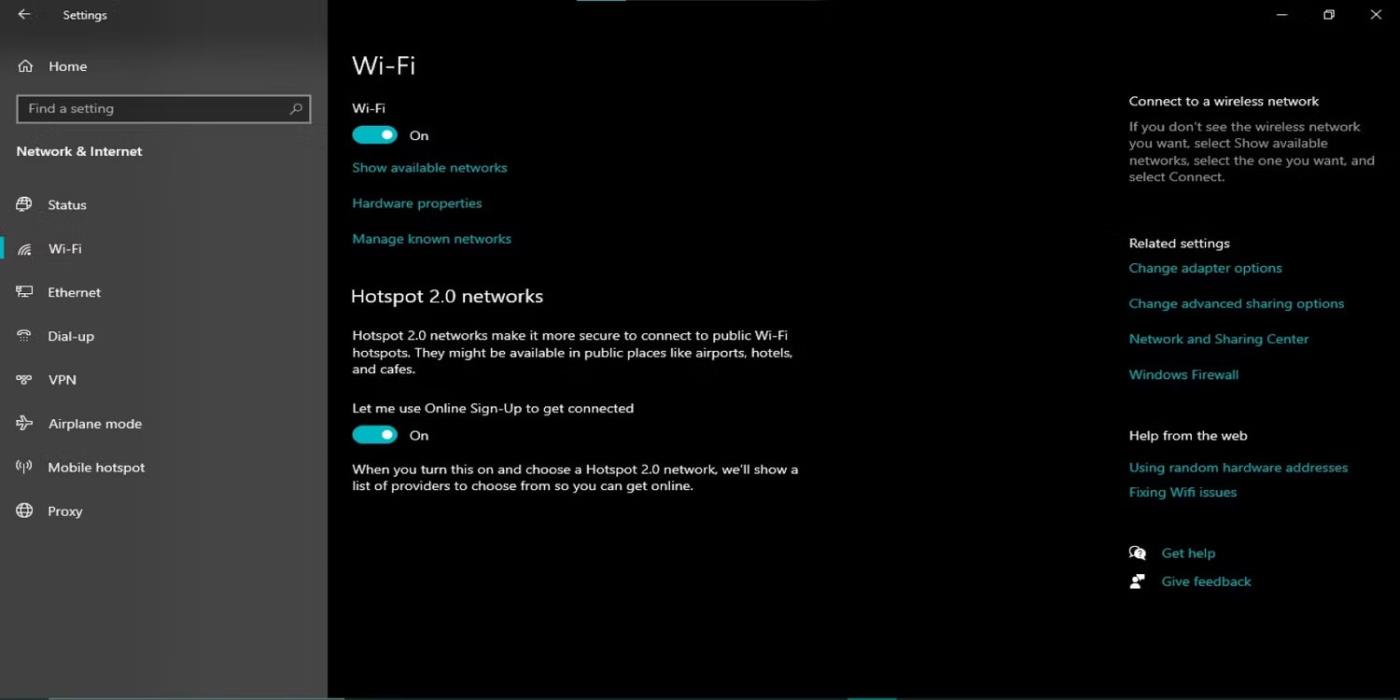
ワイヤレスネットワーク管理機能ページ
Windows 10 には、ワイヤレス ネットワークの管理と接続を簡単に行うためのワイヤレス ネットワーク管理機能が組み込まれています。この機能は[設定] > [ネットワークとインターネット] > [Wi-Fi]にあり、利用可能なすべてのワイヤレス ネットワークを一覧表示します。
ネットワーク名をクリックすると、ネットワークに接続できます。安全なネットワークには、パスワードまたはカスタム ログイン サイトが必要な場合があります。目的のネットワークがリストにない場合、または見つからない場合は、「ネットワークの検索」をクリックしてさらに検索します。
接続したら、使用可能なネットワークのリストでネットワーク名をクリックして接続を管理できます。ここでは、セキュリティの種類、信号強度、デバイスに割り当てられたIP アドレスなど、ネットワークに関する情報を表示できます。
ネットワークが範囲内にある場合、Windows 10 PC はネットワークに自動的に接続できます。特定のネットワークに対してこの動作をオフにするには、[忘れる]をクリックして選択を確認します。
最後に、Windows 10 のワイヤレス ネットワーク管理機能を使用すると、ワイヤレス接続の管理が簡単になります。
Windows 10 には、ネットワーク接続の管理と最適化に役立つ強力なネットワーク機能が多数備わっています。経験豊富なネットワーク管理者であっても初心者であっても、上記のツールが生産性のニーズを満たすのに役立つことは間違いありません。
このガイドでは、Windows 10でデフォルトの電源プラン(バランス、高パフォーマンス、省電力)を復元する方法を詳しく解説します。
仮想化を有効にするには、まず BIOS に移動し、BIOS 設定内から仮想化を有効にする必要があります。仮想化を使用することで、BlueStacks 5 のパフォーマンスが大幅に向上します。
WiFi 接続に接続するときにドライバーが切断されるエラーを修正する方法を解説します。
DIR コマンドは、特定のフォルダーに含まれるすべてのファイルとサブフォルダーを一覧表示する強力なコマンド プロンプト コマンドです。 Windows での DIR コマンドの使用方法を詳しく見てみましょう。
ソフトウェアなしで Windows 10 アプリをバックアップし、データを保護する方法を説明します。
Windows のローカル グループ ポリシー エディターを使用して、通知履歴の削除やアカウントロックの設定を行う方法を説明します。
重要なリソースを簡単に監視及び管理できる<strong>IP監視</strong>ソフトウェアがあります。これらのツールは、ネットワーク、インターフェイス、アプリケーションのトラフィックをシームレスに確認、分析、管理します。
AxCrypt は、データの暗号化に特化した優れたソフトウェアであり、特にデータ セキュリティに優れています。
システムフォントのサイズを変更する方法は、Windows 10のユーザーにとって非常に便利です。
最近、Windows 10にアップデートした後、機内モードをオフにできない問題について多くのユーザーから苦情が寄せられています。この記事では、Windows 10で機内モードをオフにできない問題を解決する方法を説明します。








