Windows 10で欠落しているデフォルトの電源プランを復元する方法

このガイドでは、Windows 10でデフォルトの電源プラン(バランス、高パフォーマンス、省電力)を復元する方法を詳しく解説します。
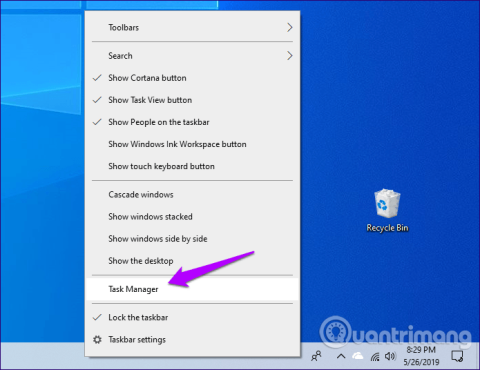
Windows サンドボックスは、Windows 10 のユニークで興味深い機能の 1 つです。これはオペレーティング システム内の仮想コンピューターであり、悪意のあるアプリケーションを試したり、Web サイトにアクセスしたりするための隔離された環境を提供します。コンピューターで使用する前に疑わしいものです。
しかし、Windows 10 May 2019 (1903) Updateの後、多くのユーザーがこの機能を見つけられないと報告しました。このエラーを修正するには、Windows サンドボックスを手動で有効にするだけです。 Windows 10 で Windows サンドボックス機能が失われる問題を解決する方法は次のとおりです。
注: Windows サンドボックスは、Home Windows 10 エディションでは使用できません。
タスクマネージャーを確認してください
Windows サンドボックスをアクティブにする前に、コンピューターで CPU 仮想化が有効になっているかどうかを確認する必要があります。これは、仮想化された性質があるため、Windows サンドボックスを実行するために必要な重要なハードウェア ベースの機能です。
ステップ 1:タスクバーを右クリックし、[タスク マネージャー]をクリックします。
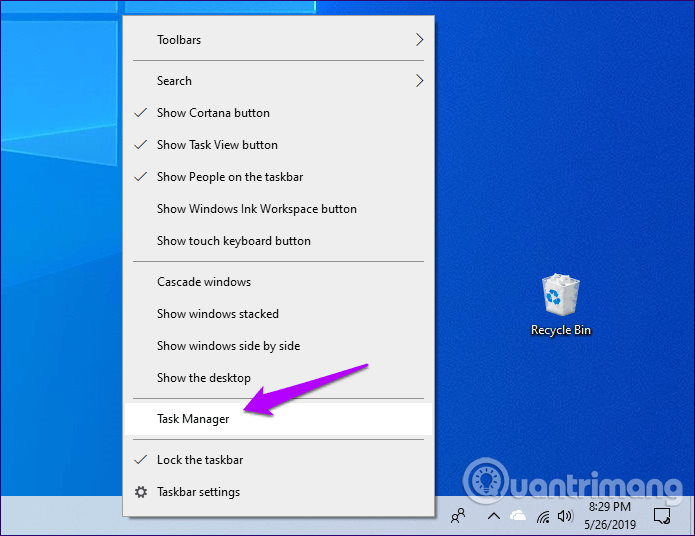
ステップ 2:タスク マネージャーで、[個人用設定]タブに切り替えて、画面の右下隅を確認します。 CPU 仮想化ステータスが[仮想化]の横に表示されます。 [有効]と表示されている場合は、 CPU 仮想化が有効になっていることを意味します。
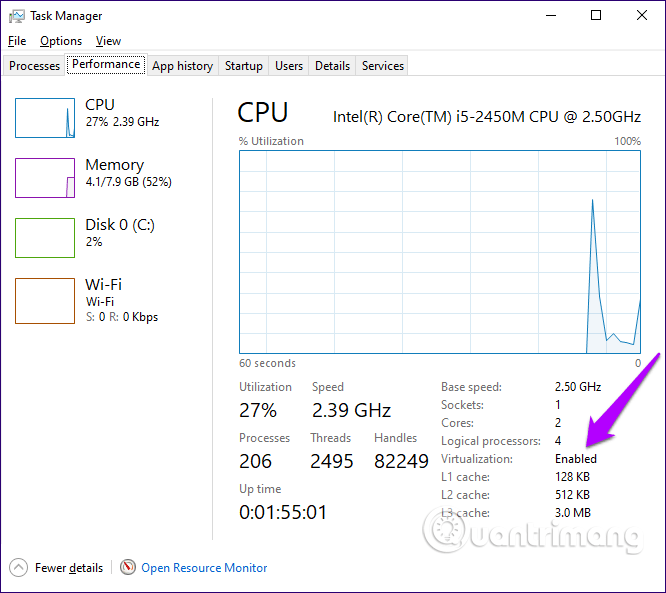
CPU 仮想化が無効になっている場合は、Windows 10 の UEFI/BIOS にアクセスして有効にする必要があります。これは比較的単純なプロセスですが、アクセス方法はコンピューターによって異なるため、マザーボードまたはコンピューターのマニュアルを確認して、その具体的な手順を見つける必要があります。
ヒント: コンピュータのマザーボード モデルと UEFI/BIOS バージョンを確認するには、[スタート] メニューにシステム情報を入力し、 [開く]をクリックします。メーカーの Web サイトで検索すると、この情報を見つけることができます。
Windows サンドボックスをアクティブ化する
コンピューターで CPU 仮想化が有効になっており、Windows 10 を Windows 10 May 2019 に更新している場合は、Windows サンドボックスを手動で簡単に有効にすることができます。
ステップ 1 : [スタート] メニューを開き、「windows features」と入力し、[開く]をクリックします。
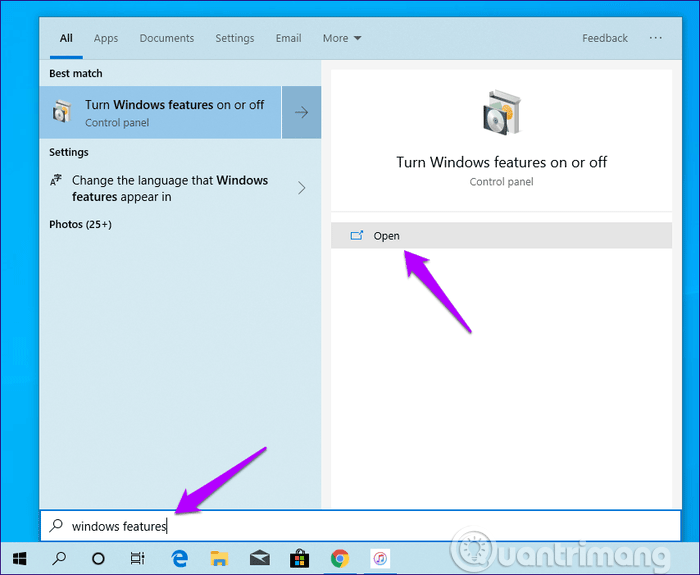
ステップ 2:表示された[Windows 機能]ボックスで下にスクロールし、 [Windows サンドボックス]の横のボックスをオンにして、 [OK]をクリックします。
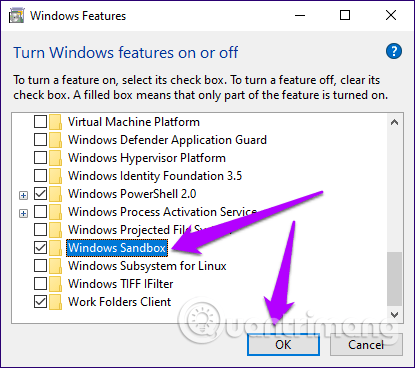
ステップ 3: Windows 10 が Windows サンドボックスをアクティブ化するまで、数分間待ちます。
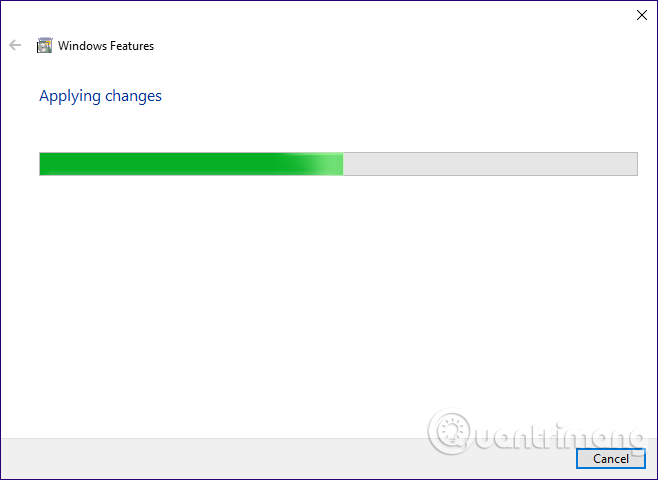
ステップ 4:プロンプトが表示されたら、コンピューターを再起動します。
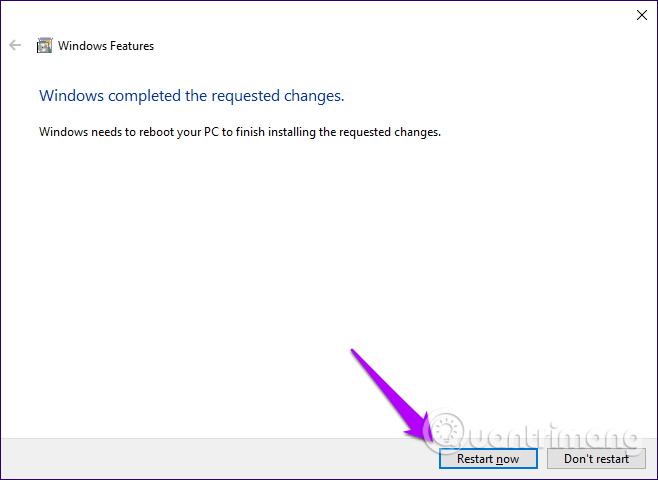
Windows サンドボックスが有効になり、[スタート] メニューからアクセスできるようになりました。
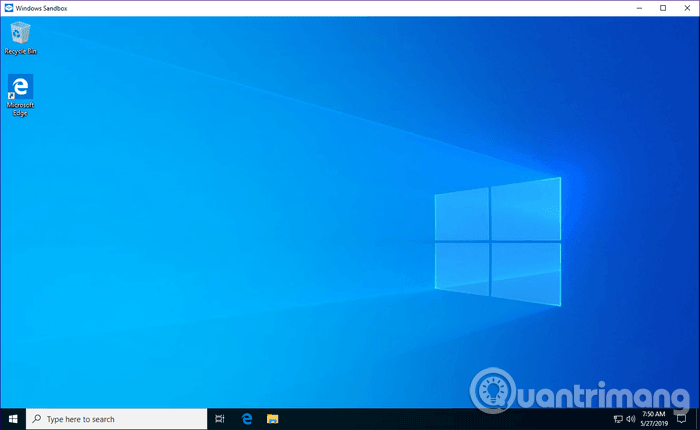
従来の仮想マシンとは異なり、Windows サンドボックスの機能は制限されており、閉じて再度開くたびに完全にリセットされます。したがって、アプリケーションをメインのオペレーティング システムで実行する前に、マルウェアの疑いがあるかどうかをテストする場合にのみ使用してください。
ウィンドウを更新する
[Windows 機能] ボックスに Windows サンドボックスが表示されない場合は、コンピューターに Windows 10 バージョン 1903 更新プログラムがインストールされているかどうかを確認する必要があります。これを行うには、スタート メニューにwinver と入力し、 Enterを押します。
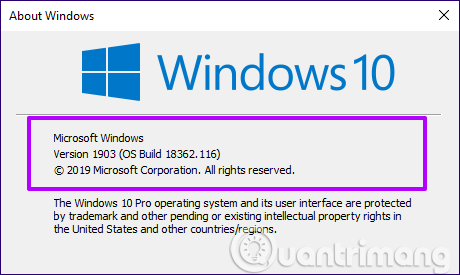
表示されるダイアログ ボックスで、コンピュータがバージョン 1903 を実行しているかどうかを簡単に確認できます。 1890 以前が見つかった場合は、システムに新しいアップデートがあるかどうかを確認してください。確認するには、[スタート] メニューに「windows update」と入力し、 [開く]をクリックして、[更新の確認]をクリックします。
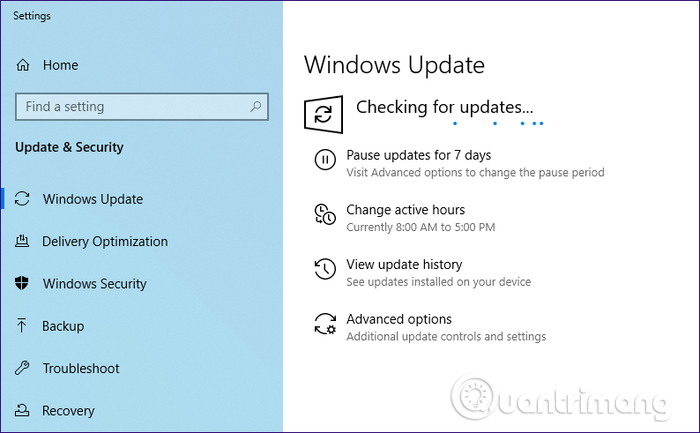
Windows Update に更新プログラムが表示されない場合は、Microsoft がバージョン 1903 を段階的リリースとしてリリースしているため、後でもう一度確認する必要がある場合があります。したがって、コンピュータのハードウェア構成がアップデートを問題なく処理できる場合にのみ表示されます。
さらに、Window Update Assistant を使用して更新プログラムをすぐにダウンロードします。ただし、オペレーティング システムで互換性の問題が発生する可能性があるため、この方法はお勧めできません。
Windows サンドボックスは、新しいアプリケーションを試したり、難しいタスクを実行したいと考えている人にとって、システム全体を危険にさらすことなく安全かつ確実に実行したい人にとって素晴らしい機能です。これで、Windows 10 の更新後にこの機能を手動で有効にする方法がわかりました。
成功を祈っています!
このガイドでは、Windows 10でデフォルトの電源プラン(バランス、高パフォーマンス、省電力)を復元する方法を詳しく解説します。
仮想化を有効にするには、まず BIOS に移動し、BIOS 設定内から仮想化を有効にする必要があります。仮想化を使用することで、BlueStacks 5 のパフォーマンスが大幅に向上します。
WiFi 接続に接続するときにドライバーが切断されるエラーを修正する方法を解説します。
DIR コマンドは、特定のフォルダーに含まれるすべてのファイルとサブフォルダーを一覧表示する強力なコマンド プロンプト コマンドです。 Windows での DIR コマンドの使用方法を詳しく見てみましょう。
ソフトウェアなしで Windows 10 アプリをバックアップし、データを保護する方法を説明します。
Windows のローカル グループ ポリシー エディターを使用して、通知履歴の削除やアカウントロックの設定を行う方法を説明します。
重要なリソースを簡単に監視及び管理できる<strong>IP監視</strong>ソフトウェアがあります。これらのツールは、ネットワーク、インターフェイス、アプリケーションのトラフィックをシームレスに確認、分析、管理します。
AxCrypt は、データの暗号化に特化した優れたソフトウェアであり、特にデータ セキュリティに優れています。
システムフォントのサイズを変更する方法は、Windows 10のユーザーにとって非常に便利です。
最近、Windows 10にアップデートした後、機内モードをオフにできない問題について多くのユーザーから苦情が寄せられています。この記事では、Windows 10で機内モードをオフにできない問題を解決する方法を説明します。








