Windows 10で欠落しているデフォルトの電源プランを復元する方法

このガイドでは、Windows 10でデフォルトの電源プラン(バランス、高パフォーマンス、省電力)を復元する方法を詳しく解説します。

インターネットの速度を上げる方法の 1 つは、コンピュータの DNS を変更することです。現在、シンガポール DNS、VNPT DNS、OpenDNS DNS など、ネットワークに安定かつ迅速にアクセスするのに役立つDNS が多数ありますが、最も人気があるのは依然として Google DNS です。Google DNS は、コンピュータ上のネットワーク アクセス速度をより速く、より安定させます。 Google サービスに関連するいくつかのエラーは言うまでもなく、Google DNS はそれらのエラーも修正します。
ただし、一部のユーザーは、Windows 10 Fall Creatorsにアップグレードした後、以前のバージョンの Windows で以前に行われていた従来の方法では DNS 設定を見つけることができません。実際、DNS 設定は Microsoft によって、コンピューターの [ネットワークとインターネット] セクションの [設定] グループに移動されました。以下の記事では、 Windows 10 Fall Creators でGoogle IPv4 および IPv6 DNS を変更する方法を説明します。この方法は他の DNS にも適用できます。
IPv4 用 Google DNS 8888
ステップ1:
まず、Windows + I キーの組み合わせを押して、システムのWindows 設定インターフェイスを開きます。次に、「ネットワークとインターネット設定」グループをクリックします。
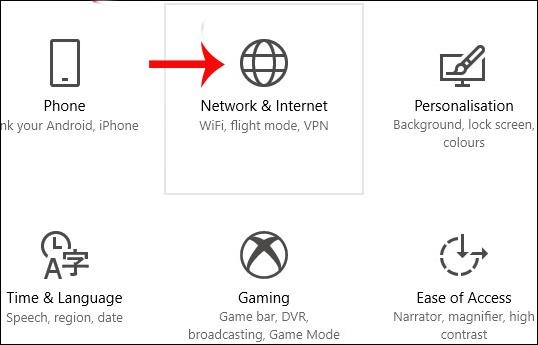
ステップ2:
次に、同じインターフェイスの外側の左側のメニュー バーで[ステータス設定]をクリックします。ユーザーは右側のコンテンツを確認し、[接続プロパティの変更]をクリックします。
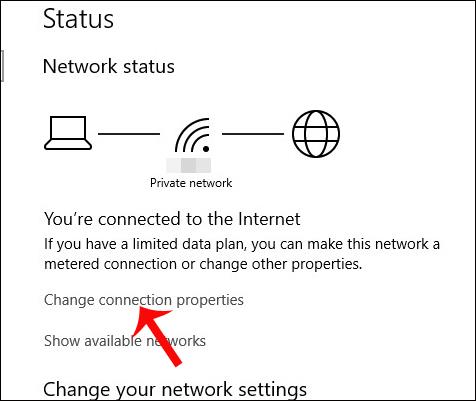
ステップ 3:
これは、コンピュータ上のすべてのネットワーク接続情報を提供するインターフェイスです。[IP 割り当て]の下にある[編集] ボタンをクリックします。
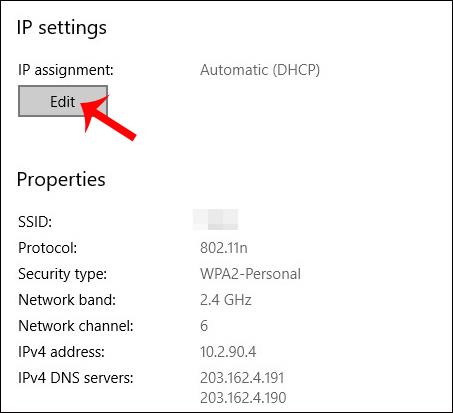
ステップ 4:
ユーザーが IP アドレスを変更するには、[IP 設定の編集] ダイアログ ボックスが表示されます。[手動]をクリックして、下の[保存]をクリックします。
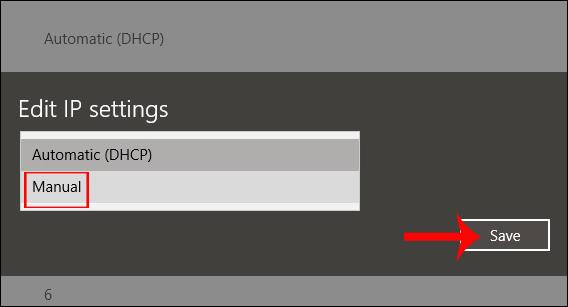
ステップ5:
次に、 IPv4 の下で、水平バーを右にスライドしてオン モードに戻します。
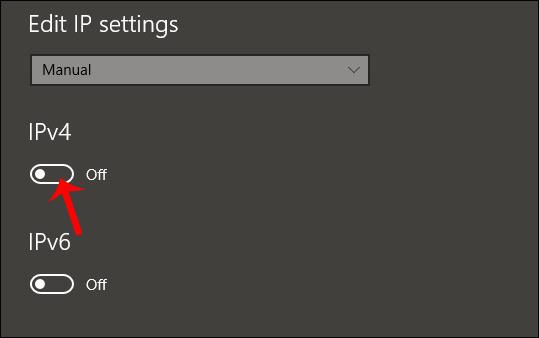
ステップ6:
新しいインターフェイスに IPv4 オプションが表示されます。インターフェイスを[優先 DNS]行と[代替 DNS]行まで下にスクロールし、図のように Google DNS アドレス情報を入力します。完了したら、 「保存」をクリックして新しい変更を保存する必要があります。
Google DNS:
8.8.8.8
8.8.4.4
すぐに、以下のようにコンピュータ上のネットワーク接続情報が変更され、Google DNS が追加されます。
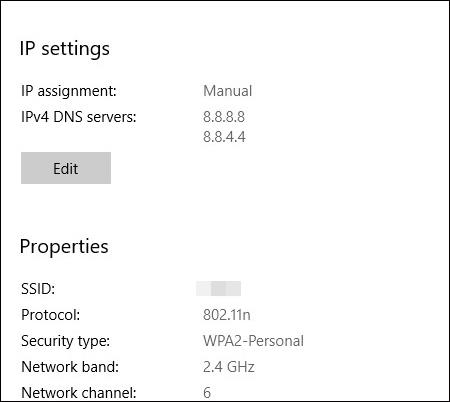
IPv6 用の Google DNS
ネットワーク プロバイダーがすでに IPv6 をサポートしている場合は、ステップ 5 で IPv6 をオンにして、次の Google IPv6 DNS を入力するだけです。
一部のデバイスは、8 つの IPv6 アドレス部分すべてに個別のフィールドを使用し、IPv6 の :: 省略構文を受け入れません。そのようなフィールドには、次のように入力します。
4 つの 16 進数が必要な場合は、0 エントリを 0000 に置き換えます。
以前のバージョンの Windows と比較すると、Windows 10 Fall Creators で DNS を変更するプロセスは完全に異なります。システムの設定インターフェイスのネットワークとインターネット設定グループにアクセスする必要があります。そこから、Google DNS または Windows 上の任意の DNS を変更する手順に進むことができます。
成功を祈っています!
このガイドでは、Windows 10でデフォルトの電源プラン(バランス、高パフォーマンス、省電力)を復元する方法を詳しく解説します。
仮想化を有効にするには、まず BIOS に移動し、BIOS 設定内から仮想化を有効にする必要があります。仮想化を使用することで、BlueStacks 5 のパフォーマンスが大幅に向上します。
WiFi 接続に接続するときにドライバーが切断されるエラーを修正する方法を解説します。
DIR コマンドは、特定のフォルダーに含まれるすべてのファイルとサブフォルダーを一覧表示する強力なコマンド プロンプト コマンドです。 Windows での DIR コマンドの使用方法を詳しく見てみましょう。
ソフトウェアなしで Windows 10 アプリをバックアップし、データを保護する方法を説明します。
Windows のローカル グループ ポリシー エディターを使用して、通知履歴の削除やアカウントロックの設定を行う方法を説明します。
重要なリソースを簡単に監視及び管理できる<strong>IP監視</strong>ソフトウェアがあります。これらのツールは、ネットワーク、インターフェイス、アプリケーションのトラフィックをシームレスに確認、分析、管理します。
AxCrypt は、データの暗号化に特化した優れたソフトウェアであり、特にデータ セキュリティに優れています。
システムフォントのサイズを変更する方法は、Windows 10のユーザーにとって非常に便利です。
最近、Windows 10にアップデートした後、機内モードをオフにできない問題について多くのユーザーから苦情が寄せられています。この記事では、Windows 10で機内モードをオフにできない問題を解決する方法を説明します。








