Windows 10で欠落しているデフォルトの電源プランを復元する方法

このガイドでは、Windows 10でデフォルトの電源プラン(バランス、高パフォーマンス、省電力)を復元する方法を詳しく解説します。

コンピューターを最新のオペレーティング システム バージョンの Windows 10 Creators Update にアップグレードすると、ユーザーに多くの魅力的な機能が提供されます。ただし、Windows ストアでアプリケーションをダウンロードできないエラーなど、アップグレード後に表示されるいくつかのエラーは、この新しいバージョンのエクスペリエンスに影響します。以下の記事では、Windows ストアでのアプリケーションのダウンロード エラーを修正するためのいくつかの解決策を読者に案内します。
方法 1: トラブルシューティング エラー検索ツールを使用する
これはシステム上で利用可能なツールで、コンピュータ上のソフトウェア、ハードウェア、ネットワーク、インターフェイス、およびセキュリティの問題に関連するエラーの診断と処理を担当します。
ステップ1:
まず、システムのWindows 設定にアクセスし、 [更新とセキュリティ]をクリックします。
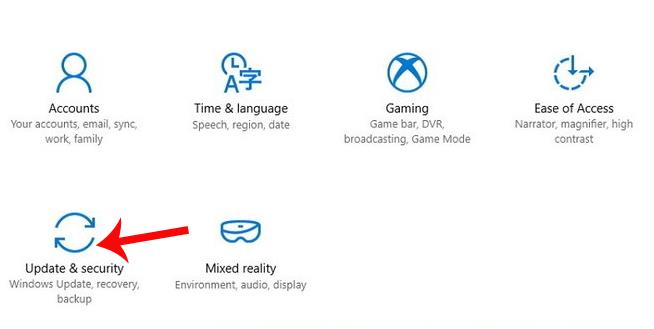
ステップ2:
左側のリストの次のインターフェイスに切り替えて、[トラブルシューティング]をクリックします。次に、インターフェイスの右側にあるコンテンツを確認し、[Windows ストア アプリ]をクリックし、[トラブルシューティング ツールの実行]をクリックします。
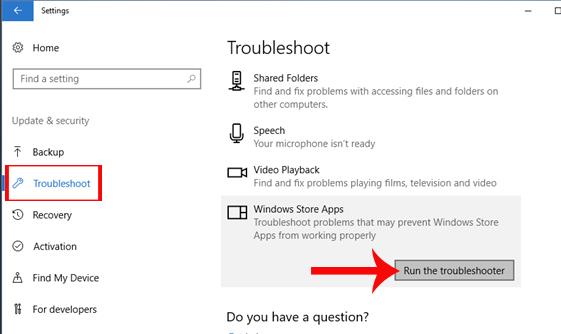
ステップ 3:
[Windows ストア アプリ] ダイアログ ボックス インターフェイスが表示され、システムで発生しているストア上のアプリケーション エラーが自動的にチェックされます。
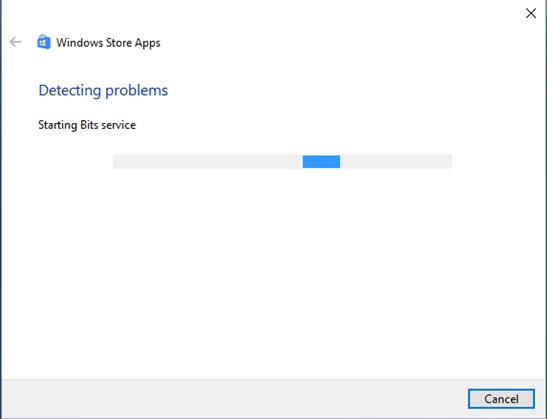
ステップ 4:
エラー チェック プロセスが完了したら、[リセットして Windows ストアを開く] オプションをクリックして、Windows ストアを元の状態に復元します。
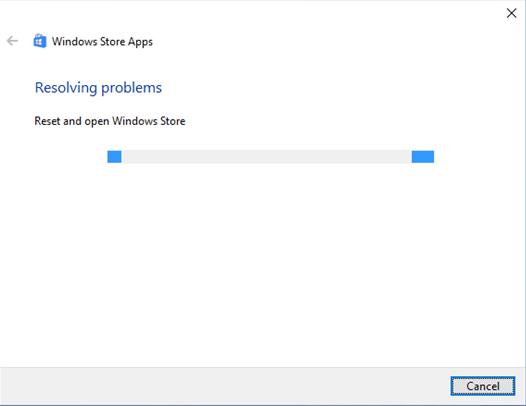
ステップ5:
プロセスが完了するまで数秒待ちます。新しいインターフェイスでは、Windows ストア アプリには、システムで発生しているエラーと、ユーザーが参照できる解決ステータスが表示されます。トラブルシューティングによって修正されたエラーには、その横に修正済みのメッセージが表示されます。
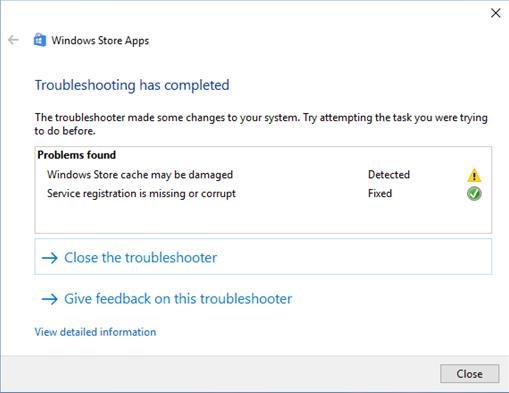
方法 2: コマンド プロンプト コマンドを使用して Windows ストア キャッシュを削除する
Windows ストアにアクセスしてアプリケーションをダウンロードできないというエラーを修正する解決策の 1 つは、キャッシュをクリアすることです (キャッシュの削除とも呼ばれます)。これにより、Windows ストアが復元され、Windows 10 と Windows 8 の両方のバージョンに完全に適用できるようになります。
ステップ1:
まず、「ファイル名を指定して実行」ウィンドウにキーワード「cmd」を入力し、「OK」をクリックしてアクセスします。
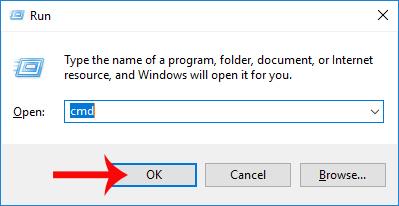
ステップ2:
コマンド プロンプト ウィンドウが表示されます。ここで、 wsreset.exeコマンドを入力し、Enter キーを押してコマンドを実行する必要があります。システムは Windows ストアのキャッシュの消去を開始します。キャッシュをクリアすると、Windows ストアが自動的に再起動します。
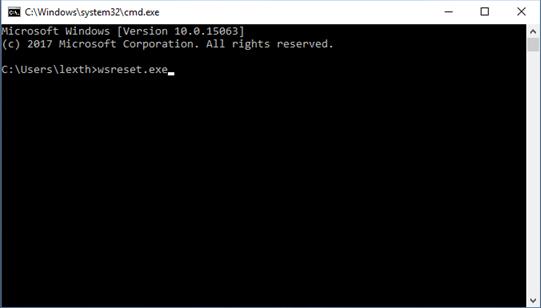
方法 3: Windows レジストリ エディターの介入
ステップ1:
Cortana にキーワード regedit を入力し、最初の検索結果をクリックします。

ステップ2:
レジストリ エディター インターフェイスが表示されます。ここでは、以下のリンクから検索してみてください。
HKEY_LOCAL_MACHINE\SOFTWARE\Microsoft\WindowsNT\CurrentVersion\NetworkList\Profiles
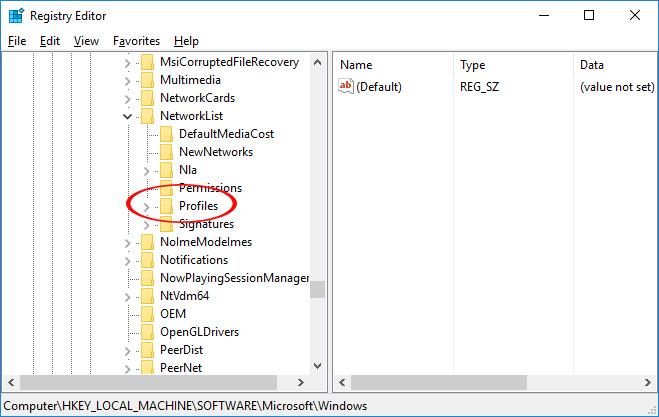
ステップ 3:
次に、 「プロファイル」を右クリックし、「権限...」を選択します。
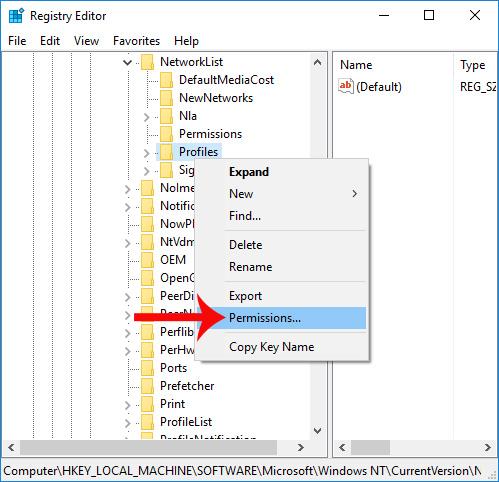
ステップ 4:
[プロファイルの権限]ダイアログ ボックスが表示されます。ここで、ユーザーは「詳細」セクションをクリックする必要があります。
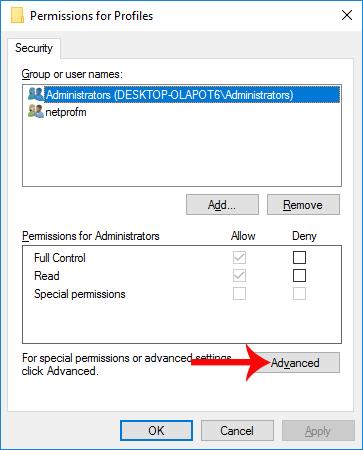
ステップ5:
[プロファイルの高度なセキュリティ設定] ダイアログ ボックスで、[すべての子オブジェクトのアクセス許可エントリを、このオブジェクトから継承可能なアクセス許可エントリで置き換える] をオンにします。最後に「適用」をクリックし、「OK」をクリックして変更を保存します。
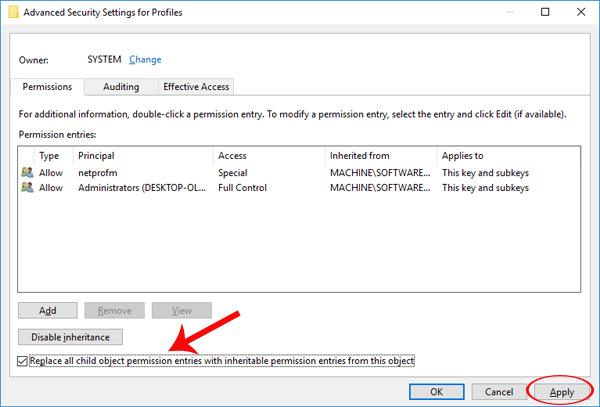
方法 4: Windows 10 の Windows ストアを再インストールする
Windows ストアを再インストールする場合、ユーザーはストアにアプリケーションを再登録する必要もあります。
ステップ1:
[スタート]ボタンを右クリックし、[Windows PowerShell (管理者)]を選択します。

ステップ2:
新しいインターフェースでは、ユーザーは以下のコマンドを入力し、Enter キーを押して実行します。最後に、Windows を再起動し、Windows ストアにアクセスしてアプリケーションをダウンロードします。
"& {$manifest = (Get-AppxPackage Microsoft.WindowsStore).InstallLocation + '\AppxManifest.xml' ; Add-AppxPackage -DisableDevelopmentMode -Register $manifest}"
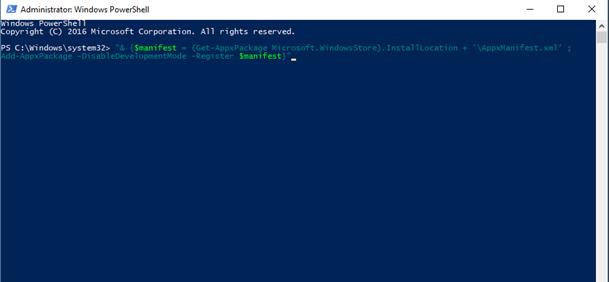
以上は、Windows 10 Creators Update にアップグレードした後、Windows ストアでアプリケーションをダウンロードできない問題を解決するいくつかの方法です。読者は、デバイス上のエラーのケースに適用する上記の解決策を選択できます。
この記事がお役に立てば幸いです!
このガイドでは、Windows 10でデフォルトの電源プラン(バランス、高パフォーマンス、省電力)を復元する方法を詳しく解説します。
仮想化を有効にするには、まず BIOS に移動し、BIOS 設定内から仮想化を有効にする必要があります。仮想化を使用することで、BlueStacks 5 のパフォーマンスが大幅に向上します。
WiFi 接続に接続するときにドライバーが切断されるエラーを修正する方法を解説します。
DIR コマンドは、特定のフォルダーに含まれるすべてのファイルとサブフォルダーを一覧表示する強力なコマンド プロンプト コマンドです。 Windows での DIR コマンドの使用方法を詳しく見てみましょう。
ソフトウェアなしで Windows 10 アプリをバックアップし、データを保護する方法を説明します。
Windows のローカル グループ ポリシー エディターを使用して、通知履歴の削除やアカウントロックの設定を行う方法を説明します。
重要なリソースを簡単に監視及び管理できる<strong>IP監視</strong>ソフトウェアがあります。これらのツールは、ネットワーク、インターフェイス、アプリケーションのトラフィックをシームレスに確認、分析、管理します。
AxCrypt は、データの暗号化に特化した優れたソフトウェアであり、特にデータ セキュリティに優れています。
システムフォントのサイズを変更する方法は、Windows 10のユーザーにとって非常に便利です。
最近、Windows 10にアップデートした後、機内モードをオフにできない問題について多くのユーザーから苦情が寄せられています。この記事では、Windows 10で機内モードをオフにできない問題を解決する方法を説明します。








