Windows 10で欠落しているデフォルトの電源プランを復元する方法

このガイドでは、Windows 10でデフォルトの電源プラン(バランス、高パフォーマンス、省電力)を復元する方法を詳しく解説します。

Windows 10 Creators Update オペレーティング システムのリリースにより、多くの新機能が提供されたり、システム上の既存の機能がアップグレードされたりするなど、多くの魅力的な機能がユーザーに提供されます。これには、システムにアプリケーションとソフトウェアをダウンロードしてインストールすることを選択するプロセスを制御する機能が含まれます。
この新機能はユーザーにさまざまなオプションを提供し、アプリケーションのインストールを設定できるようにします。特に、Windows ストアからアプリケーションのみをダウンロードしてインストールするようにデフォルトを設定できます。これにより、Windows 10 Creators Update のセキュリティが強化され、有害なウイルスやマルウェアを含むソフトウェアがシステムに影響を与えるのを回避できます。以下の記事では、Windows 10 Creators Update でアプリケーションのインストール制御を設定する方法を説明します。
ステップ1:
まず、Windows 10 Creators Update で[スタート] メニュー > [設定]に移動します。次に、設定インターフェイスで、[アプリ]をクリックして、システム上にアプリケーションをセットアップします。
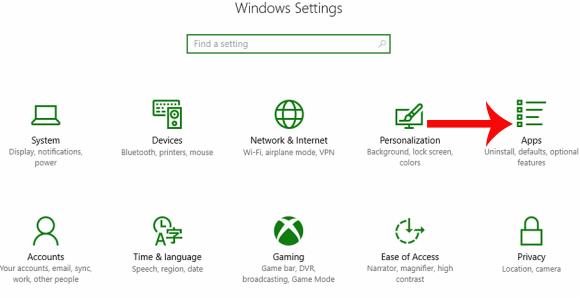
ステップ2:
次に、インターフェースの左側にあるリストで「アプリと機能」をクリックします。
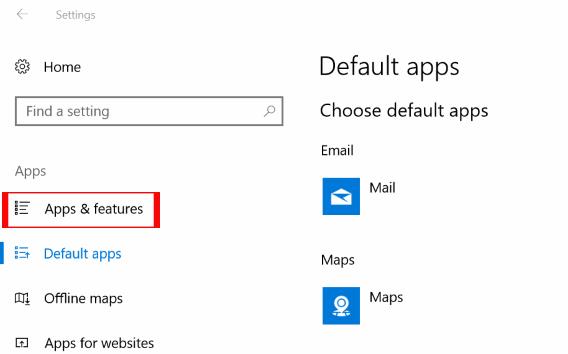
「アプリのインストール」セクションの右側にあるコンテンツを確認します。ここで、ユーザーが矢印をクリックすると、次の 3 つの異なるオプションが表示されます。
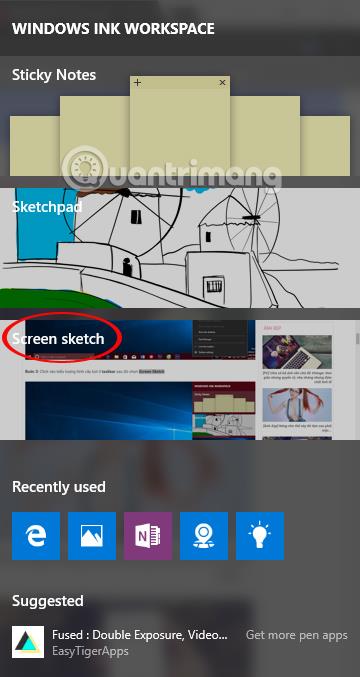
どこからでもアプリを許可する: Windows 10 Creators Update システムのデフォルト オプション。ユーザーがこのオプションを使用すると、さまざまなソースから任意のソフトウェアまたはアプリケーションをインストールできます。
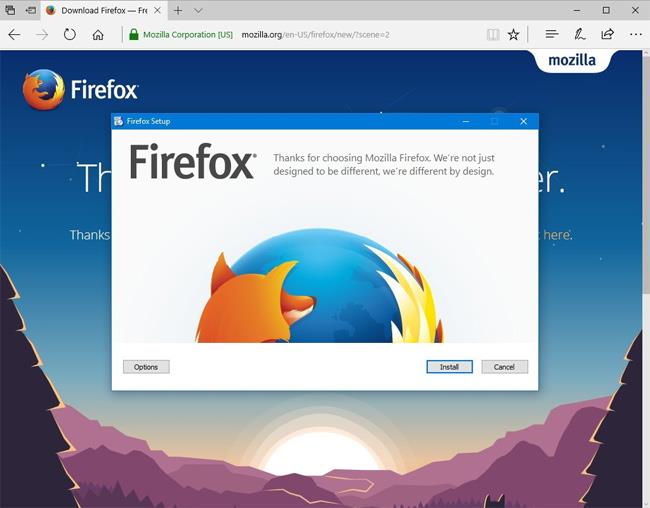
ストア外からアプリをインストールする前に警告する: このオプションを使用しても、Windows ストアなどを含むさまざまなソースからアプリをインストールできます。ただし、ユーザーはコンピュータ セキュリティ リスクの可能性に関する警告メッセージをシステムから受け取ります。
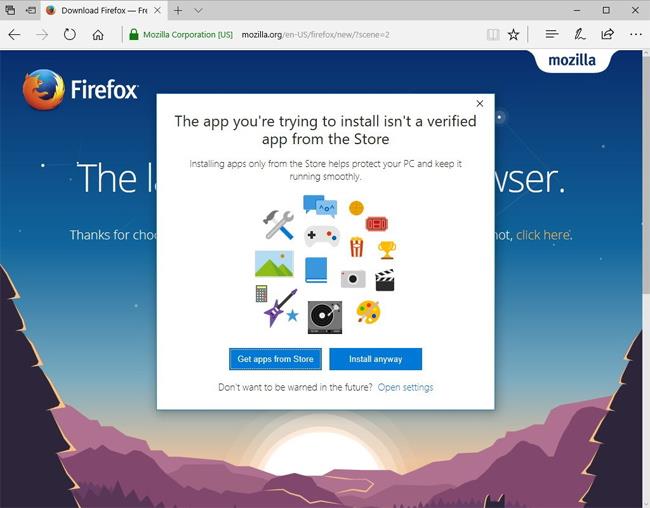
ストアからのアプリのみを許可する: このオプションでは、ユーザーは Windows ストアからのアプリケーションのみをインストールできます。
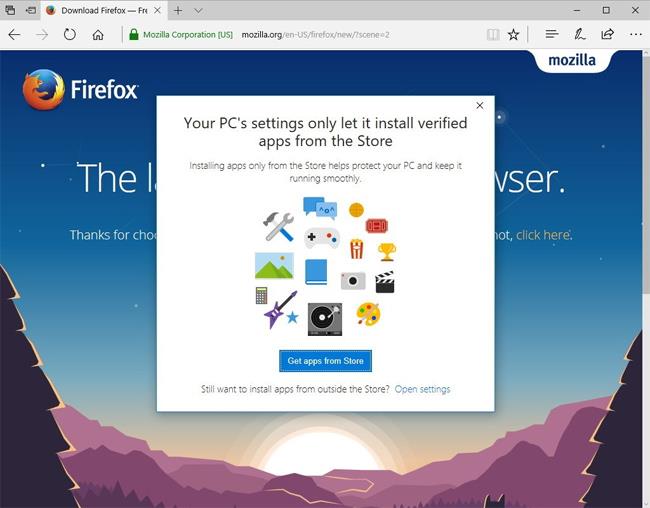
ユーザーが自分のコンピュータの安全性を確保したい場合は、「ストアからのアプリのみを許可する」オプションをクリックします。変更は自動的に適用されるため、コンピューターを再起動する必要はありません。
外部アプリケーションを使用してインストールする必要がある場合は、これらのオプションを変更できます。
以上がWindows 10 Creators Update版でのソフトウェアインストール制御機能の使い方です。システムにアプリケーションをダウンロードしてインストールする際の安全性を高めるには、[ストア外からアプリをインストールする前に警告する] または [ストアからのアプリのみを許可する] の 2 つのオプションのいずれかを選択することをお勧めします。
成功を祈っています!
このガイドでは、Windows 10でデフォルトの電源プラン(バランス、高パフォーマンス、省電力)を復元する方法を詳しく解説します。
仮想化を有効にするには、まず BIOS に移動し、BIOS 設定内から仮想化を有効にする必要があります。仮想化を使用することで、BlueStacks 5 のパフォーマンスが大幅に向上します。
WiFi 接続に接続するときにドライバーが切断されるエラーを修正する方法を解説します。
DIR コマンドは、特定のフォルダーに含まれるすべてのファイルとサブフォルダーを一覧表示する強力なコマンド プロンプト コマンドです。 Windows での DIR コマンドの使用方法を詳しく見てみましょう。
ソフトウェアなしで Windows 10 アプリをバックアップし、データを保護する方法を説明します。
Windows のローカル グループ ポリシー エディターを使用して、通知履歴の削除やアカウントロックの設定を行う方法を説明します。
重要なリソースを簡単に監視及び管理できる<strong>IP監視</strong>ソフトウェアがあります。これらのツールは、ネットワーク、インターフェイス、アプリケーションのトラフィックをシームレスに確認、分析、管理します。
AxCrypt は、データの暗号化に特化した優れたソフトウェアであり、特にデータ セキュリティに優れています。
システムフォントのサイズを変更する方法は、Windows 10のユーザーにとって非常に便利です。
最近、Windows 10にアップデートした後、機内モードをオフにできない問題について多くのユーザーから苦情が寄せられています。この記事では、Windows 10で機内モードをオフにできない問題を解決する方法を説明します。








