Windows 10で欠落しているデフォルトの電源プランを復元する方法

このガイドでは、Windows 10でデフォルトの電源プラン(バランス、高パフォーマンス、省電力)を復元する方法を詳しく解説します。

コンピューターを Windows 10 Creators Update の最新バージョンにアップグレードすると、ユーザーは以前のオペレーティング システム バージョンと比較して多くの新機能やアップグレードを使用できるようになります。ただし、Windows の以前のすべてのバージョンとこの新しい Creators Update に存在する問題は、広告があらゆる場所に表示され、ユーザーを非常に不快にさせることです。コンピュータを起動するとすぐに、ロック画面にいくつかの広告が表示されます。では、Windows 10 Creators Update ですべての広告を完全に無効にするにはどうすればよいでしょうか?
1. 共有ダイアログで広告をオフにします。
共有ダイアログは、Windows 10 Creators Update がファイル エクスプローラーに提供する新機能です。したがって、以前にインストールしたアプリケーションを通じてファイルやデータを誰かに送信し、共有を容易にします。
さらに、この機能のインターフェイスに広告が表示されると、ユーザーは Windows ストアから他の多くの便利なアプリケーションを見つけることもできます。では、共有ダイアログでアプリケーション インストール広告を削除したい場合はどうすればよいでしょうか?
ステップ1:
まず、エクスプローラーを開き、任意のファイルをクリックします。インターフェイスの上のメニューに、ファイルのオプション タブが表示されます。共有アイコンのあるタブをクリックして、 [共有]オプションをクリックします。

ステップ2:
新しいダイアログ ボックス インターフェイスが表示され、インストールした共有アプリケーションのオプションと、Microsoft からのアプリケーションのインストールに関する提案が表示されます。ここで、提案されたアプリケーションを右クリックし、[アプリの提案を表示] オプションのチェックを外します。

2. Windows Ink での推奨アプリケーション:
Windows Ink は、デジタル ペンをよりスムーズに使用できるようにする機能です。ただし、タスク バーから Windows Ink にアクセスすると、インストールされているアプリケーションを宣伝するための提案が表示されます。

ステップ1:
まず、「設定」にアクセスし、「デバイス」を選択する必要があります。

ステップ2:
画面インターフェイスの左側にあるオプションのリストで、[ペンと Windows Ink]をクリックします。右側のインターフェイスを見て、[推奨アプリの提案を表示する]オプションで水平バーを左にスライドして、Windows Ink にインストールするアプリケーションの提案機能をオフにします。
3. アクション センターの広告をオフにします。
ステップ1:
まず、キーワード「通知とアクションの設定」をCortana に入力し、結果をクリックします。

ステップ2:
その直後に、設定アプリケーションが開き、通知とアクションの設定に移動します。ここでは、 [アプリや他の送信者から通知を受け取る]オプションを見つけて、[オフ モード]に切り替えます。
次のオプションでも同じことができます:更新後、および時々サインインしたときに Windows へようこそエクスペリエンスを表示して、新機能と提案を強調表示する およびWindowsの使用時のヒント、コツ、および提案を取得する。

4. ファイル エクスプローラーで広告を無効にします。
ステップ1:
ファイル エクスプローラーを開き、パス[表示] > [オプション] > [フォルダーと検索オプションの変更]にアクセスします。
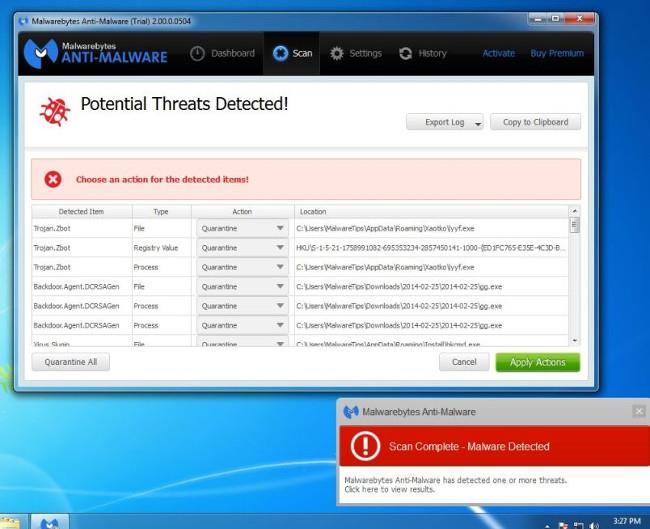
ステップ2:
[フォルダー オプション]ダイアログ ボックスが表示されます。[表示] タブをクリックし続け、 [同期プロバイダーの通知を表示する]オプションのチェックを外します。最後に「適用」および「OK」をクリックして変更を保存します。

5. ロック画面上の広告:
ステップ1:
[設定]にアクセスし、[個人用設定]を見つけます。

ステップ2:
インターフェイスの左側にあるオプションのリストで、ユーザーはロック画面設定をクリックし、背景のオプションを画像またはスライドショーに変更します。次に、 [ロック画面で Windows や Cortana から楽しい情報やヒントなどを入手する]オプションをオフにします。

6. [スタート] メニューの広告をオフにします。
ステップ1:
[設定] からパーソナライゼーションにもアクセスします。次に、「開始設定」グループを選択します。

ステップ2:
スタート インターフェイスでは、ユーザーは、スタート画面に候補が表示されるオプションがあり、水平バーを左に移動してオフ モードに切り替えることがあります。

7. Office アプリケーションのインストール広告:
ステップ1:
設定インターフェイスのシステムセクションにアクセスします。

ステップ2:
左側のオプションリストで「通知とアクション設定」をクリックし続けます。右側にある「これらの送信者からの通知を受け取る」セクションを見つけてください。出演者にはシステム上に広告が表示されます。すべての広告を削除したい場合、ユーザーはすべてのアプリケーションで水平バーを左にスワイプし、 アプリケーションから広告を受信しないようにオフ モードに切り替える必要があります。

上記は、Windows 10 Creators Update バージョンに表示されるすべての種類の広告をオフにするためのガイドです。常に表示される広告は、多かれ少なかれ、特にコンピューターを使用しているときにユーザーを悩ませます。したがって、Windows 10 Creators Update の新機能を十分に体験するには、広告を無効にする必要があります。
詳細については、次の記事を参照してください。
このガイドでは、Windows 10でデフォルトの電源プラン(バランス、高パフォーマンス、省電力)を復元する方法を詳しく解説します。
仮想化を有効にするには、まず BIOS に移動し、BIOS 設定内から仮想化を有効にする必要があります。仮想化を使用することで、BlueStacks 5 のパフォーマンスが大幅に向上します。
WiFi 接続に接続するときにドライバーが切断されるエラーを修正する方法を解説します。
DIR コマンドは、特定のフォルダーに含まれるすべてのファイルとサブフォルダーを一覧表示する強力なコマンド プロンプト コマンドです。 Windows での DIR コマンドの使用方法を詳しく見てみましょう。
ソフトウェアなしで Windows 10 アプリをバックアップし、データを保護する方法を説明します。
Windows のローカル グループ ポリシー エディターを使用して、通知履歴の削除やアカウントロックの設定を行う方法を説明します。
重要なリソースを簡単に監視及び管理できる<strong>IP監視</strong>ソフトウェアがあります。これらのツールは、ネットワーク、インターフェイス、アプリケーションのトラフィックをシームレスに確認、分析、管理します。
AxCrypt は、データの暗号化に特化した優れたソフトウェアであり、特にデータ セキュリティに優れています。
システムフォントのサイズを変更する方法は、Windows 10のユーザーにとって非常に便利です。
最近、Windows 10にアップデートした後、機内モードをオフにできない問題について多くのユーザーから苦情が寄せられています。この記事では、Windows 10で機内モードをオフにできない問題を解決する方法を説明します。








