Windows 10で欠落しているデフォルトの電源プランを復元する方法

このガイドでは、Windows 10でデフォルトの電源プラン(バランス、高パフォーマンス、省電力)を復元する方法を詳しく解説します。

Windows 10 のロック画面のロック画面には、バッテリーの状態、時間、インターネット接続の状態、実行中の一部のアプリケーションに関する情報などの情報が表示されます。ただし、システムのログイン インターフェイスにアクセスするには、マウスを使用してこの画面をバイパスする必要があるため、このロック画面は実際には不要であると多くの人が考えています。以下の記事では、Windows 10 Creators Updateのロック画面を解除する方法をご紹介します。
ステップ1:
まず、 Windows + Rキーの組み合わせを押して、「ファイル名を指定して実行」ウィンドウを開きます。次に、regedit キーワードを入力し、「OK」をクリックします。
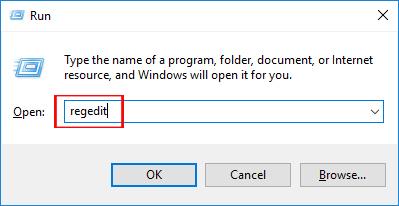
ステップ2:
次に、レジストリ エディター インターフェイスで、ユーザーは次のフォルダー パスをたどります。
HKEY_LOCAL_MACHINE\SOFTWARE\Policies\Microsoft\Windows
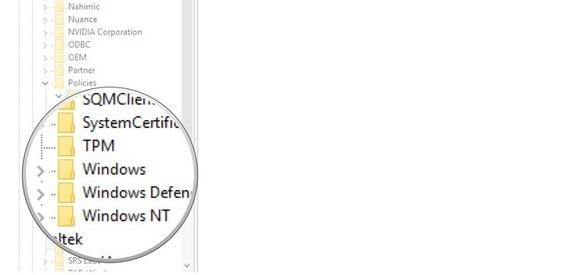
ステップ 3:
ここで、ユーザーは Windows フォルダーを右クリックし、 [新規]を選択してから、[キー]を選択します。
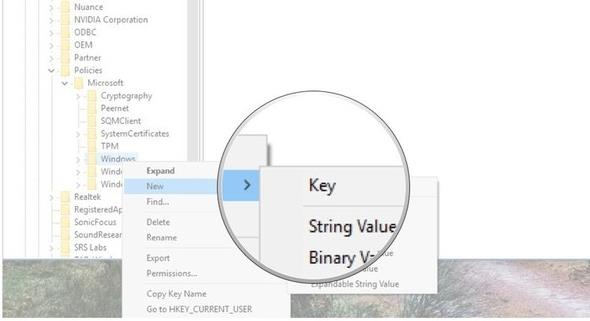
Personalizationに入り、Enter キーを押して新しいフォルダーを作成します。
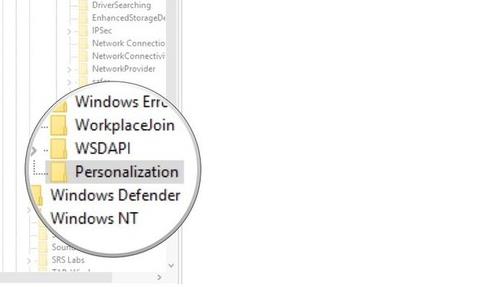
ステップ 4:
次に、作成したばかりの Personalization 項目を右クリックし、Newを選択します。次に、ユーザーはDWORD (32 ビット)オプションを選択します。
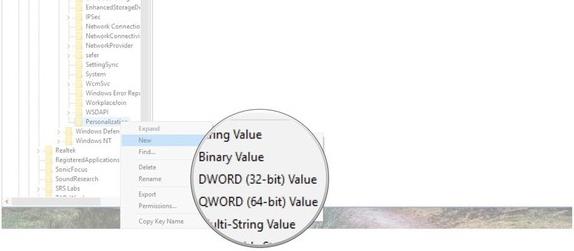
右側のインターフェースでNoLockScreenと入力します。
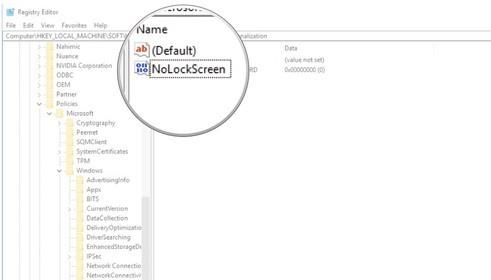
ステップ5:
NoLockScreen 値をダブルクリックして、値編集ダイアログ ボックスを表示します。ここで、ユーザーがWindows 10 Creators Update のロック画面機能をオフにしたい場合は、 「価値の日付」を 1 と入力します。
システムのロック画面機能を再度有効にする場合は、 [値の日付] に値を 0 と入力します。最後に「OK」をクリックして保存します。

以上がWindows 10 Creators Update版でロック画面をオフにする方法です。システム上でロック画面を有効化または再アクティブ化することは非常に簡単で、上記の手順に従ってレジストリ エディターの値を変更するだけです。
成功を祈っています!
このガイドでは、Windows 10でデフォルトの電源プラン(バランス、高パフォーマンス、省電力)を復元する方法を詳しく解説します。
仮想化を有効にするには、まず BIOS に移動し、BIOS 設定内から仮想化を有効にする必要があります。仮想化を使用することで、BlueStacks 5 のパフォーマンスが大幅に向上します。
WiFi 接続に接続するときにドライバーが切断されるエラーを修正する方法を解説します。
DIR コマンドは、特定のフォルダーに含まれるすべてのファイルとサブフォルダーを一覧表示する強力なコマンド プロンプト コマンドです。 Windows での DIR コマンドの使用方法を詳しく見てみましょう。
ソフトウェアなしで Windows 10 アプリをバックアップし、データを保護する方法を説明します。
Windows のローカル グループ ポリシー エディターを使用して、通知履歴の削除やアカウントロックの設定を行う方法を説明します。
重要なリソースを簡単に監視及び管理できる<strong>IP監視</strong>ソフトウェアがあります。これらのツールは、ネットワーク、インターフェイス、アプリケーションのトラフィックをシームレスに確認、分析、管理します。
AxCrypt は、データの暗号化に特化した優れたソフトウェアであり、特にデータ セキュリティに優れています。
システムフォントのサイズを変更する方法は、Windows 10のユーザーにとって非常に便利です。
最近、Windows 10にアップデートした後、機内モードをオフにできない問題について多くのユーザーから苦情が寄せられています。この記事では、Windows 10で機内モードをオフにできない問題を解決する方法を説明します。








