Windows 10で欠落しているデフォルトの電源プランを復元する方法

このガイドでは、Windows 10でデフォルトの電源プラン(バランス、高パフォーマンス、省電力)を復元する方法を詳しく解説します。
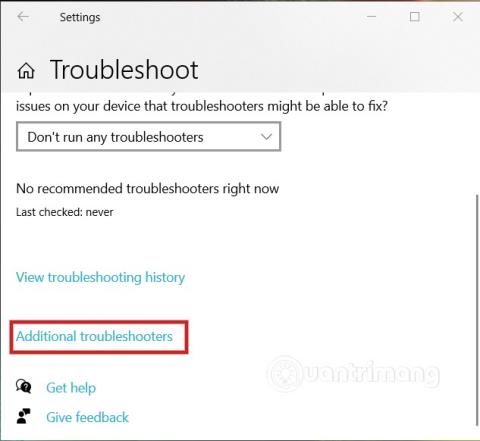
Windows 10 21H1を更新した後、速度が遅い、設定が失われた、接続できないなどの WiFi 接続の問題に遭遇したユーザーもいます... あなたがそのような不運な人の 1 人である場合は、Quantrimang が以下に紹介する解決策を使用して問題を解決できます。
Windows 10 21H1 で WiFi 接続エラーを修正する方法
次の手順に従って、Windows 10 ネットワーク アダプターのトラブルシューティング ツールを使用して、バージョン 21H1 に更新した後に WiFi エラーを修正できます。
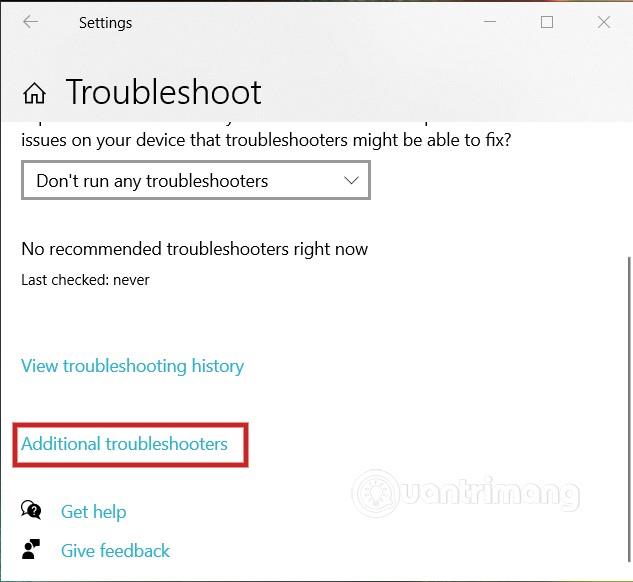
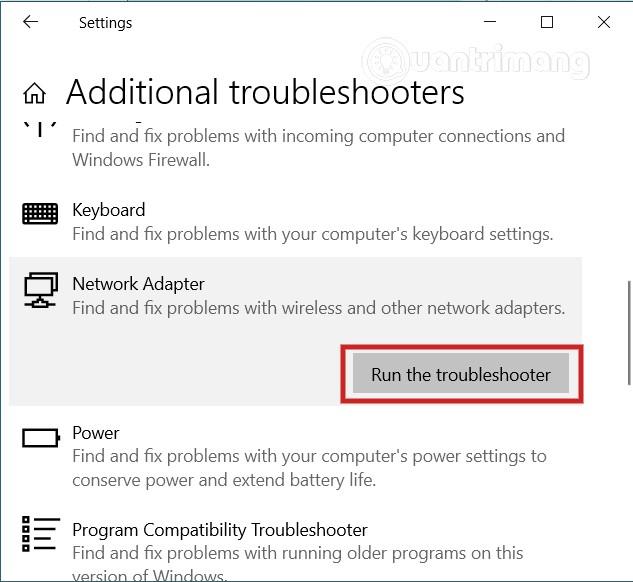
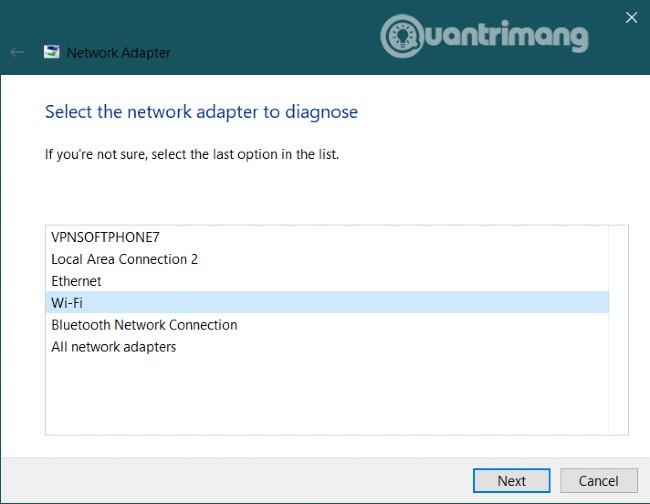
上記の手順を完了すると、トラブルシューティング ツールが WiFi 接続の問題をスキャン、検出し、問題があれば解決します。完了したら、問題が修正されたかどうかを確認できます。
それでも問題が解決しない場合は、次の解決策に進んでください。
トラブルシューティング ツールで問題が解決しない場合は、Windows 10 アダプターのリセット機能を試してください。ほとんどの場合、この機能でほぼすべての問題が解決します。次のように進めます。
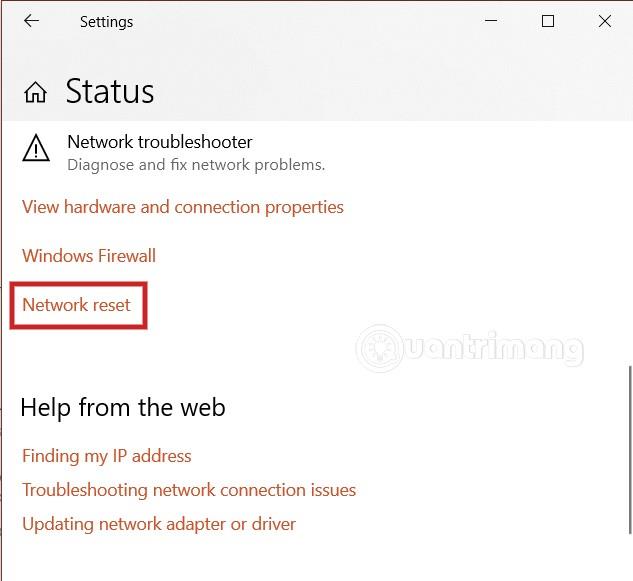
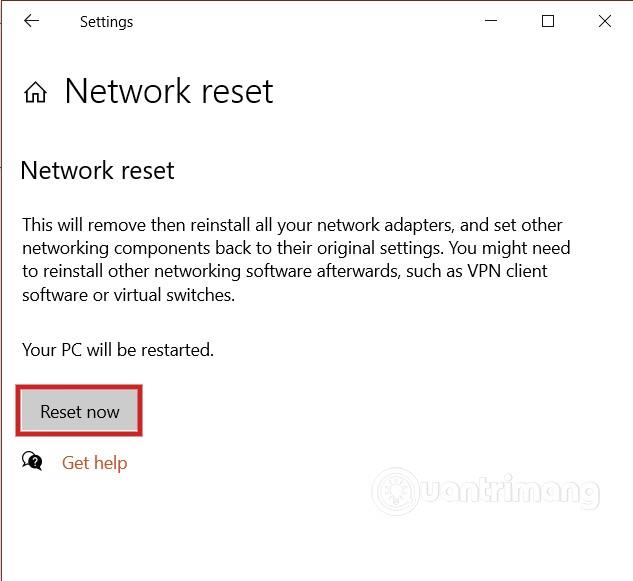
これらの手順を完了したら、VPN などの必要なソフトウェアを再インストールする必要があります。また、WiFi ネットワークに手動で再接続する必要があります。
場合によっては、ドライバーのエラーにより WiFi 接続が影響を受けることがあります。したがって、ネットワーク アダプター ドライバーを更新して、問題が解決されるかどうかを確認してください。手順は次のとおりです。

これは、上記の解決策が失敗した場合、または Windows 10 21H1 に問題が多すぎる場合に試せる最後の解決策です。 Windows 10 21H1 をアンインストールするには、以下の記事の手順に従ってください。
成功を祈ります。また、Quantrimang に関する他の記事も参照してください。
このガイドでは、Windows 10でデフォルトの電源プラン(バランス、高パフォーマンス、省電力)を復元する方法を詳しく解説します。
仮想化を有効にするには、まず BIOS に移動し、BIOS 設定内から仮想化を有効にする必要があります。仮想化を使用することで、BlueStacks 5 のパフォーマンスが大幅に向上します。
WiFi 接続に接続するときにドライバーが切断されるエラーを修正する方法を解説します。
DIR コマンドは、特定のフォルダーに含まれるすべてのファイルとサブフォルダーを一覧表示する強力なコマンド プロンプト コマンドです。 Windows での DIR コマンドの使用方法を詳しく見てみましょう。
ソフトウェアなしで Windows 10 アプリをバックアップし、データを保護する方法を説明します。
Windows のローカル グループ ポリシー エディターを使用して、通知履歴の削除やアカウントロックの設定を行う方法を説明します。
重要なリソースを簡単に監視及び管理できる<strong>IP監視</strong>ソフトウェアがあります。これらのツールは、ネットワーク、インターフェイス、アプリケーションのトラフィックをシームレスに確認、分析、管理します。
AxCrypt は、データの暗号化に特化した優れたソフトウェアであり、特にデータ セキュリティに優れています。
システムフォントのサイズを変更する方法は、Windows 10のユーザーにとって非常に便利です。
最近、Windows 10にアップデートした後、機内モードをオフにできない問題について多くのユーザーから苦情が寄せられています。この記事では、Windows 10で機内モードをオフにできない問題を解決する方法を説明します。








