Windows 10で欠落しているデフォルトの電源プランを復元する方法

このガイドでは、Windows 10でデフォルトの電源プラン(バランス、高パフォーマンス、省電力)を復元する方法を詳しく解説します。
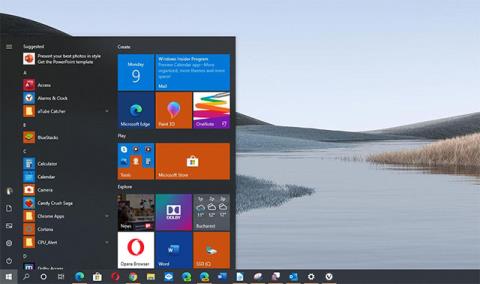
そこで、長い遅れを経て、Microsoft はついに Windows 10 May 2020 Update (バージョン 2004) を 2020 年 5 月 28 日にリリースしました。これは、互換性のあるデバイスの 9 回目の機能アップデートであり、今年最も期待されているメジャー アップデートでもあり、全体的なエクスペリエンスを向上させる一連の改善といくつかの新機能が提供されます。
以前のバージョンと同様に、Windows 10 2004 は、新しいデバイスから始めて、他のデバイスにも拡大して段階的にリリースされます。ただし、 Windows Update、Update Assistant、メディア作成ツール、ISO イメージなどのさまざまなツールを使用して、Win 10 2004 更新プログラムをプロアクティブにインストールできます。どのような方法であっても、おそらく誰もが望んでいることは、インストール プロセスができるだけスムーズに完了することです。以下に、Windows 10 2004 のインストール プロセス中に問題が発生するリスクを最小限に抑えるために適用する必要がある推奨事項をいくつか示します。
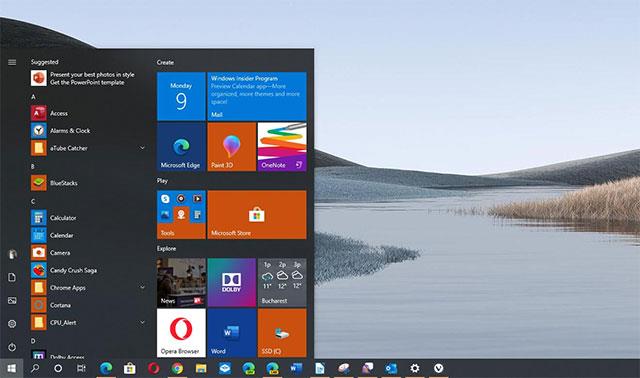
ウィンドウズ10
このアドバイスは「無関係」に聞こえるかもしれませんが、現実には、サードパーティのウイルス対策ソフトウェアがしたがって、システム上でMicrosoft Defender以外のウイルス対策ソフトウェアを使用している場合は、Windows 10 2004 への更新を開始する前にそれを一時的にアンインストールし、プロセス全体が完了した後に再インストールしてください。
さらに、ファイアウォールなどの他のセキュリティ ソフトウェアも無効にする必要があります。これらのソフトウェアも互換性の問題を引き起こし、Windows 10 2004 バージョンにアップグレードするときに問題を引き起こす可能性があります。
システム上のドライバーを最新バージョンに更新することは、新しい Windows 10 更新プログラムをインストールする前の最優先事項の 1 つであり、この 2004 バージョンも例外ではありません。
古いドライバーは非互換性エラーを引き起こす可能性があり、新しいオペレーティング システム バージョンのインストール後にシステム上でさまざまな種類の問題が発生する可能性があります。場合によっては、これによりインストール プロセス全体が失敗する可能性もあります。
新しいオペレーティング システム バージョンの更新プロセスを開始する前に、システム ドライバーを最新バージョンに更新してください。さらに、一部のメーカーが 2020 年 5 月のアップデート専用の新しいドライバーのアップデートをリリースする場合があるため、バージョン 2004 にアップデートした後に新しいドライバーを確認することもできます。
システムを Windows 10 May 2020 に更新する場合は、プロセス中に使用する必要がある重要な周辺機器への接続のみを維持する必要があります。
つまり、カード リーダーや USB ストレージ デバイスなど、更新プロセス中に不要なアクセサリをすべて取り外し、マウスとキーボードのみを残す必要があります。たとえば、Bluetooth アダプターをお持ちの場合は、アップグレードする前にそれもオフにする必要があります。 [設定] > [デバイス] > [Bluetooth とその他のデバイス]に移動し、Bluetooth トグル スイッチをオフにするだけです。これにより、更新プロセス中にドライバーに起因する問題が発生する可能性が大幅に減少します。
複数の周辺機器が同時に接続されているために、新しい Windows 10 機能更新プログラムのインストール プロセスでエラーが発生するケースが多くありました。したがって、マウスとキーボードのみを使用することがリスクを防ぐ簡単な方法です。
復興計画は重要です。デバイスに重要な変更を加える前に、何か問題が発生して復元する必要がある場合に備えて、現在のセットアップ、設定、アプリケーション、およびファイルを含むコンピューターの完全なバックアップを作成する時間をとるべきです。
 Windows 10 の完全バックアップ ユーティリティ。
Windows 10 の完全バックアップ ユーティリティ。
通常、更新はデバイス上で不規則に実行されることはなく、何かが正しく動作しない場合に変更を安全にロールバックするためのメカニズムがセットアップ プロセスに組み込まれています。ただし、失敗した場合に備えて、常に事前に準備する必要があります。 (アップグレードする前に、少なくともすべてのファイルの完全バックアップを作成してください。)
Windows 10 では、アップグレード プロセス中に、セキュリティ構成やデフォルトのアプリケーション構成などの一部の設定が「誤って」リセットされる場合があります。特定のプロファイルを使用して個人設定を行っている場合は、一部のプロファイルが再インストールされて復元する必要がある場合に備えて、機能更新プログラムをインストールする前に設定を書き留めておく必要があります。
 Windows 10 バージョン 1709 にアプリケーションをインストールします。
Windows 10 バージョン 1709 にアプリケーションをインストールします。
Windows 10 でアプリをアンインストールする最も速い方法は、[設定] > [アプリ] > [アプリと機能] を選択し、アプリを選択して [アンインストール]ボタンをクリックし、画面の指示に従います。
 Windows 10 でアプリケーションをアンインストールします。
Windows 10 でアプリケーションをアンインストールします。
古いバージョンの Windows 用に設計された古いプログラムも、互換性の問題を引き起こす可能性があります。インストールを続行する前に、インストールプロセス中に問題を引き起こす可能性のあるソフトウェアをすべてアンインストールしてください。後で再インストールできます。
Windows Update は更新プログラムをダウンロードするための信頼できるメカニズムですが、期待どおりに動作しない場合があり、その理由はデバイスが Windows 10 の新しい機能更新プログラムを受信していない可能性があります。
ダウンロードとインストールに失敗した更新プログラムを修正するには、Windows Update コンポーネントを再インストールしてみてください。これでも問題が解決しない場合は、Windows 10 Redstone アップデートが入手可能になったら、Update Assistantツールを使用してインストールすることをお勧めします。
お使いのデバイスは、Windows 10 のアップグレードを遅らせるように構成されている可能性があります。この場合、今後の更新プログラムはデバイスにダウンロードおよびインストールされません。
この問題は、 [設定] > [更新とセキュリティ] > [Windows Update] > [詳細オプション]で解決でき、[更新プログラムのインストール時期を選択する] (更新プログラムがインストールされる時期を選択) で [半期チャネル (対象指定)] を選択し、遅延する日数を設定してください。機能は 0 に更新されます。
 Windows 10 の詳細設定が更新されます。
Windows 10 の詳細設定が更新されます。
さらに、 [更新の一時停止]トグルが有効になっている場合はオフにする必要があります。
グループ ポリシーを使用してアップグレードを延期する場合は、このガイドを参照して変更を元に戻すことができます。
従量制課金接続を使用すると、Windows 10 Redstone 4 (バージョン 1803) アップデートがデスクトップ、ラップトップ、またはタブレットにインストールされなくなります。 Wi-Fi またはイーサネット (有線) 接続が接続制御として構成されている場合は、 [設定] > [ネットワークとインターネット] > [Wi-Fi]でこのブロックを削除し、ネットワークを選択して、 [従量制課金接続として設定]をオフにすることができます。
 イーサネット接続をセットアップします。
イーサネット接続をセットアップします。
イーサネット接続では、[設定] > [ネットワークとインターネット] > [イーサネット]に移動し、接続セットを選択して、 [従量制課金接続として設定]をオフにします。
このガイドでは、Windows 10でデフォルトの電源プラン(バランス、高パフォーマンス、省電力)を復元する方法を詳しく解説します。
仮想化を有効にするには、まず BIOS に移動し、BIOS 設定内から仮想化を有効にする必要があります。仮想化を使用することで、BlueStacks 5 のパフォーマンスが大幅に向上します。
WiFi 接続に接続するときにドライバーが切断されるエラーを修正する方法を解説します。
DIR コマンドは、特定のフォルダーに含まれるすべてのファイルとサブフォルダーを一覧表示する強力なコマンド プロンプト コマンドです。 Windows での DIR コマンドの使用方法を詳しく見てみましょう。
ソフトウェアなしで Windows 10 アプリをバックアップし、データを保護する方法を説明します。
Windows のローカル グループ ポリシー エディターを使用して、通知履歴の削除やアカウントロックの設定を行う方法を説明します。
重要なリソースを簡単に監視及び管理できる<strong>IP監視</strong>ソフトウェアがあります。これらのツールは、ネットワーク、インターフェイス、アプリケーションのトラフィックをシームレスに確認、分析、管理します。
AxCrypt は、データの暗号化に特化した優れたソフトウェアであり、特にデータ セキュリティに優れています。
システムフォントのサイズを変更する方法は、Windows 10のユーザーにとって非常に便利です。
最近、Windows 10にアップデートした後、機内モードをオフにできない問題について多くのユーザーから苦情が寄せられています。この記事では、Windows 10で機内モードをオフにできない問題を解決する方法を説明します。








