Windows 10で欠落しているデフォルトの電源プランを復元する方法

このガイドでは、Windows 10でデフォルトの電源プラン(バランス、高パフォーマンス、省電力)を復元する方法を詳しく解説します。
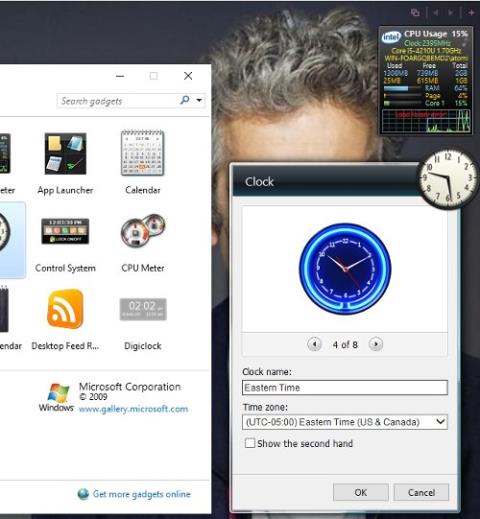
Windows デスクトップのガジェット (ユーティリティ) を見逃していますか?これらは、現在の CPU 速度、時計、天気、その他の小さなウィジェットを表示する、コンピュータ画面上の小さなツールです。
Windows Vista で使用が導入されましたが、Windows 8 では廃止されたこれらのツールは、ライブ タイル インタラクティブ画面の時代にはもはや適していないと言われています。さらに、これらのツールは非常に壊れやすいため、ハッカーがコンピュータに侵入するための格好の餌となります。その後、Microsoft はこの欠点を修正するパッチを提供しました。
まだ Windows 7 を使用している場合は、 Windows 7 用のガジェットを作成する手順をここで確認できます。
ガジェットとは何ですか?
ガジェットについて忘れてしまった場合、またはまったく知らない場合は、ここで簡単に説明します。 Windows Vista の登場により、ガジェットはデスクトップ コンピュータ上のコンパクトなアプリケーションになるだけでなく、iGoogle や Mac OS X 上の「ウィジェット」として一般的に見られるブラウザベースのミニ アプリケーションでもあります。
Windows Vista および Windows 7 ユーザーは、画面のサイドバーと右側のパネル (Windows 7 では非表示) にガジェットを追加できます。
ガジェットを使用すると、時計、現在の天気、CPU 速度、選択した RSS データに至るまで、さまざまな情報を画面に表示できます。ガジェットのオプションはすべて作業サポートに非常に役立ちますが、(再設計とセキュリティの向上の代わりに) それらが完全に削除されたのを見るのは非常に驚くべきことです。
しかし、Windows 10 は Windows 8 と Windows 7 を組み合わせることに成功し、ライブ タイルと [スタート] メニューを組み合わせて、画面を再び効率的にしました。 Windows 10 のライブ タイルはガジェットと非常によく似た機能を持ちます。たとえば、天気アプリのライブ タイルは、天気ウィジェットと同様またはより詳細な情報を提供します。しかし、問題は、これらのライブ タイルがデスクトップ上にないことです。これらのライブ タイルにアクセスするには、[スタート] メニューまたは [スタート] 画面を開く必要があります。そのため、Windows 10 に切り替えた後でも、多くのユーザーは依然としてガジェットが恋しく、再インストールしたいと考えています。
あなたもその中にいる場合は、Quantrimang.com が以下に紹介するユーティリティを使用して、Windows 10 にガジェットをインストールしてください。
おそらく私のお気に入りの方法は、シンプルで軽量なWindows デスクトップ ガジェットです。このソリューションは、Windows 8.x および Windows 10 との多言語互換性で動作するように設計されています。
Desktop Gadgets Installer には「テール」が付属していません。つまり、追加のツール、アドオン、ジャンク ソフトウェアのインストールを強制する必要はありません。これは、Windows 10 および Windows 8/8.1 にガジェットをインストールする場合に非常に良いアイデアです。
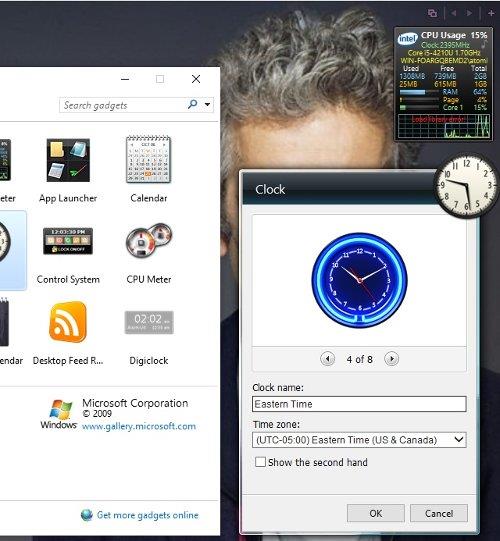
アクティブ化する前に、ZIP ダウンロード ファイルから DesktopgadgetsRevived-2.0.exe を抽出する必要があります。インストールが完了したら、デスクトップを右クリックし、「ガジェット」を選択して従来の Windows Vista/7 ユーティリティにアクセスします。
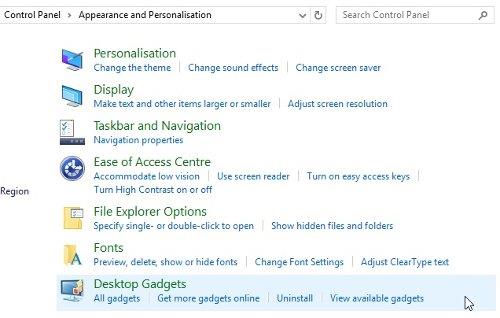
これらのガジェットは[コントロール パネル] > [外観と個人設定]から追加されたことが表示され、ウィジェットを押したまま目的の場所にドラッグすることでデスクトップに配置できます。これは実際には従来のガジェットの代替となるため、画面の隅にあるツール アイコンをクリックしてガジェットのサイズと設定を変更できます。
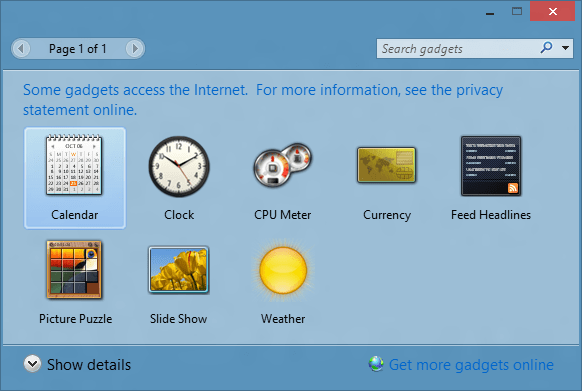
ガジェットは Windows デスクトップ ガジェットで使用できます
同様に、8GadgetPack は、ガジェットの調整、ドラッグ、削除などの同等のオプションを備えた Windows 10 で使用できるように復元されたオリジナルの Windows デスクトップ ガジェットでもあります。
8GadgetPack は完全に無料で、Windows 8.x および Windows 10 で使用できます。
まず、8GadgetPackをダウンロードしてインストールします。このツールには多くのオプションがあり、Windows + Qボタンを押して「 8GadgetPack 」と入力することでオプションを見つけてアクティブにすることができます。
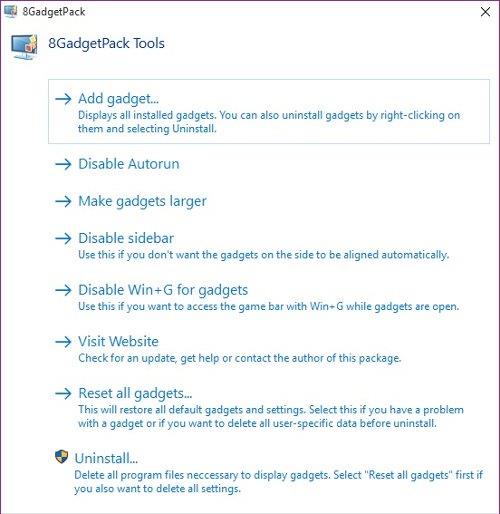
ガジェットのサイズを追加、編集したり、満足できない場合はこのアプリケーションをアンインストールしたりすることができます。
ガジェットの追加
どちらのアプリケーションも、ガジェットを追加する古い Vista/Windows 7 方法を使用します。

まず、デスクトップを右クリックして「ガジェット」を選択し、使用可能なガジェットのリストを表示します。次に、お気に入りのガジェットをダブルクリックし (またはウィンドウからデスクトップに移動し)、画面の右側にある小さな 12 ドットのコントロール パネルを使用して目的の場所に追加するだけです。
さらに、ツールツールはウィジェットをカスタマイズするために使用されます。たとえば、天気ガジェットでは、このツールを使用して、好みの場所と温度の測定単位を設定できます。
ガジェットを削除するには、ガジェットの右隅にある[X]をクリックするだけです。
雨量計を備えたモダンなガジェット
古典的なガジェットに飽きた場合は、別の選択肢があります。それは、Windows デスクトップ カスタマイズ ツールである Rainmeterです。
Rainmeter には、時計、ハードウェア統計、現在の天気、天気予報などのユーティリティもありますが、よりユニークなスタイルです。
Rainmeter は、作業効率の向上に役立つユーティリティをインストールおよび調整するためのツールの新しい世界を開きます。どこにでも情報が表示されるカスタム テーマ画面の奇妙で素晴らしい世界に引き込まれ、デジタル ライフが少し面白くなります。
参考: Rainmeter Widget を使用して Windows 10 用のウィジェットを作成する方法
どの新しいガジェット アプリを使用しますか?
ガジェットは引き続き Windows 10 に追加できます。これは、Windows 7 の平穏な日々を追体験し、生産性を最大化したい人にとって最適です。たとえば、海外のタイムゾーンに設定された時計を使用すると、駐在員と仕事をする場合や、海外に住んでいる親戚に電話する前に時間を確認する場合に非常に役立ちます。さらに、知っておくべきWindows 用の便利なガジェットが 7 つあります。
上記の方法はすべて試してみる価値があります。私個人としては、シンプルで簡単にインストールできる Windows デスクトップ ガジェットが好きです。
このガイドでは、Windows 10でデフォルトの電源プラン(バランス、高パフォーマンス、省電力)を復元する方法を詳しく解説します。
仮想化を有効にするには、まず BIOS に移動し、BIOS 設定内から仮想化を有効にする必要があります。仮想化を使用することで、BlueStacks 5 のパフォーマンスが大幅に向上します。
WiFi 接続に接続するときにドライバーが切断されるエラーを修正する方法を解説します。
DIR コマンドは、特定のフォルダーに含まれるすべてのファイルとサブフォルダーを一覧表示する強力なコマンド プロンプト コマンドです。 Windows での DIR コマンドの使用方法を詳しく見てみましょう。
ソフトウェアなしで Windows 10 アプリをバックアップし、データを保護する方法を説明します。
Windows のローカル グループ ポリシー エディターを使用して、通知履歴の削除やアカウントロックの設定を行う方法を説明します。
重要なリソースを簡単に監視及び管理できる<strong>IP監視</strong>ソフトウェアがあります。これらのツールは、ネットワーク、インターフェイス、アプリケーションのトラフィックをシームレスに確認、分析、管理します。
AxCrypt は、データの暗号化に特化した優れたソフトウェアであり、特にデータ セキュリティに優れています。
システムフォントのサイズを変更する方法は、Windows 10のユーザーにとって非常に便利です。
最近、Windows 10にアップデートした後、機内モードをオフにできない問題について多くのユーザーから苦情が寄せられています。この記事では、Windows 10で機内モードをオフにできない問題を解決する方法を説明します。








