Windows 10で欠落しているデフォルトの電源プランを復元する方法

このガイドでは、Windows 10でデフォルトの電源プラン(バランス、高パフォーマンス、省電力)を復元する方法を詳しく解説します。

Web デザインと開発についてさらに詳しく知りたい場合は、Windows 10 コンピューターにインターネット インフォメーション サービス (IIS) をインストールするのが効果的な方法です。 IIS は Windows 10 に含まれる無料の Windows 機能なので、ぜひ使用してみてはいかがでしょうか。
Windows 10 上の IIS に Web サイトをインストールして設定するには 3 つの方法があります。グラフィカル ユーザー インターフェイス (GUI)、PowerShell、または Windows CMD を使用します。
GUIを使用してIISをインストールする
これは、IIS で Web サイトをセットアップする簡単な方法です。 PowerShell や Windows コマンドをまだ学習していない場合には最適です。
1.検索バーに「Windows をオンにする」と入力し始めます。Windows の機能をオンまたはオフにするユーティリティが表示されます。クリックして。
2. [Windows の機能]ウィンドウが開きます。他の機能が読み込まれるまでに時間がかかる場合があります。完了したら、[インターネット インフォメーション サービス]の横にあるチェックボックスをクリックし、[OK] ボタンをクリックします。
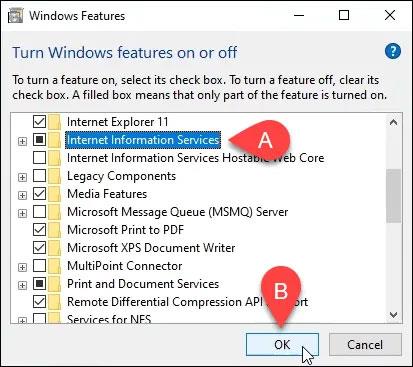
「インターネット インフォメーション サービス」の横にあるチェックボックスをクリックします。
3. インストールが開始され、数分かかる場合があります。完了したら、「閉じる」ボタンをクリックします。
4. IIS がインストールされ、動作していることを確認するには、 [スタート] ボタンの近くの検索バーに「IIS」と入力します。その結果、インターネット インフォメーション サービス マネージャーが表示されます。クリックして開きます。
5. IIS マネージャーが開いたら、ウィンドウの左側の[接続] セクションを確認します。[デフォルト Web サイト]が表示されるまでツリー メニューを展開します。これは、IIS とともにインストールされるプレースホルダー Web サイトです。それをクリックして選択します。
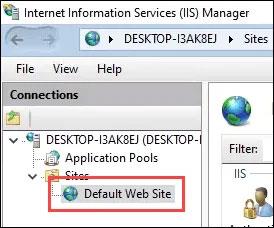
「デフォルト Web サイト」が表示されるまでツリー メニューを展開します。
6. IIS マネージャーの右側で、「Web サイトの参照」セクションを参照してください。[参照 *:80 (http)]をクリックします。デフォルトの Web サイトはデフォルトの Web ブラウザで開きます。
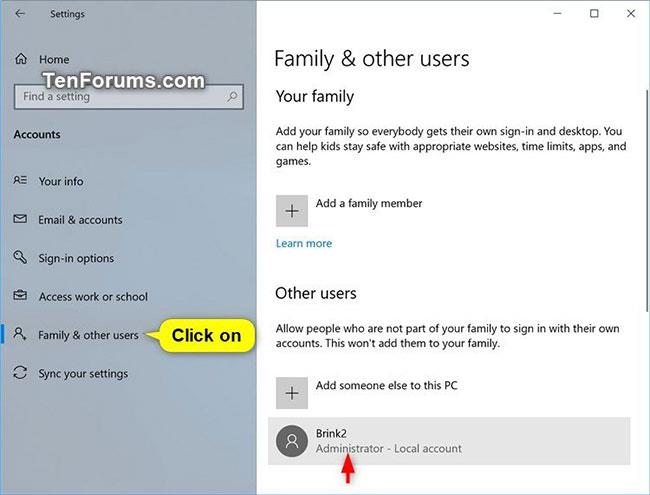
[参照] をクリックします *:80 (http)
7. 次のような Web ページが表示されます。アドレスバーに「localhost」と表示されていることに注意してください。それが新しい Web サイトに入力するアドレスです。
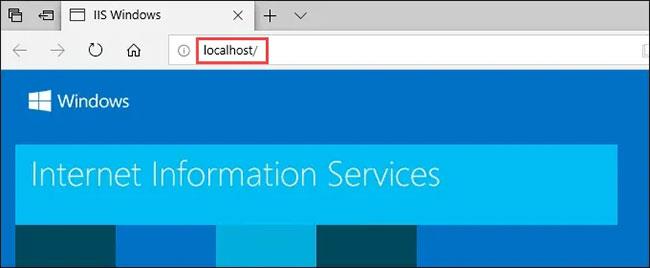
新しいウェブサイトに入力するアドレス
IIS 用の最初の Web サイトを作成する
他の 2 つの IIS インストール方法に進む前に、Web サイト作成ファイルがどこに保存されているかを見てみましょう。この記事では、非常に基本的な Web サイトも作成します。この方法を学べば、Web デザインと開発を学ぶための基本がわかるでしょう。
1. IIS がインストールされたら、ファイル エクスプローラーを開きます。 C:\intepub\wwwrootに移動します。 Web サイトを構成するファイルはここに保存する必要があります。デフォルトの IIS Web サイト ファイルiisstart.htmlと、ページに表示される画像iisstart.pngが表示されます。ここに最初の Web サイトを保存します。
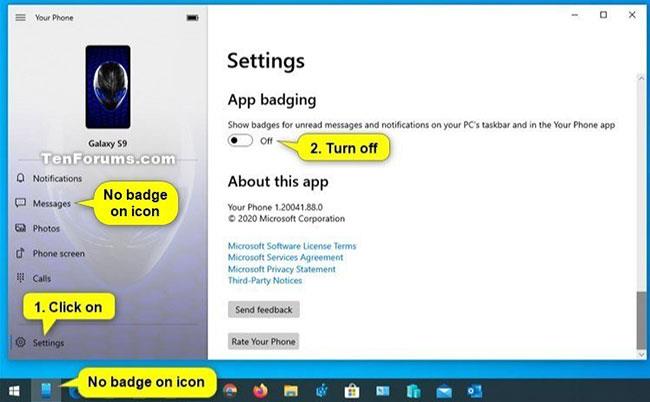
C:\intepub\wwwroot に移動します。
2.管理者権限でメモ帳を開きます。wwwroot の場所に保存するには、管理者である必要があります。
3. ファイルを wwwroot の場所に保存します。「index.html」という名前を付け、「ファイルの種類:」を「すべてのファイル」に変更します。次に、「保存」ボタンをクリックします。
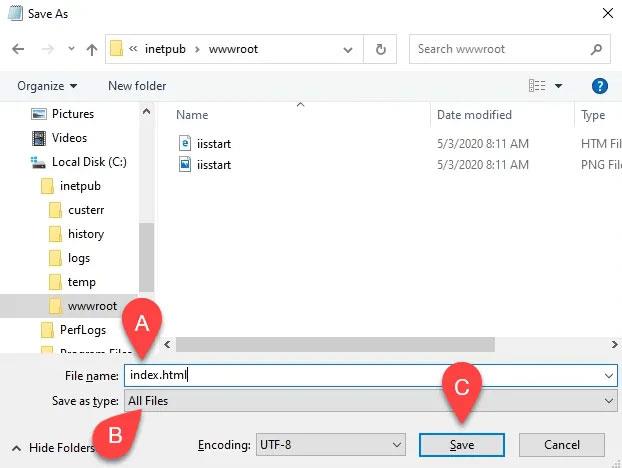
ファイルを wwwroot の場所に保存します
4. 正しいファイルタイプとして保存されたので、そこにコンテンツを追加しましょう。次の HTML コードを入力して、非常に基本的な Web ページを取得し、保存します。
Hello World!
5. デフォルトの IIS Web サイトで Web ブラウザに戻ります。 「更新」ボタンをクリックします。最初の Web サイトが表示されます。
Windows コマンドを使用して IIS をインストールする
IIS のインストール プロセスを 1 つのコマンド ラインに短縮できます。これは、Windows コマンド プロンプトまたは PowerShell を使用して実行できます。
2. 次のコマンドを入力し、 を押しますEnter。
DISM /online /enable-feature /featureName:IIS-DefaultDocument /All3. 進行状況バーが表示されます。100.0%に達し、 「操作は正常に完了しました」というメッセージが表示されたら、コマンド プロンプトを閉じても構いません。 IISがインストールされています。
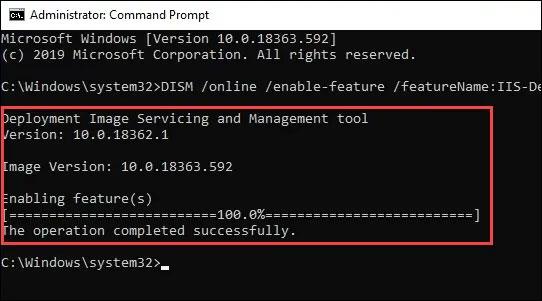
IISがインストールされている
4. 「GUI を使用した IIS のインストール」セクションの手順 4 ~ 7 を使用して、IIS マネージャーを開いてインストールが機能していることを確認します。
PowerShell を使用して IIS をインストールする
1. 管理者権限で PowerShell ISE を実行します。
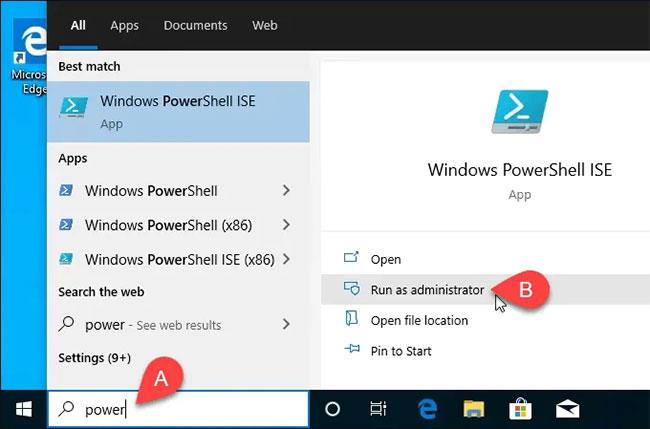
管理者権限で PowerShell ISE を実行する
2. 次のコマンドレットを入力して実行します。
Enable-WindowsOptionalFeature -Online -FeatureName IIS-WebServerRole -NoRestart3. 進行状況バーが表示され始めます。完了したら、IIS がインストールされ、動作していることを確認します。
この手順はオプションですが、PowerShell スクリプトとして保存し、いつでも実行できます。スクリプトを操作して、さまざまなパラメーターを追加してみましょう。最終的には、必要なすべてを正確に設定し、ワンクリックでいつでも使用できるようにする IIS インストール スクリプトが完成します。
このガイドでは、Windows 10でデフォルトの電源プラン(バランス、高パフォーマンス、省電力)を復元する方法を詳しく解説します。
仮想化を有効にするには、まず BIOS に移動し、BIOS 設定内から仮想化を有効にする必要があります。仮想化を使用することで、BlueStacks 5 のパフォーマンスが大幅に向上します。
WiFi 接続に接続するときにドライバーが切断されるエラーを修正する方法を解説します。
DIR コマンドは、特定のフォルダーに含まれるすべてのファイルとサブフォルダーを一覧表示する強力なコマンド プロンプト コマンドです。 Windows での DIR コマンドの使用方法を詳しく見てみましょう。
ソフトウェアなしで Windows 10 アプリをバックアップし、データを保護する方法を説明します。
Windows のローカル グループ ポリシー エディターを使用して、通知履歴の削除やアカウントロックの設定を行う方法を説明します。
重要なリソースを簡単に監視及び管理できる<strong>IP監視</strong>ソフトウェアがあります。これらのツールは、ネットワーク、インターフェイス、アプリケーションのトラフィックをシームレスに確認、分析、管理します。
AxCrypt は、データの暗号化に特化した優れたソフトウェアであり、特にデータ セキュリティに優れています。
システムフォントのサイズを変更する方法は、Windows 10のユーザーにとって非常に便利です。
最近、Windows 10にアップデートした後、機内モードをオフにできない問題について多くのユーザーから苦情が寄せられています。この記事では、Windows 10で機内モードをオフにできない問題を解決する方法を説明します。








