Windows 10で欠落しているデフォルトの電源プランを復元する方法

このガイドでは、Windows 10でデフォルトの電源プラン(バランス、高パフォーマンス、省電力)を復元する方法を詳しく解説します。
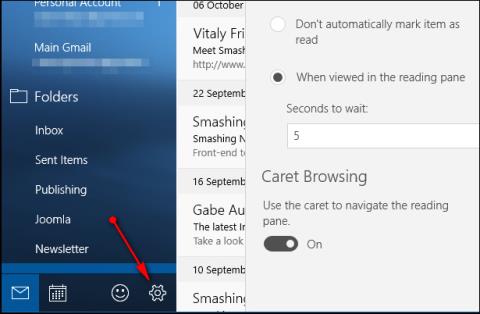
Windows 10のメール アプリケーションは多くの機能もサポートしているため、ユーザーは他の Web メール サービスを使用するのと同じように簡単かつ便利に使用できます。メール Windows 10 には、送信者の写真と、自分のアカウントにメールを送信している人の個人アバターを非表示にする機能があります。
Windows 10 でメール画像を非表示にすると、インターフェイスが見やすくなり、さらに最適化され、特にインターフェイスに他の多くのオプションを簡単に追加できるようになります。これは非常にシンプルで簡単な操作です。以下の記事では、Windows 10 メールで送信者の画像を非表示にする方法を説明します。
ステップ1:
Windows のメール アプリケーション インターフェイスで、下の歯車アイコンをクリックして、アプリケーションの [設定] セクションにアクセスします。
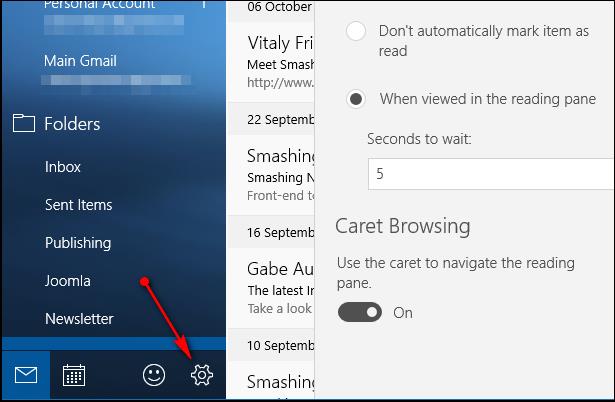
ステップ2:
メール アプリケーションの設定のリストが横に表示されるので、[読み取り]をクリックします。
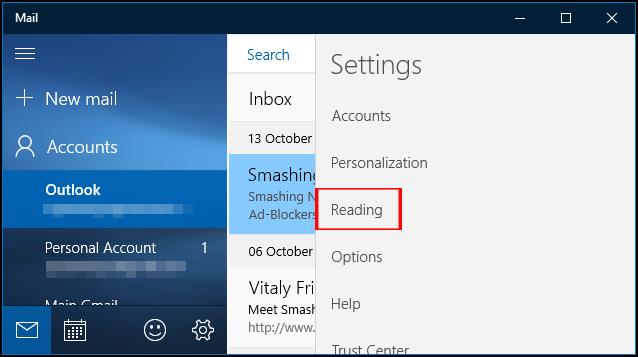
ステップ 3:
この閲覧セクションには、メール アプリケーションでの画像の非表示または表示を含む、多くのオプションがあります。メッセージリストで「送信者の写真を表示」オプションを見つけて、水平バーを左にドラッグしてモードをオフに切り替えます。したがって、メール アプリケーションでは、送信先の電子メール アカウントを表す画像がオフになっています。
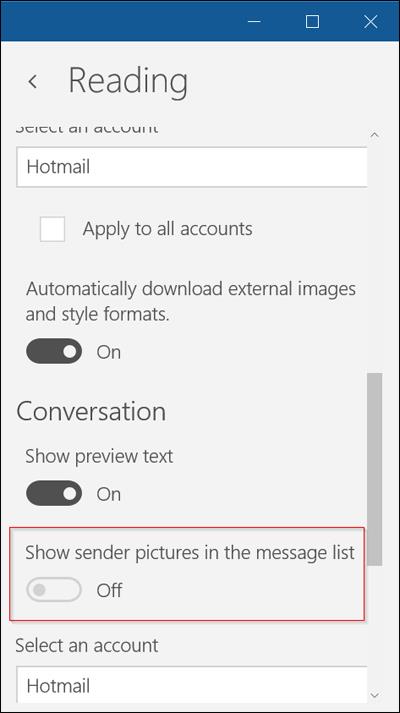
[受信トレイ] セクションに戻ると、送信先の電子メール アカウント アドレスのアバターがすべて非表示になっていることがわかります。
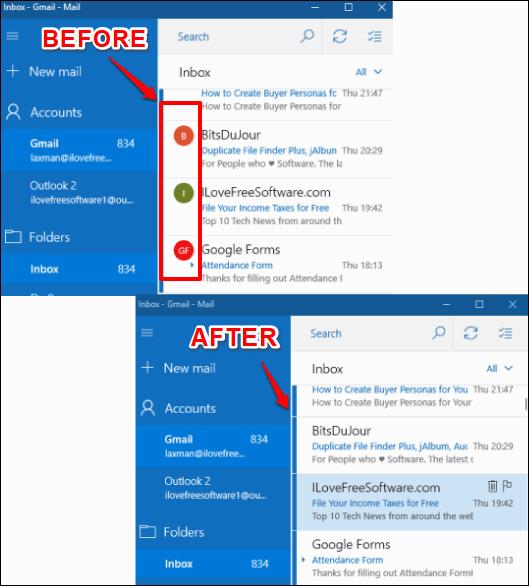
メールのカスタム操作は非常に簡単で、ユーザーは Windows 10 メール アプリケーションに他のカスタマイズを簡単に追加できます。送信者のアバターを再度表示する必要がある場合は、上記の手順を実行してからオン モードに切り替えるだけです。
成功を祈っています!
このガイドでは、Windows 10でデフォルトの電源プラン(バランス、高パフォーマンス、省電力)を復元する方法を詳しく解説します。
仮想化を有効にするには、まず BIOS に移動し、BIOS 設定内から仮想化を有効にする必要があります。仮想化を使用することで、BlueStacks 5 のパフォーマンスが大幅に向上します。
WiFi 接続に接続するときにドライバーが切断されるエラーを修正する方法を解説します。
DIR コマンドは、特定のフォルダーに含まれるすべてのファイルとサブフォルダーを一覧表示する強力なコマンド プロンプト コマンドです。 Windows での DIR コマンドの使用方法を詳しく見てみましょう。
ソフトウェアなしで Windows 10 アプリをバックアップし、データを保護する方法を説明します。
Windows のローカル グループ ポリシー エディターを使用して、通知履歴の削除やアカウントロックの設定を行う方法を説明します。
重要なリソースを簡単に監視及び管理できる<strong>IP監視</strong>ソフトウェアがあります。これらのツールは、ネットワーク、インターフェイス、アプリケーションのトラフィックをシームレスに確認、分析、管理します。
AxCrypt は、データの暗号化に特化した優れたソフトウェアであり、特にデータ セキュリティに優れています。
システムフォントのサイズを変更する方法は、Windows 10のユーザーにとって非常に便利です。
最近、Windows 10にアップデートした後、機内モードをオフにできない問題について多くのユーザーから苦情が寄せられています。この記事では、Windows 10で機内モードをオフにできない問題を解決する方法を説明します。








