Windows 10で欠落しているデフォルトの電源プランを復元する方法

このガイドでは、Windows 10でデフォルトの電源プラン(バランス、高パフォーマンス、省電力)を復元する方法を詳しく解説します。
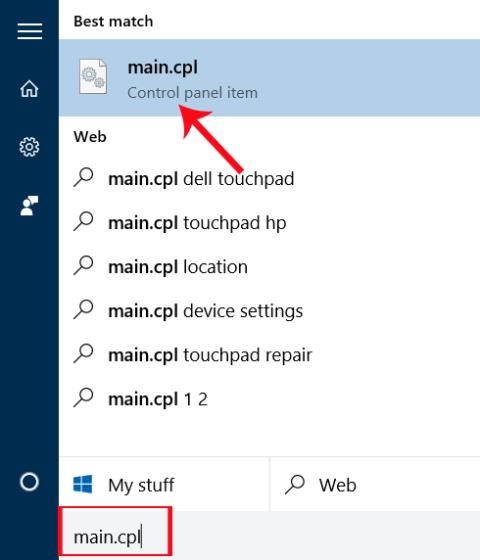
マウスよりもタッチパッドの使用を好む人はかなり多く、特に Windows 10 オペレーティング システムでは、タッチパッドに多くの新機能が提供されています。これにより、ユーザーは多くの操作をより便利に実行できるだけでなく、多くの興味深い変化を体験できるようになりました。
タッチパッドを頻繁に使用する場合は、Windows 10 でページやウィンドウをスクロールすることは確かに奇妙ではありません。デフォルトでは、トラックパッド上で指を上から下に動かしてスクロール方向を変更します。ただし、使用状況に合わせて変更したい場合は、Windows 10 の設定自体で簡単に変更できます。
ただし、以下で説明する方法は、メーカー Synaptics のタッチパッドを搭載したモデルにのみ適用され、他の種類のタッチパッドは使用できません。
方法 1: マウスのタッチパッドのプロパティを変更する
ステップ1:
検索ウィンドウの検索バーまたはファイル名を指定して実行ウィンドウにキーワード Main.cpl を入力し、Enter キーを押してマウスのプロパティを開きます。
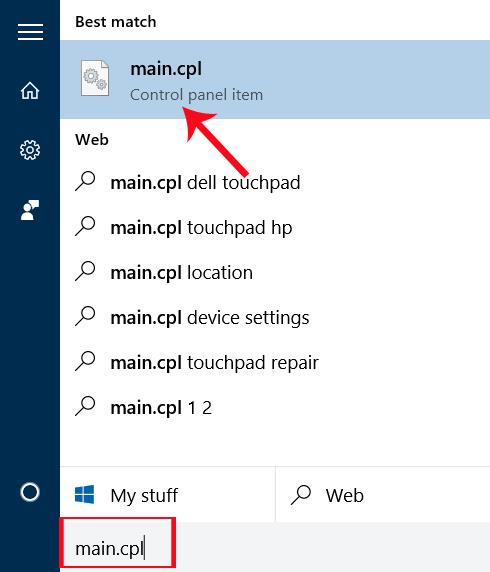
ステップ2:
「マウスのプロパティ」インターフェースで、最も外側の「ThinkPad」タブを選択します。コンピューターのモデルに応じて、このインターフェースの最後のタブ (デバイス設定、タッチパッド設定、タッチパッド) をクリックすることを選択します。
次に、下の「設定」ボタンをクリックします。他の一部のラップトップ モデルでは、ユーザーはデバイスのリストからタッチパッド入力を選択して、[設定] ボタンをアクティブにする必要があります。
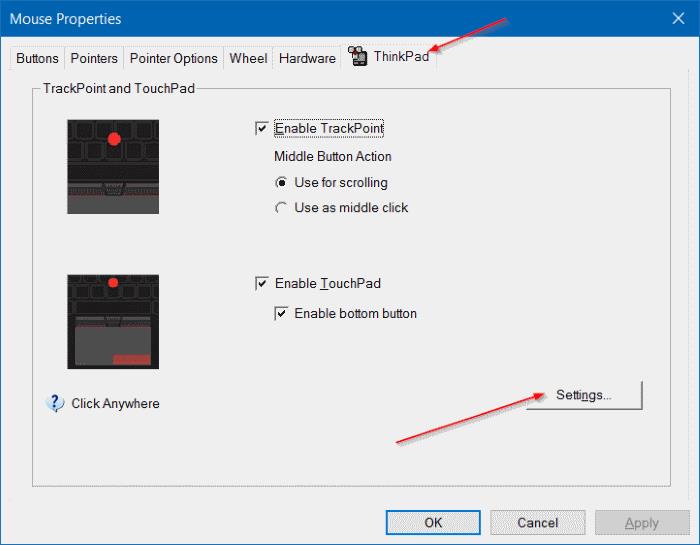
ステップ 3:
次に、 Synaptics コントロール パネルのタッチパッド設定ウィンドウで、 [スクロール] タブをクリックします。
以下のインターフェイスを見てみると、方向の切り替え、逆方向、またはスクロール方向の逆設定が見つかり、クリックするかチェックを外してマウスのスクロール方向を変更します。
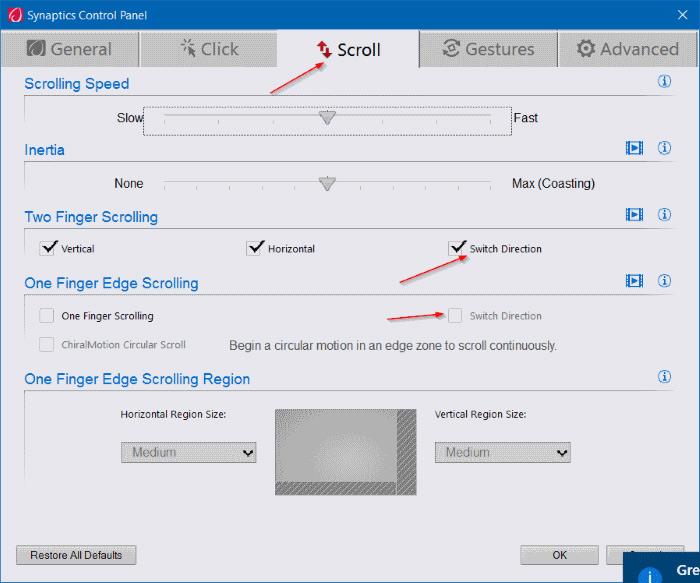
古いバージョンのタッチパッドでは、 Synaptics TouchPadインターフェイスのプロパティで、[MultiFinger Gestures]をクリックします。すぐ下の2 本指スクロールで、そのオプションの横にある歯車アイコンをクリックします。
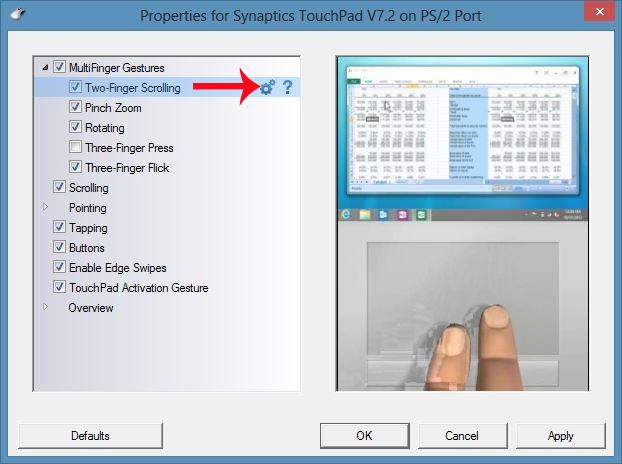
その後、「逆スクロール方向を有効にする」セクションを見つけて、オプションをオンまたはオフにします。

方法 2: 設定を使用して Windows 10 タッチパッドのスクロール方向を変更する
ステップ1:
[スタート] メニューをクリックして[設定] アイコンを選択するか、Windows + I キーの組み合わせを押します。
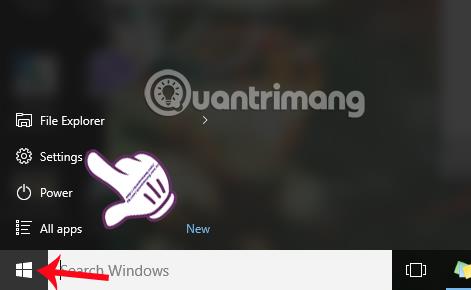
ステップ2:
設定インターフェイスで、[デバイス]を選択します。
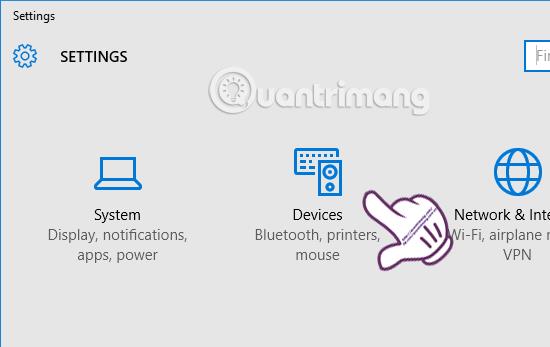
ステップ 3:
新しいインターフェイスでは、左側のメニュー バーに [マウスとタッチパッド]オプションがあります。右側にある「関連設定」セクションを見つけて、「追加のマウス オプション」 リンクをクリックします。
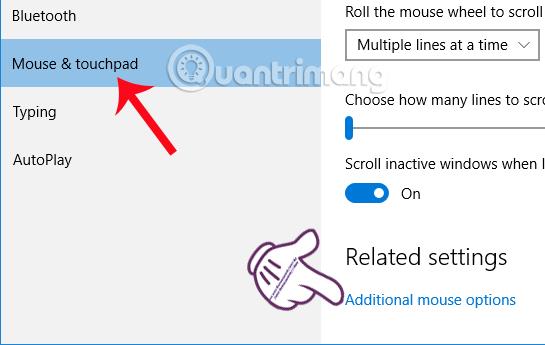
ステップ 4:
マウスのプロパティ インターフェイスでは、上記の方法 1 の手順と同様に、タッチパッドのオプション設定も変更します。
実際、方法 1 を実行するか方法 2 を実行するかに関係なく、マウスのプロパティ インターフェイスに移動します。ここから、ユーザーの必要に応じて、Windows 10 タッチパッドで使用可能なすべての設定を任意に変更およびカスタマイズできます。 Windows 10 タッチパッドのスクロール方向やその他の多くの設定を変更するための簡単で便利な方法を選択してください。
詳細については、次の記事を参照してください。
成功を祈っています!
このガイドでは、Windows 10でデフォルトの電源プラン(バランス、高パフォーマンス、省電力)を復元する方法を詳しく解説します。
仮想化を有効にするには、まず BIOS に移動し、BIOS 設定内から仮想化を有効にする必要があります。仮想化を使用することで、BlueStacks 5 のパフォーマンスが大幅に向上します。
WiFi 接続に接続するときにドライバーが切断されるエラーを修正する方法を解説します。
DIR コマンドは、特定のフォルダーに含まれるすべてのファイルとサブフォルダーを一覧表示する強力なコマンド プロンプト コマンドです。 Windows での DIR コマンドの使用方法を詳しく見てみましょう。
ソフトウェアなしで Windows 10 アプリをバックアップし、データを保護する方法を説明します。
Windows のローカル グループ ポリシー エディターを使用して、通知履歴の削除やアカウントロックの設定を行う方法を説明します。
重要なリソースを簡単に監視及び管理できる<strong>IP監視</strong>ソフトウェアがあります。これらのツールは、ネットワーク、インターフェイス、アプリケーションのトラフィックをシームレスに確認、分析、管理します。
AxCrypt は、データの暗号化に特化した優れたソフトウェアであり、特にデータ セキュリティに優れています。
システムフォントのサイズを変更する方法は、Windows 10のユーザーにとって非常に便利です。
最近、Windows 10にアップデートした後、機内モードをオフにできない問題について多くのユーザーから苦情が寄せられています。この記事では、Windows 10で機内モードをオフにできない問題を解決する方法を説明します。








