Windows 10で欠落しているデフォルトの電源プランを復元する方法

このガイドでは、Windows 10でデフォルトの電源プラン(バランス、高パフォーマンス、省電力)を復元する方法を詳しく解説します。
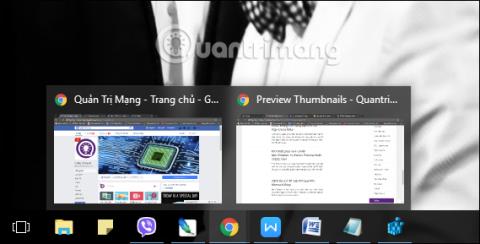
Windows 10 では、タスクバーにサムネイルのプレビュー機能があり、ユーザーはコンピューター上で開いているアプリケーションやソフトウェアをサムネイル イメージを通じて表示できます。他の Windows バージョンのようにアプリケーションを直接開かなくても、アプリケーションの進行中のアクティビティをプレビューできます。
ただし、要件が低いコンピュータや画面解像度が小さいコンピュータの場合、タスクバーでプレビュー サムネイルを使用することは適切ではありません。その場合は、以下の記事に従って、Windows 10のタスクバーにアプリケーションのサムネイルを表示する時間を調整できます。
Windows 10 タスクバー アプリケーションのサムネイルを調整する方法
Windows 10のタスクバー上でアプリケーションアイコンにマウスを移動したときのサムネイル画像は以下のようになります。
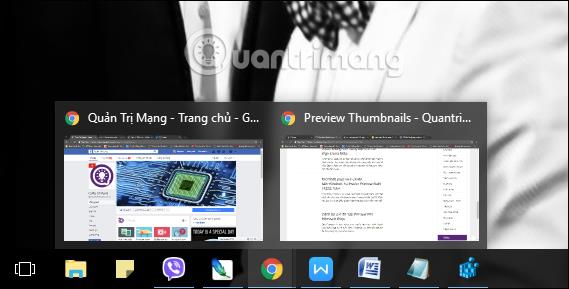
ステップ1:
Window + Rキーの組み合わせを押して「ファイル名を指定して実行」ウィンドウを開き、キーワード「regedit」を入力して「OK」をクリックしてアクセスします。
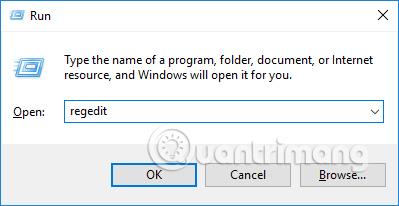
ステップ2:
レジストリ エディター インターフェイスで、フォルダー パスHKEY_CURRENT_USER\Software\Microsoft\Windows\CurrentVersion\Explorer\Advanced にアクセスします。

ステップ 3:
[詳細設定]を右クリックし、[新しい Dword (32 ビット) 値]を選択します。
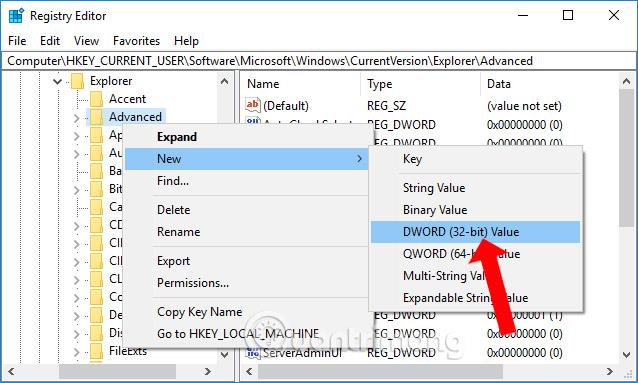
次に、値の新しい名前ExtendedUIHoverTimeを入力します。
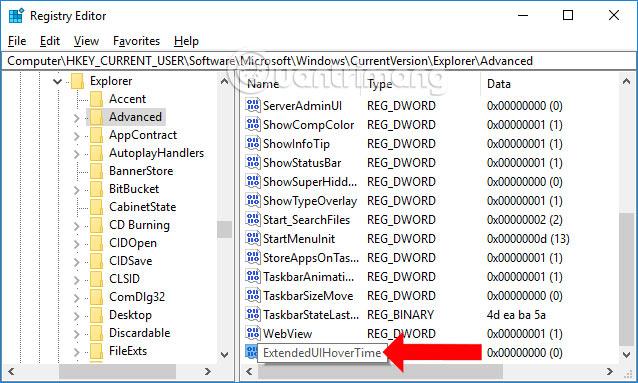
ステップ 4:
新しく作成した値を右クリックして[変更] を選択するか、新しく作成した値をダブルクリックします。
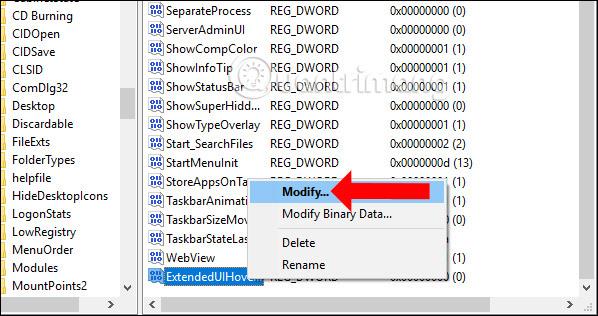
値のデータを変更するダイアログ ボックスが表示されます。[値] セクションに 30000 と入力し、[OK] をクリックして保存します。最後に、変更を有効にするためにコンピュータを再起動します。

実際、Windows 10 にはタスクバーのプレビュー サムネイルをオフにする方法はなく、表示時間を調整することしかできません。値 30000 は、タスクバー上のアプリケーション アイコンの上にマウスを移動すると、30 秒後にサムネイル画像が表示されることを意味します。この値が大きいほど、時間が長くなります。
アイコンの上にマウスを置くとすぐにアプリケーションのサムネイルが表示されるデフォルト設定に戻したい場合は、ExtendedUIHoverTime の値を 0 に変更するか、この値を完全に削除します。
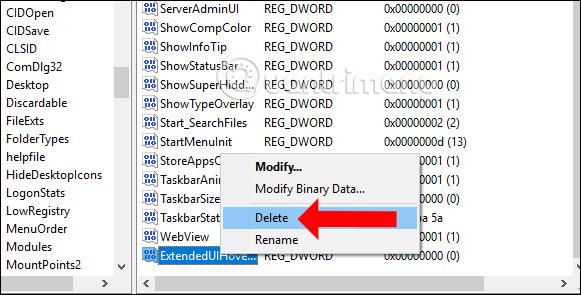
タスクバーのプレビューサムネイルを完全にオフにすることはできませんが、上記の調整により、任意の時間でアプリケーションのサムネイルを表示する時間を増やすことができます。 Windows 10 でデフォルトのプレビュー サムネイルに戻すのも非常に簡単です。
続きを見る:
成功を祈っています!
このガイドでは、Windows 10でデフォルトの電源プラン(バランス、高パフォーマンス、省電力)を復元する方法を詳しく解説します。
仮想化を有効にするには、まず BIOS に移動し、BIOS 設定内から仮想化を有効にする必要があります。仮想化を使用することで、BlueStacks 5 のパフォーマンスが大幅に向上します。
WiFi 接続に接続するときにドライバーが切断されるエラーを修正する方法を解説します。
DIR コマンドは、特定のフォルダーに含まれるすべてのファイルとサブフォルダーを一覧表示する強力なコマンド プロンプト コマンドです。 Windows での DIR コマンドの使用方法を詳しく見てみましょう。
ソフトウェアなしで Windows 10 アプリをバックアップし、データを保護する方法を説明します。
Windows のローカル グループ ポリシー エディターを使用して、通知履歴の削除やアカウントロックの設定を行う方法を説明します。
重要なリソースを簡単に監視及び管理できる<strong>IP監視</strong>ソフトウェアがあります。これらのツールは、ネットワーク、インターフェイス、アプリケーションのトラフィックをシームレスに確認、分析、管理します。
AxCrypt は、データの暗号化に特化した優れたソフトウェアであり、特にデータ セキュリティに優れています。
システムフォントのサイズを変更する方法は、Windows 10のユーザーにとって非常に便利です。
最近、Windows 10にアップデートした後、機内モードをオフにできない問題について多くのユーザーから苦情が寄せられています。この記事では、Windows 10で機内モードをオフにできない問題を解決する方法を説明します。








