Windows 10で欠落しているデフォルトの電源プランを復元する方法

このガイドでは、Windows 10でデフォルトの電源プラン(バランス、高パフォーマンス、省電力)を復元する方法を詳しく解説します。

Windows 10 コンピューター画面にポップアップ広告ウィンドウが表示される場合、またはコンピューターを広告ウィンドウにリダイレクトする場合は、コンピューターがアドウェアまたはマルウェアに感染している可能性が高く、望ましくないプロセス攻撃が発生します。
これらの広告ポップアップは通常、プログラムのインストール中にさまざまなプラットフォームを通じて配信される、広告付きプログラムによって発生します。
広告プログラムを含む無料ソフトウェアをインストールすると、悪意のあるプログラムがシステムに侵入することがよくあります。
アドウェア プログラムがコンピュータにインストールされている場合、Web ブラウザ (Google Chrome、Firefox、Microsoft Edge、または Internet Explorer) の使用中に、さまざまな広告ポップアップ ウィンドウが表示されます。これには以下が含まれます:
Windows 10 上の広告は、広告の表示とデータの収集に加えて、ユーザーが気づかないように「非表示」になることがよくあります。通常、システム トレイには痕跡は残らず、システムにインストールされているプログラムをリストするメニューにも痕跡は残りません。
アドウェアによりコンピュータの速度が低下する可能性があります。さらに、広告をダウンロードすることにより、システムのインターネット接続が遅くなります。アドウェアのプログラミングに欠陥があると、コンピュータが不安定になることがあります。さらに、各ポップアップ ウィンドウを 1 つずつクリックして閉じる必要があります。
Windows 10 上のマルウェアを完全に削除する
この最初のステップでは、コンピュータに悪意のあるプログラムがインストールされているかどうかを確認する必要があります。
1. [設定]メニューを開きます。
タスクバーの「スタート」ボタンをクリックし、「設定」(歯車のアイコン)を選択します。
2. [Windows の設定]ウィンドウが開いたら、[アプリ] をクリックします。デフォルトでは、[アプリと機能]が開きますが、そこにない場合は、左側のリストから選択します。
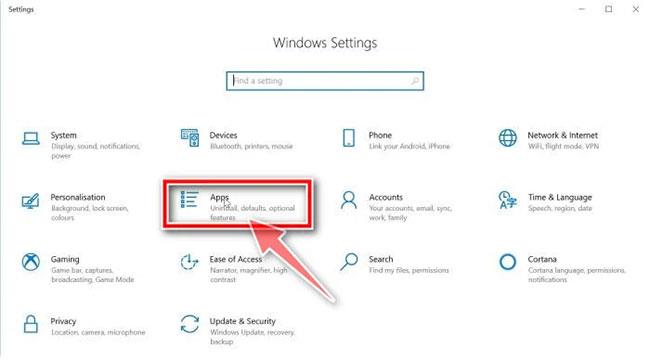
「アプリ」をクリックし、「アプリと機能」をクリックします。
3. 悪意のあるプログラムを見つけてアンインストールします。
[アプリと機能]画面が表示され、コンピューターにインストールされているすべてのプログラムのリストが表示されます。悪意のあるプログラムが見つかるまでリストをスクロールし、クリックして強調表示して、[アンインストール] ボタンをクリックします。
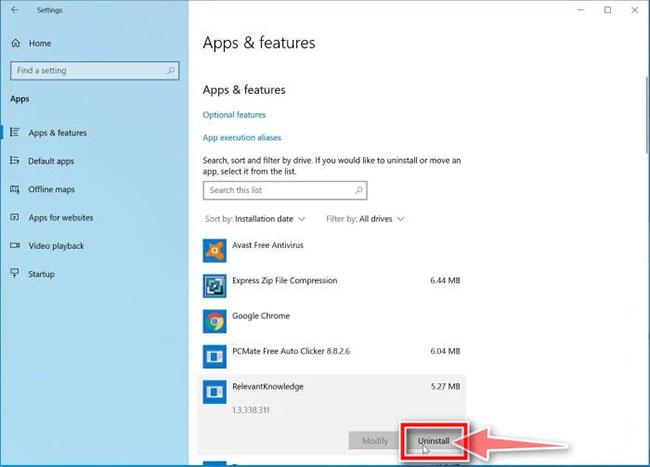
悪意のあるプログラムを見つけてアンインストールする
表示される不審なプログラムに注意してください。ダウンロードした覚えのないプログラムや、正規のプログラムではないプログラムはすべて表示されます。
既知の悪意のあるプログラムとしては、PDFPoof、BatBitRst、MessengerNow、SearchAd、MyPrintableCoupons、Reading Cursors、ProMediaConverter、PDFOnline-express、See Scenic Elf、Clickware、Easy Speedtest、または WebDiscover があります。
悪意のあるプログラムは、コンピュータ上では別の名前を持つ可能性があります。コンピュータ上に悪意のあるプログラムが見つからない場合は、このガイドの 2 番目のステップに進むことができます。
3. 画面上の指示に従ってプログラムをアンインストールします。
次のメッセージ ボックスで [アンインストール]をクリックしてアンインストール プロセスを確認し、プロンプトに従ってプログラムをアンインストールします。

「アンインストール」をクリックしてアンインストールプロセスを確認します。
すべてのプロンプトを注意深く読むようにしてください。一部の悪意のあるプログラムは、ユーザーがプロンプトを注意深く読まないことを期待して、内部に侵入しようとする場合があります。
Malwarebytes Free は、Windows で最も人気があり、最も使用されているマルウェア対策プログラムの 1 つです。他のプログラムでは見逃しがちな多くの種類のマルウェアを破壊でき、費用もかかりません。 Malwarebytes は無料であり、記事ではマルウェアとの戦いに不可欠なツールとして使用することを推奨しています。
2. Malwarebytes のダウンロードが完了したら、MBSetupファイルをダブルクリックして、Malwarebytes をコンピュータにインストールします。ほとんどの場合、ダウンロードしたファイルはDownloads フォルダーに保存されます。
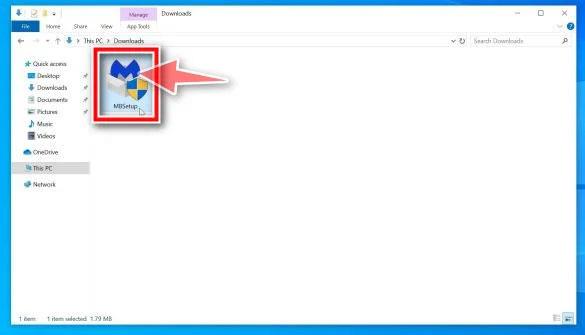
Malwarebytesをインストールする
3. MBSetup インストーラーをダブルクリックして Malwarebytes をインストールします
Malwarebytes によるデバイスへの変更を許可するかどうかを尋ねるユーザー アカウント制御ポップアップが表示される場合があります。この問題が発生した場合は、[はい]をクリックしてMalwarebytes のインストールを続行する必要があります。
4. 画面上のプロンプトに従って Malwarebytes をインストールします。
Malwarebytes のインストールが開始されると、Malwarebytes セットアップ ウィザードの指示に従ってインストール プロセスが完了します。 Malwarebytes インストーラーはまず、プログラムをインストールするコンピューターの種類を尋ねます。[パーソナル コンピューター]または[職場のコンピューター] をクリックします。
次の画面で、「インストール」をクリックしてコンピュータに Malwarebytes をインストールします。
Malwarebytes のインストールが完了すると、プログラムは [ Malwarebytes へようこそ]画面を開きます。「開始」ボタンをクリックします。
5. Malwarebytes をインストールすると、Free バージョンと Premium バージョンのどちらかを選択するよう求められます。 Malwarebytes のプレミアム バージョンには、リアルタイム スキャンやランサムウェアからの保護などの防止ツールが含まれていますが、コンピューターをクリーンアップするには無料バージョンを使用します。
6. [Malwarebytes Free を使用する]をクリックします。
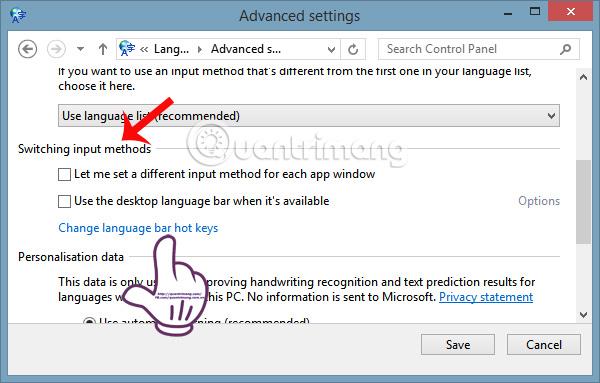
「Malwarebytes Free を使用」をクリックします
7. Malwarebytes を使用してコンピュータをスキャンするには、[スキャン] ボタンをクリックします。 Malwarebytes はウイルス データベースを自動的に更新し、コンピューターのマルウェアのスキャンを開始します。
8. Malwarebytes は、コンピュータをスキャンしてアドウェアやその他の悪意のあるプログラムを検出します。このプロセスには数分かかる場合があります。そのため、別の作業を行ったり、定期的にスキャン ステータスをチェックしてプロセスがいつ終了するかを確認することができます。
9. スキャンが完了すると、Malwarebytes が検出したマルウェアを表示する画面が表示されます。 Malwarebytes が検出した悪意のあるプログラムを削除するには、[隔離] ボタンをクリックします。
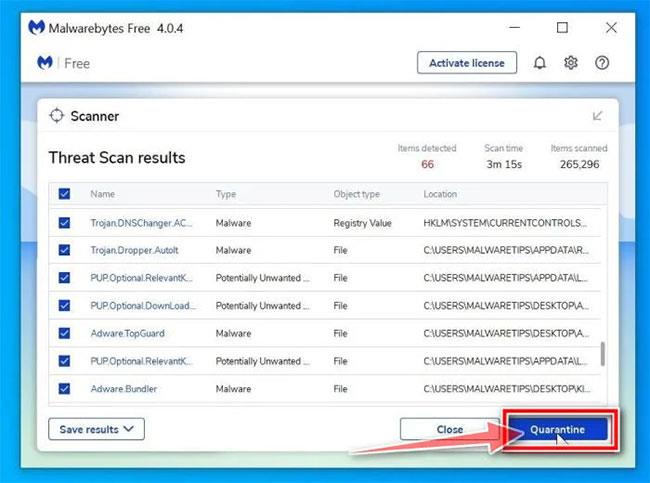
Malwarebytes によってマルウェアが検出されました
10. Malwarebytes は、検出したすべての悪意のあるファイルとレジストリ キーを削除します。マルウェアの削除プロセスを完了するために、Malwarebytes はコンピューターの再起動を要求する場合があります。
マルウェアの削除プロセスが完了したら、Malwarebytes を閉じて、残りの手順を続行できます。
HitmanPro は、悪意のあるプログラム (マルウェア)、広告プログラム (アドウェア)、システムの脅威、さらにはウイルスを検出して削除します。このプログラムは、ウイルス対策プログラムやその他のセキュリティ ツールとともに実行されるように設計されています。
1. HitmanPro をコンピュータにダウンロードしてインストールします。
HitmanPro をデバイスにダウンロードし、ここからインストールします。
2. 「 HitmanPro.exe 」という名前のファイルをダブルクリックするか(32 ビット バージョンを使用している場合)、「HitmanPro_x64.exe」というファイル (64 ビット バージョンを使用している場合) をダブルクリックします。
「次へ」をクリックして、HitmanPro をコンピュータにインストールします。
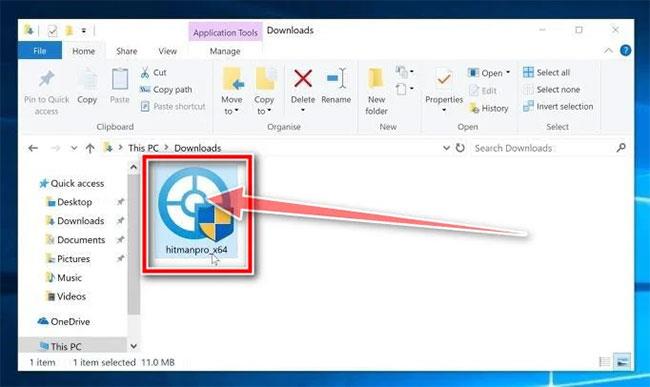
HitmanPro をインストールする
3. そして、HitmanPro は、システム上の悪意のあるプログラム(マルウェア)をスキャンするプロセスを開始します。
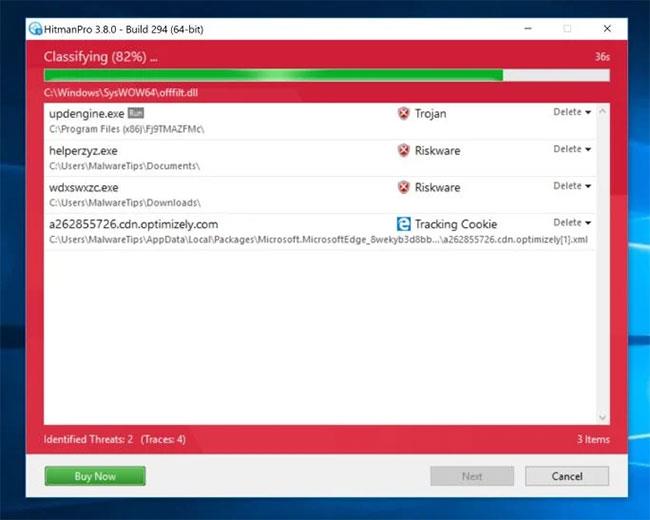
HitmanPro は、システム上の悪意のあるプログラムをスキャンするプロセスを開始します。
4. プロセスが終了すると、HitmanPro はシステム上で検出した悪意のあるプログラム (マルウェア) のリストを表示します。「次へ」をクリックして悪意のあるプログラムを削除します。
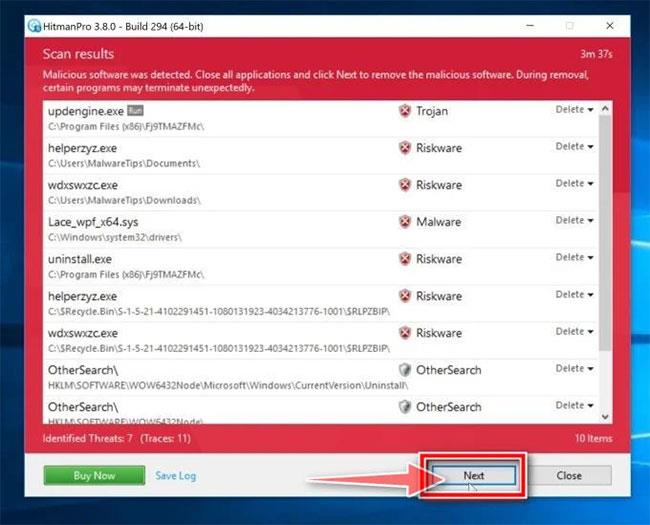
「次へ」を選択して悪意のあるプログラムを削除します
5. [無料ライセンスのアクティブ化]ボタンをクリックして、HitmanPro を 30 日間試用し、システムから悪意のあるファイルを削除します。
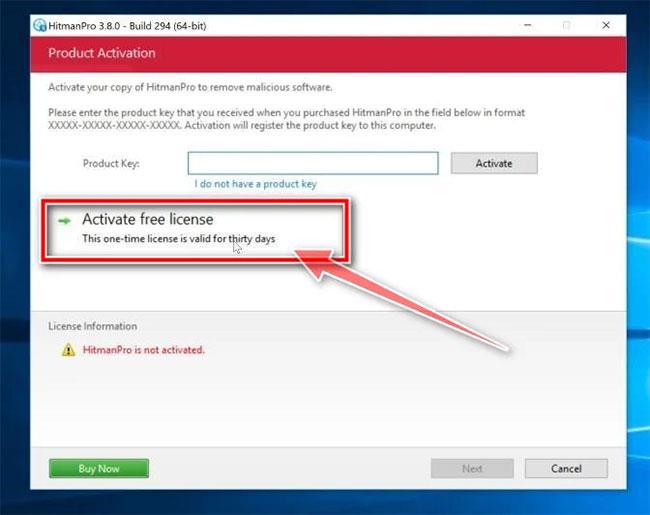
「無料ライセンスをアクティブ化」ボタンを選択します
ステップ 4: Zemana AntiMalware を使用してシステムをスキャンする
Zemana AntiMalware を使用して、コンピュータ上の Youndoo.com ブラウザ拡張機能やその他の悪意のあるプログラムを削除します。
1. Zemana AntiMalware をコンピューターにダウンロードしてインストールします。
Zemana AntiMalware をデバイスにダウンロードし、ここからインストールします。
2. 「Zemana.AntiMalware.Setup.exe」という名前のファイルをダブルクリックして、Zemana AntiMalware をコンピュータにインストールします。
このとき、ファイルを実行するかどうかを尋ねる [ユーザー アカウント制御]ダイアログ ボックスが画面に表示されます。 「はい」をクリックしてインストールプロセスを続行します。
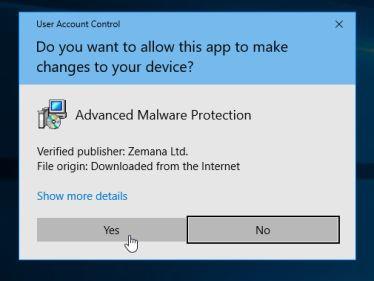
3. [次へ]をクリックし、画面の指示に従って Zemana AntiMalware をコンピュータにインストールします。
4. Zemana AntiMalware ウィンドウが開いたら、「今すぐスキャン」ボタン をクリックします。
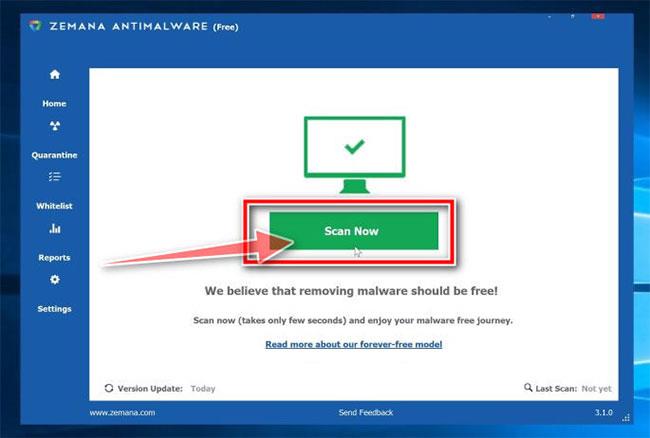
「今すぐスキャン」ボタンをクリックします
5. Zemana AntiMalware は、コンピューターの悪意のあるファイルのスキャンを開始します。スキャンには最大で約 10 分かかる場合があります。
6. スキャンの最後に、Zemana AntiMalware は検出されたすべての悪意のあるプログラムのリストを表示します。[アクションの適用] ボタンをクリックして、 悪意のあるファイルをすべてコンピュータから削除します。
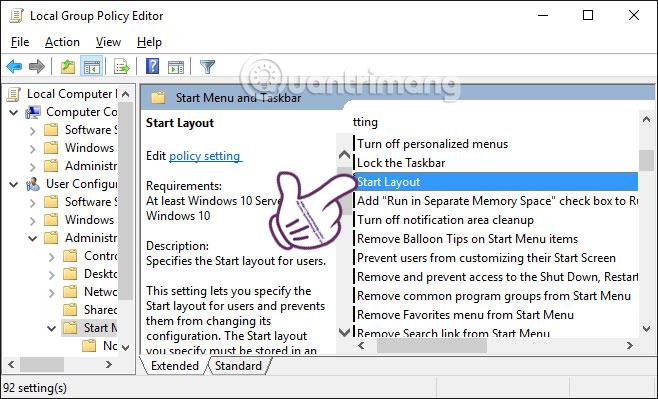
「アクションの適用」を選択して、コンピュータからすべての悪意のあるファイルを削除します
Zemana AntiMalware はコンピュータからすべての悪意のあるファイルを削除します。すべての悪意のあるプログラムを削除するにはシステムを再起動する必要があります。
- Internet Explorer ブラウザの場合:
Internet Explorer ブラウザをデフォルトの設定状態にリセットするには、次の手順に従います。
1. Internet Explorer を開き、画面の右上隅にある歯車アイコンをクリックして、[インターネット オプション] を選択します。
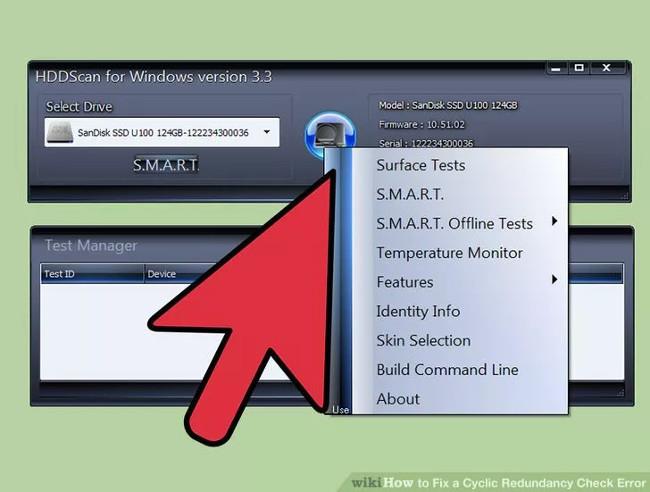
2. [インターネット オプション]ウィンドウが画面に表示されます。ここで、 [詳細設定] タブをクリックし、[リセット]をクリックします。
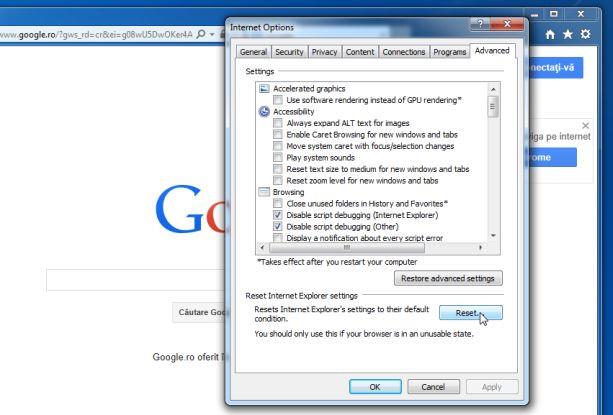
3. 「Internet Explorer の設定をリセット」画面で「個人設定を削除する」にチェックを入れ、「リセット」ボタンをクリックします。
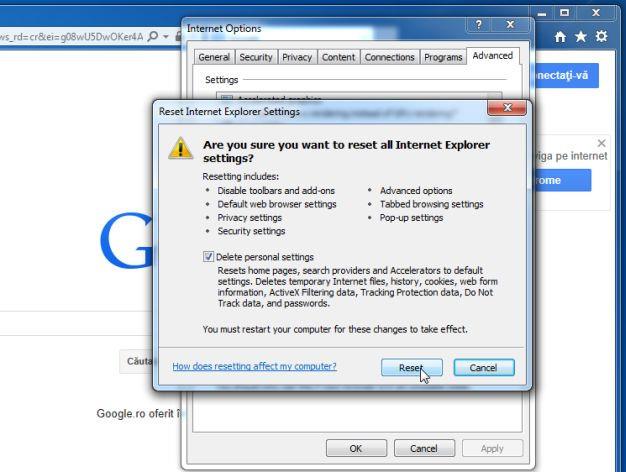
4. リセットプロセスが完了したら、「閉じる」ボタンをクリックして確認ダイアログウィンドウを閉じます。最後に、Internet Explorer ブラウザを再起動すれば完了です。
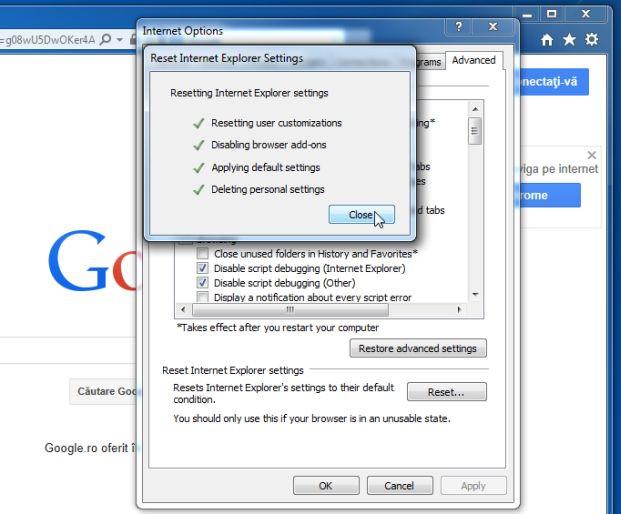
- Firefox ブラウザの場合:
1. 画面の右上隅にある 3 つの破線のアイコンをクリックし、[ヘルプ] を選択します。
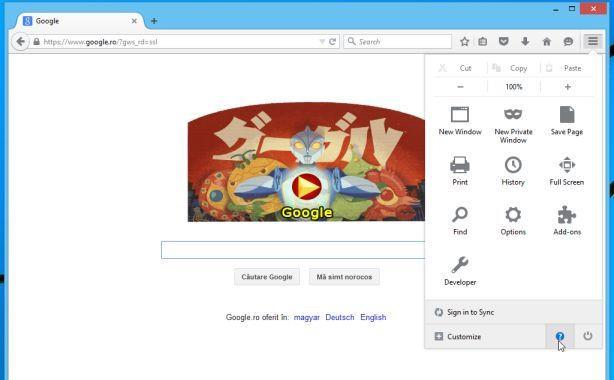
2. [ヘルプ] メニューの[トラブルシューティング情報] をクリックします。
[ヘルプ] メニューにアクセスできない場合は、アドレス バーに「about:support」と入力して、トラブルシューティング情報ページを開きます。
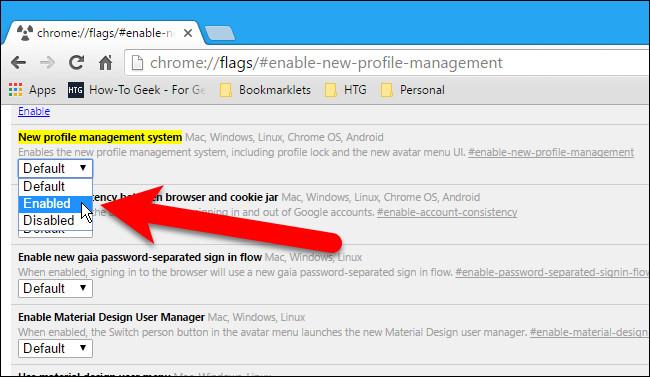
3.トラブルシューティング情報ページの右上隅にある「Firefox を更新」ボタンをクリックします。
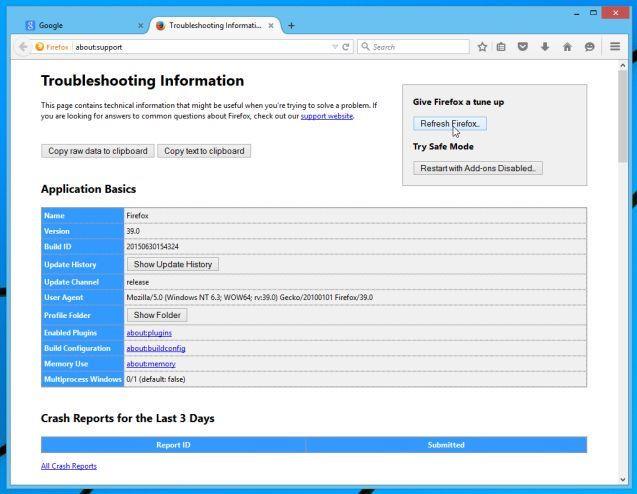
4.確認ウィンドウで[Firefox を更新]ボタンをクリックし続けます。
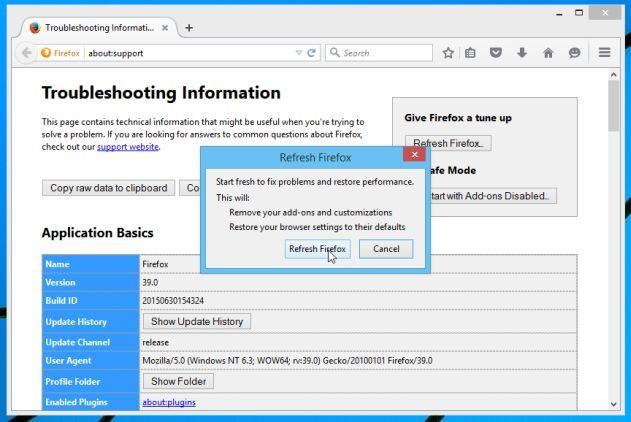
5. Firefox は自動的にウィンドウを閉じ、元のデフォルトのインストール状態に戻ります。完了すると、情報を表示するウィンドウが表示されます。 「完了」をクリックします。
- Chrome ブラウザの場合:
1. 画面の上隅にある 3 つの破線のアイコンをクリックし、[設定]を選択します。
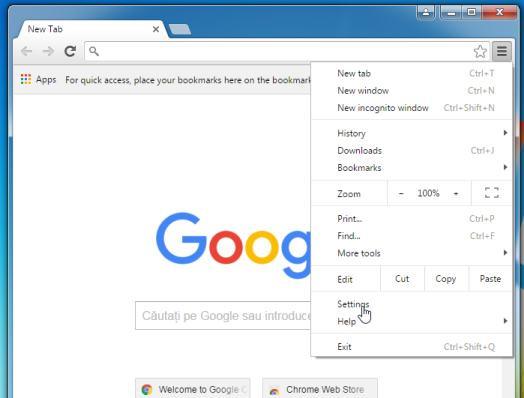
2. 画面に [設定] ウィンドウが表示されます。下にスクロールして[詳細]を見つけてクリックします (詳細設定を表示)。
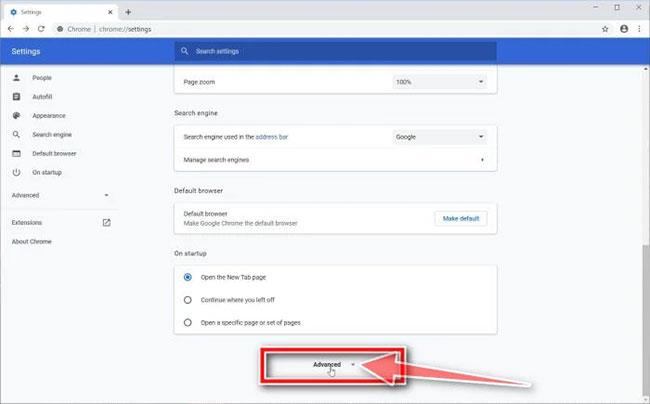
「詳細設定」を選択します
3. Chrome ブラウザの詳細設定ウィンドウが画面に表示され、[リセットとクリーンアップ]セクションまで下にスクロールします。次に、[設定を元のデフォルトにリセット]ボタンをクリックします。
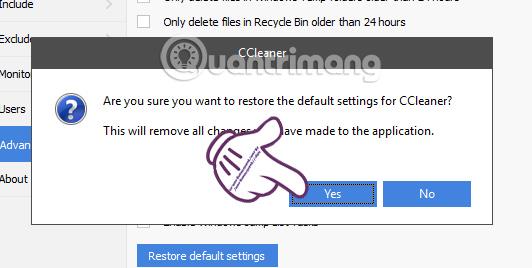
「設定を元のデフォルトにリセット」を選択します
4. 画面に確認ウィンドウが表示されます。設定をリセットボタンをクリックして確認します。
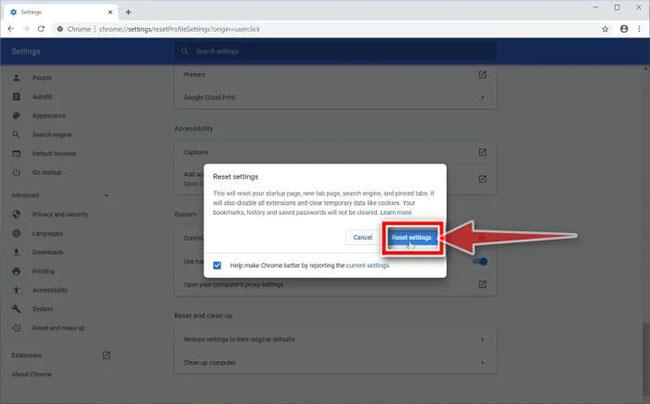
[設定をリセット] ボタンを選択して確認します
- Microsoft Edge ブラウザの場合:
1. Microsoft Edge ブラウザで、[その他のアクション]アイコン(3 つの点のアイコン) をクリックし、[設定]をクリックします。
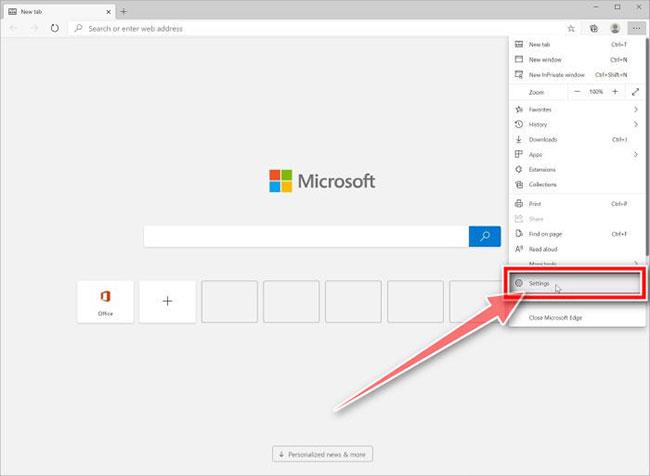
設定を選択します
2.ウィンドウの左側にある[設定のリセット]をクリックします。
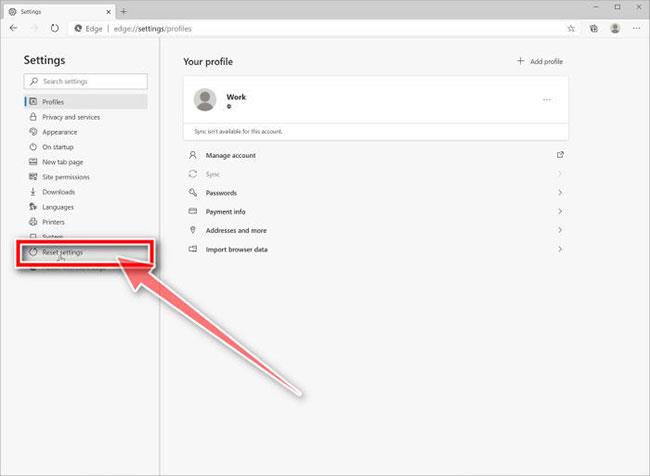
「設定をリセット」をクリックします
3. メイン ウィンドウで、[設定をデフォルト値に戻す] をクリックします。
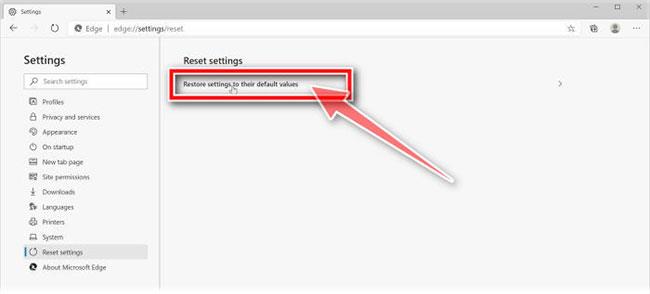
「設定をデフォルト値に戻す」をクリックします
4. 確認ダイアログが表示され、リセットプロセスを続行する場合にデフォルトの状態に復元されるコンポーネントの詳細が表示されます。復元プロセスを完了するには、[リセット] ボタンをクリックします。
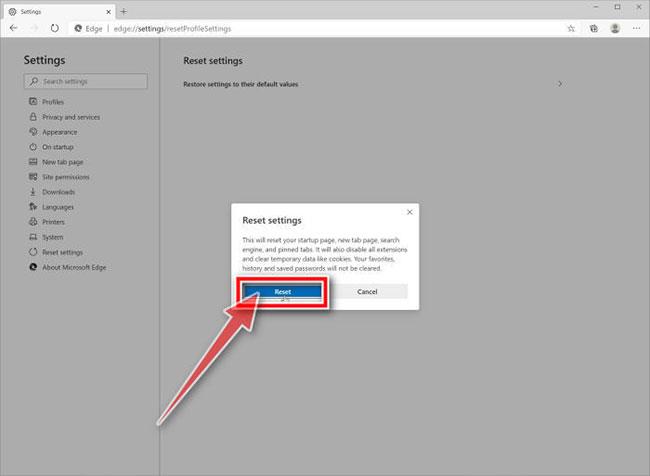
復元プロセスを完了するには、「リセット」ボタンをクリックします。
以下のその他の記事を参照してください。
幸運を!
このガイドでは、Windows 10でデフォルトの電源プラン(バランス、高パフォーマンス、省電力)を復元する方法を詳しく解説します。
仮想化を有効にするには、まず BIOS に移動し、BIOS 設定内から仮想化を有効にする必要があります。仮想化を使用することで、BlueStacks 5 のパフォーマンスが大幅に向上します。
WiFi 接続に接続するときにドライバーが切断されるエラーを修正する方法を解説します。
DIR コマンドは、特定のフォルダーに含まれるすべてのファイルとサブフォルダーを一覧表示する強力なコマンド プロンプト コマンドです。 Windows での DIR コマンドの使用方法を詳しく見てみましょう。
ソフトウェアなしで Windows 10 アプリをバックアップし、データを保護する方法を説明します。
Windows のローカル グループ ポリシー エディターを使用して、通知履歴の削除やアカウントロックの設定を行う方法を説明します。
重要なリソースを簡単に監視及び管理できる<strong>IP監視</strong>ソフトウェアがあります。これらのツールは、ネットワーク、インターフェイス、アプリケーションのトラフィックをシームレスに確認、分析、管理します。
AxCrypt は、データの暗号化に特化した優れたソフトウェアであり、特にデータ セキュリティに優れています。
システムフォントのサイズを変更する方法は、Windows 10のユーザーにとって非常に便利です。
最近、Windows 10にアップデートした後、機内モードをオフにできない問題について多くのユーザーから苦情が寄せられています。この記事では、Windows 10で機内モードをオフにできない問題を解決する方法を説明します。








