Windows 10で欠落しているデフォルトの電源プランを復元する方法

このガイドでは、Windows 10でデフォルトの電源プラン(バランス、高パフォーマンス、省電力)を復元する方法を詳しく解説します。
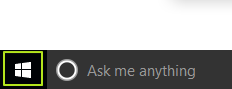
コンピューターのインターネット接続が異常に遅い場合には、ハードウェア デバイスが原因、アクセスしている Web サイトが原因など、さま���まな理由が考えられます。ある晴れた日、Windows 10 コンピューターが異常に遅いと感じた場合は、インターネット接続が異常に遅い場合は、以下の解決策を適用して修正してください。
1. Windows がアップデートを自動的にダウンロードしないようにする
Windows が更新プログラムを自動的にダウンロードしないようにするには、次の手順に従います。
1. Windows アイコンを右クリックします。
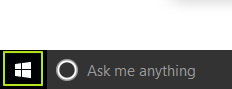
2. [コントロール パネル]を選択します。
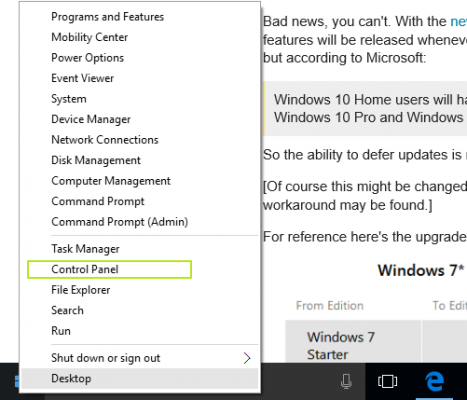
3. コントロール パネル インターフェイスで、[管理ツール] を選択します。
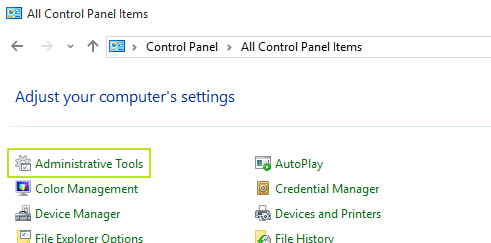
4. 次のステップでは、「サービス」オプションをダブルクリックして「サービス」メニューを開きます。
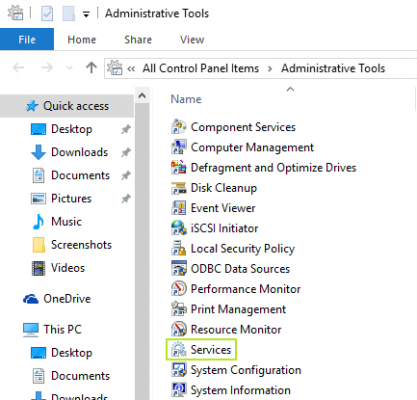
5. [サービス] メニューを下にスクロールして、[Windows Update] オプションを見つけてダブルクリックします。
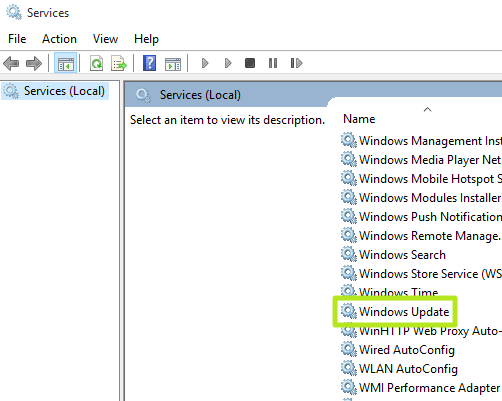
6. [Windows Update のプロパティ] ウィンドウで、[サービスの状態: 実行中]の下の[停止] ボタンを選択します。
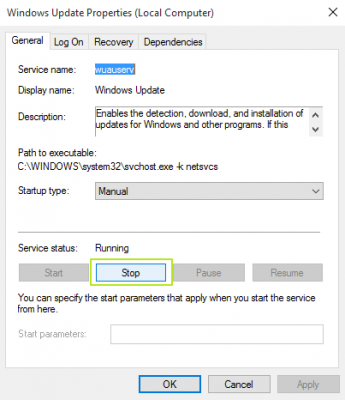
今後、Windows はデバイスにアップデートを自動的にダウンロードしなくなります。
2. Internet Explorer および Edge ブラウザが Web ページ上の画像を自動的に読み込まないようにする
Internet Explorer および Edge ブラウザが Web 上の画像をコンピュータに自動的にダウンロードしないようにするには、次の手順に従います。
1. Windows アイコンをダブルクリックします。
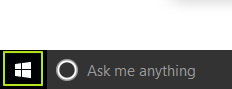
2.メニューで[コントロール パネル]を選択し、[コントロール パネル] ウィンドウを開きます。
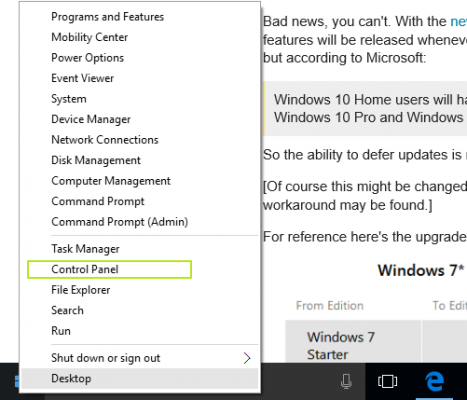
3. [コントロール パネル] ウィンドウで、[インターネット オプション] オプションを選択します。
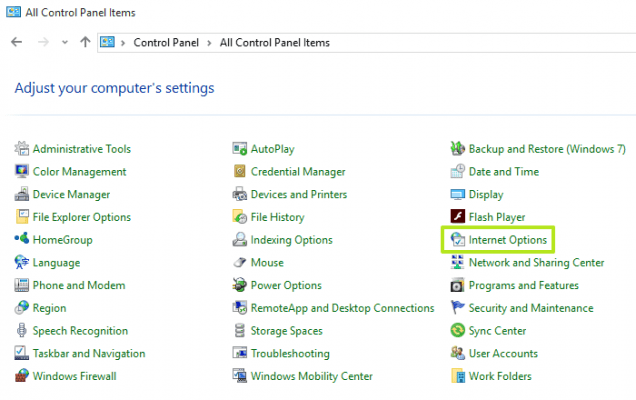
4. 次に、[インターネットのプロパティ] ウィンドウで、[詳細設定] タブを選択します。
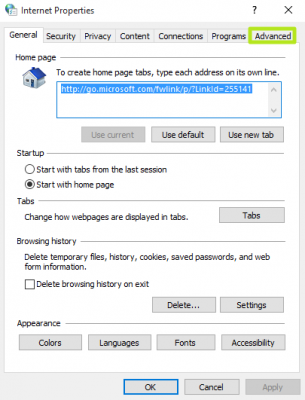
5. [マルチメディア]セクションまで下にスクロールし、 [画像を表示]オプションのチェックを外せば完了です。
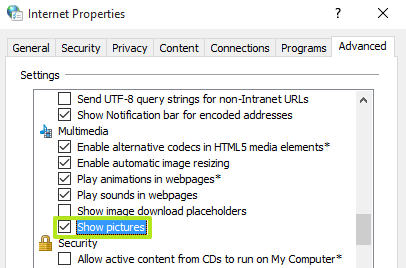
3. Chrome が Web ページに画像を自動的に読み込まないようにする
1. Chrome ブラウザを開き、画面の右上隅にある 3 つの破線のアイコンをクリックします。
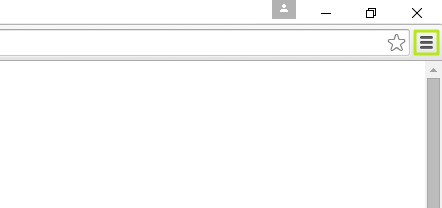
2. 次に、検索設定ボックスに「画像」と入力します。
3. [コンテンツ設定...]を選択します。
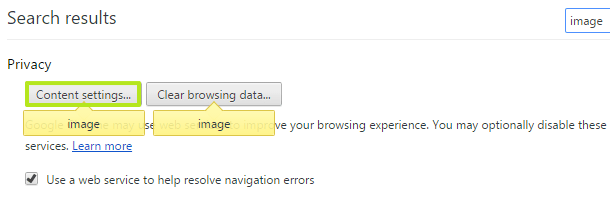
4. 最後に、[画像を表示しない]オプションを選択すれば完了です。
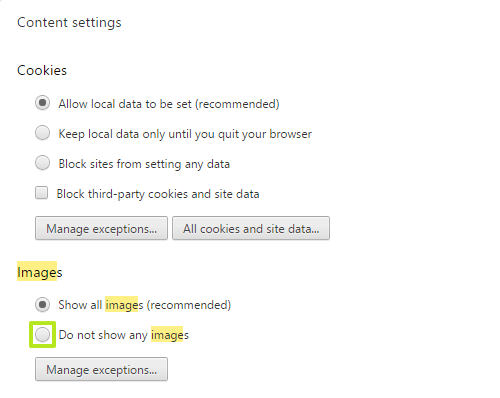
特定の Web サイトの写真を表示したい場合は、「例外の管理」を選択し、下のウィンドウにその Web サイトを入力します。
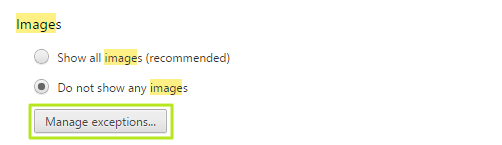
4. Chrome ブラウザで実験的データセーバー モードを有効にする
1. chrome://flags/を開きます。
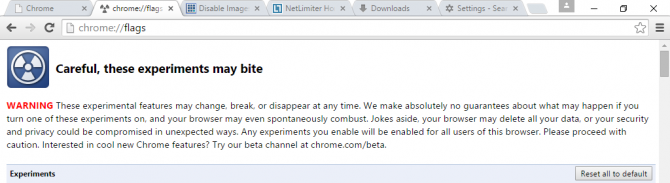
2. 次に下にスクロールして「データセーバー Lo-Fi モードを有効にする」オプションを見つけ、 「有効にする」をクリックしてオプションを有効にすると完了です。
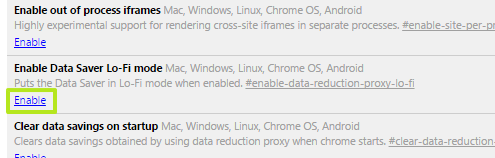
5. Microsoft Edgeブラウザの不要な機能を無効にする
1. コンピューターで Microsoft Edge ブラウザーを開き、右上隅にある 3 点アイコン ...(その他のアクション) をクリックします。
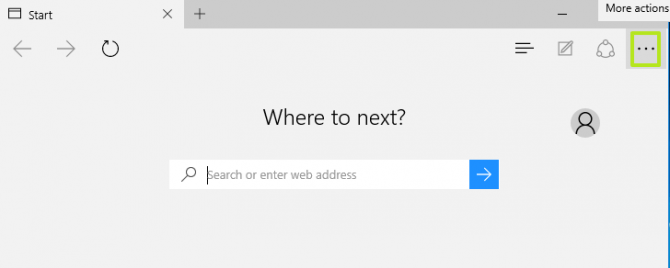
2. [設定]を選択します。
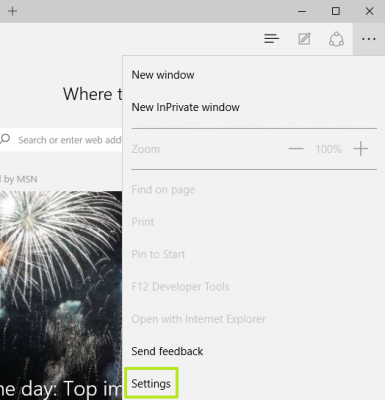
3. 次に下にスクロールして、 [詳細設定の表示] オプションを見つけて選択します。
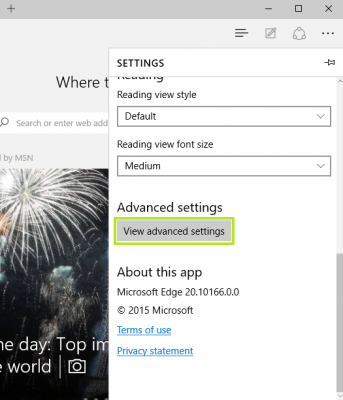
4. 「Adobe Flash Player を使用する」オプションのステータスをオンからオフに切り替えます。

5. Cortana アシスタンスのステータスをオフに切り替えます。
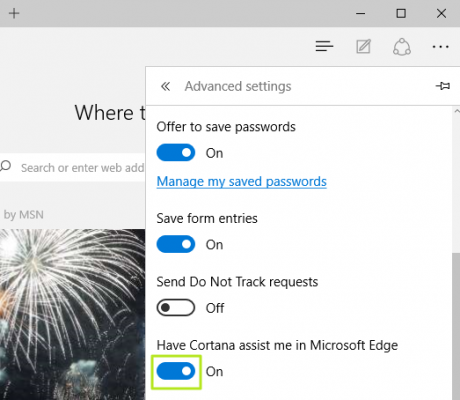
6. [検索候補の表示]と[ページ予測オプションの使用]のステータスを[オン]から[オフ]に切り替えます。
6. Windows 10 で通知を無効にする
Windows 10 で通知を無効にするには、次の手順に従います。
1. Windows + Iキーの組み合わせを押して、設定パネルを開きます。ここで、「システム」アイコンをクリックします。
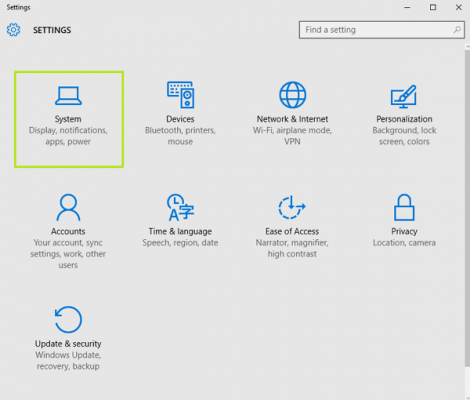
2. 次に、左側のペインのオプションのリストで[通知とアクション]を選択します。
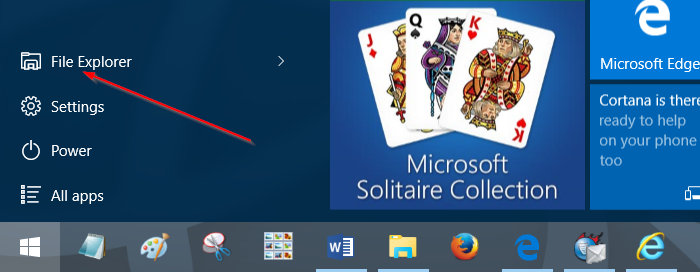
3. [アプリの通知を表示] オプションと[ロック画面に通知を表示] オプションのステータスをオフに切り替えます。
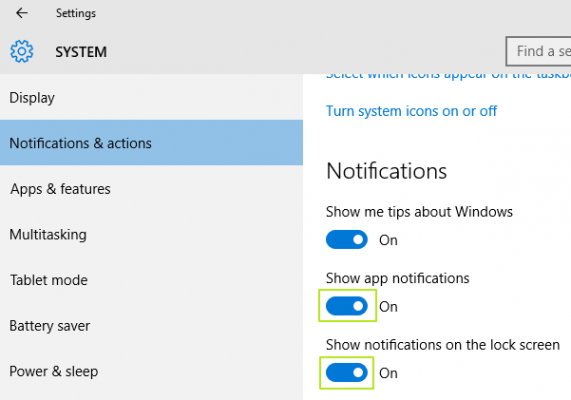
7. Windows 10 がバックグラウンドでマップを読み込まないようにする
1. Windows + Iキーの組み合わせを押して、設定パネルを開きます。ここで「システム」をクリックします。
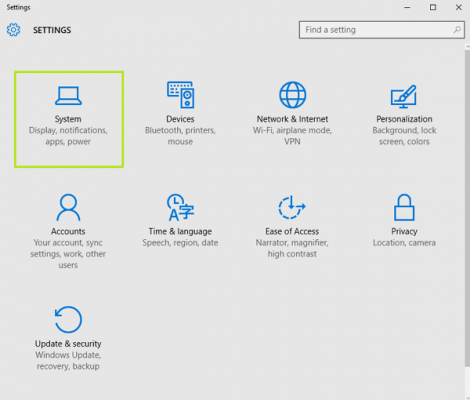
2. 次に、左側のフレーム オプションのリストで、[オフライン マップ] オプションをクリックします。
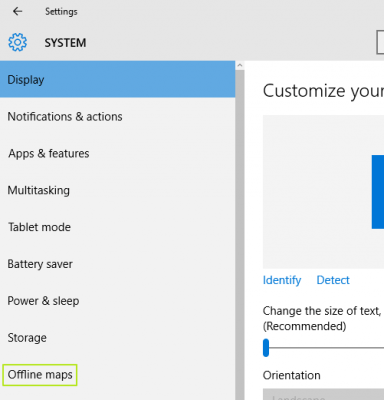
3. [マップの自動更新]オプションのステータス設定をオフに切り替えます。
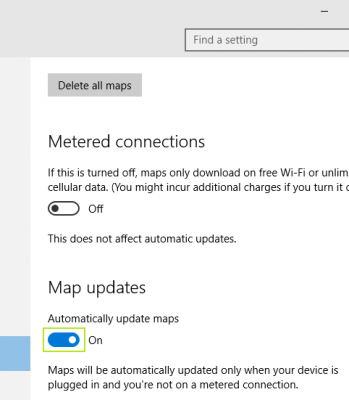
8. サードパーティ製ソフトウェアを使用してデータのダウンロード速度制限を設定する
1. NetLimiter をコンピュータにダウンロードしてインストールします。 NetLimiter を使用すると、特定のプログラムのダウンロード速度を設定できます。
NetLimiter をコンピュータにダウンロードし、ここからインストールします。
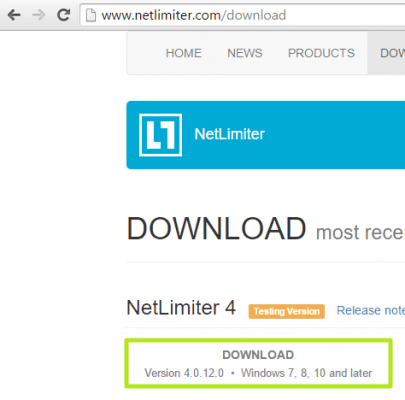
2. 指示に従って NetLimiter をインストールします。
インストールプロセスが完了したら、アプリケーションを開き、データのダウンロード速度制限を設定するプログラムを選択します。
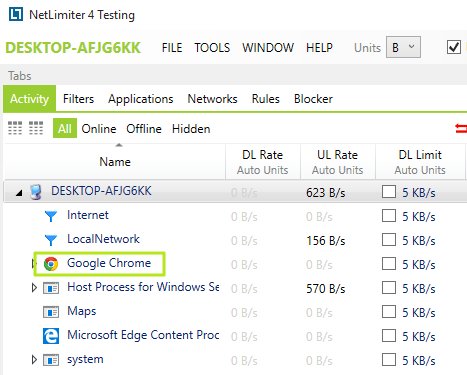
3. [制限]ボックスの値を変更して、選択したプログラムのデータ ダウンロード速度を設定すれば完了です。
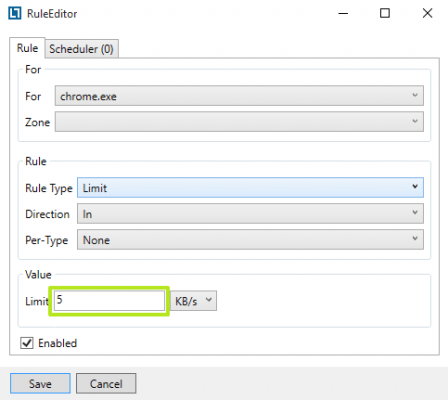
以下のその他の記事を参照してください。
幸運を!
このガイドでは、Windows 10でデフォルトの電源プラン(バランス、高パフォーマンス、省電力)を復元する方法を詳しく解説します。
仮想化を有効にするには、まず BIOS に移動し、BIOS 設定内から仮想化を有効にする必要があります。仮想化を使用することで、BlueStacks 5 のパフォーマンスが大幅に向上します。
WiFi 接続に接続するときにドライバーが切断されるエラーを修正する方法を解説します。
DIR コマンドは、特定のフォルダーに含まれるすべてのファイルとサブフォルダーを一覧表示する強力なコマンド プロンプト コマンドです。 Windows での DIR コマンドの使用方法を詳しく見てみましょう。
ソフトウェアなしで Windows 10 アプリをバックアップし、データを保護する方法を説明します。
Windows のローカル グループ ポリシー エディターを使用して、通知履歴の削除やアカウントロックの設定を行う方法を説明します。
重要なリソースを簡単に監視及び管理できる<strong>IP監視</strong>ソフトウェアがあります。これらのツールは、ネットワーク、インターフェイス、アプリケーションのトラフィックをシームレスに確認、分析、管理します。
AxCrypt は、データの暗号化に特化した優れたソフトウェアであり、特にデータ セキュリティに優れています。
システムフォントのサイズを変更する方法は、Windows 10のユーザーにとって非常に便利です。
最近、Windows 10にアップデートした後、機内モードをオフにできない問題について多くのユーザーから苦情が寄せられています。この記事では、Windows 10で機内モードをオフにできない問題を解決する方法を説明します。








