Windows 10で欠落しているデフォルトの電源プランを復元する方法

このガイドでは、Windows 10でデフォルトの電源プラン(バランス、高パフォーマンス、省電力)を復元する方法を詳しく解説します。

Windows 10 オペレーティング システムを実行しているコンピューターでウイルスを削除するのが難しい場合は、Windows Defender Offfine を使用してコンピューター上のすべてのウイルスを削除できます。
悪意のあるコードがコンピュータにインストールされると、すぐにコンピュータが制御され、非常に重大なエラーが発生する可能性があります。
ダウンロードしてインストールするウイルス対策ソフトウェアであっても、場合によっては偽のソフトウェアである可能性があり、コンピュータに損害を与える可能性があります。このため、Microsoft は Windows Defender Offline を提供しています。 Widows Defender Offline はウイルス対策バージョンで、このソフトウェアを USB で実行して、Windows 10 上でウイルスを拡散させる悪意のあるコードを削除できます。
以下の記事では、管理者が Windows 10 に Windows Defender Offline をインストールして使用する方法を説明します。
1. Windows Defender Offline の起動可能なバージョンを作成する
準備する:
最小容量 1 GB の USB 1 つ、または CD/DVD 1 枚、または ISO イメージを作成できます。
このプロセスではドライブが消去され、再フォーマットされるため、ドライブの内容を必ずバックアップしてください。
注記:
コンピューターのモデル (32 ビットまたは 64 ビット) に一致するバージョンの Windows Defender Offline をダウンロードする必要があります。
コンピューターで実行されている Windows 10 のバージョンがわからない場合は、キーボード ショートカットWindows + Iを使用して設定アプリを開き、[システム] > [バージョン情報]に移動して、コンピューターで実行されている Windows 10 のバージョンを確認できます。あなたの性格。
1. Windows Defender オフライン インストーラーをダウンロードします。
2. ダウンロード プロセスが完了したら、ダウンロードしたバージョンに応じて、mssstool32.exeまたはmssstool64.exeをダブルクリックします。
3. [Windows Defender Offline] ウィンドウが画面に表示されます。[次へ]をクリックして続行します。
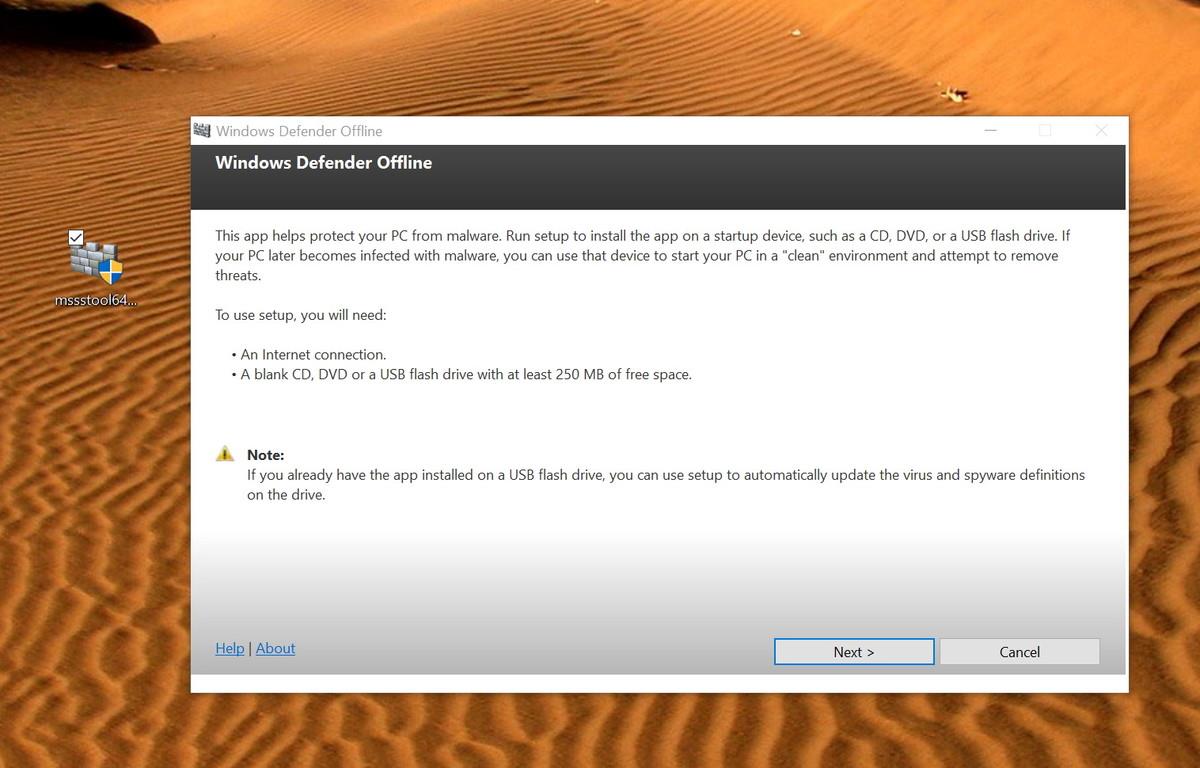
4. 規約に同意した後、作成するブート可能ファイルのタイプを選択します。このチュートリアルでは、パスワード保護のない USB フラッシュを選択し、[次へ]をクリックします。
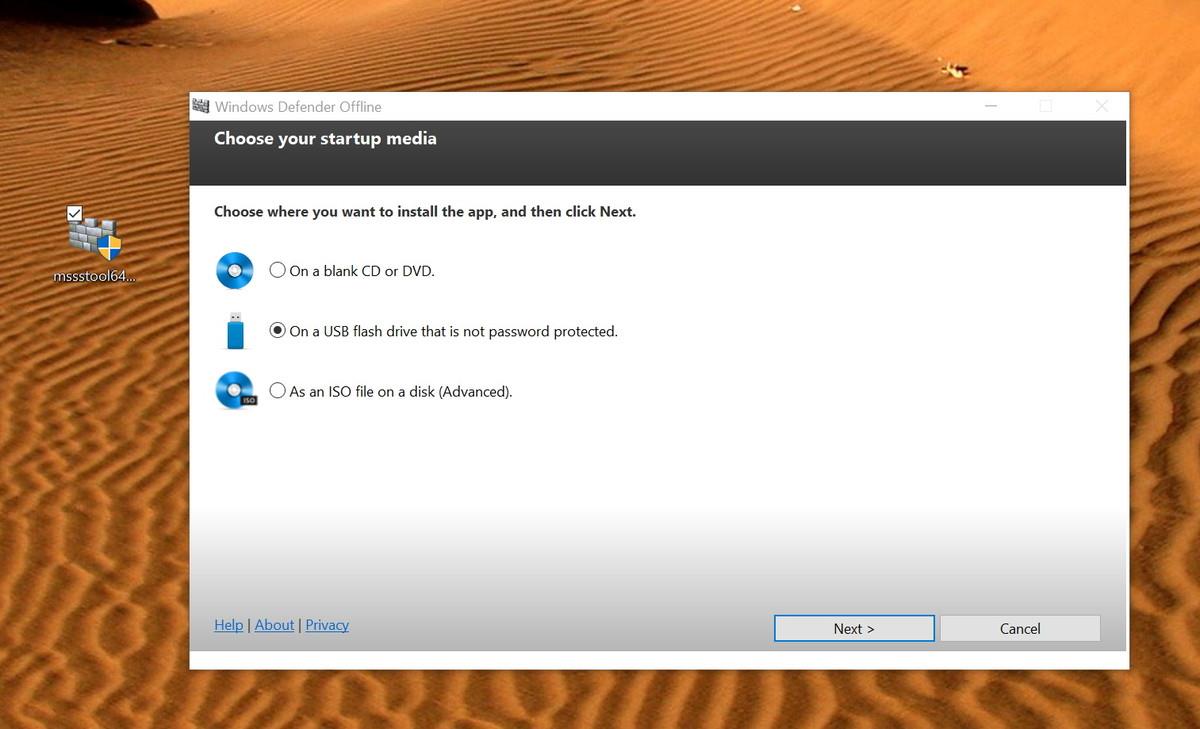
5. コンピュータに複数の USB ストレージ デバイスが接続されている場合は、使用するドライブをドロップダウン メニューで選択できます。使用するドライブを選択し、「次へ」をクリックします。
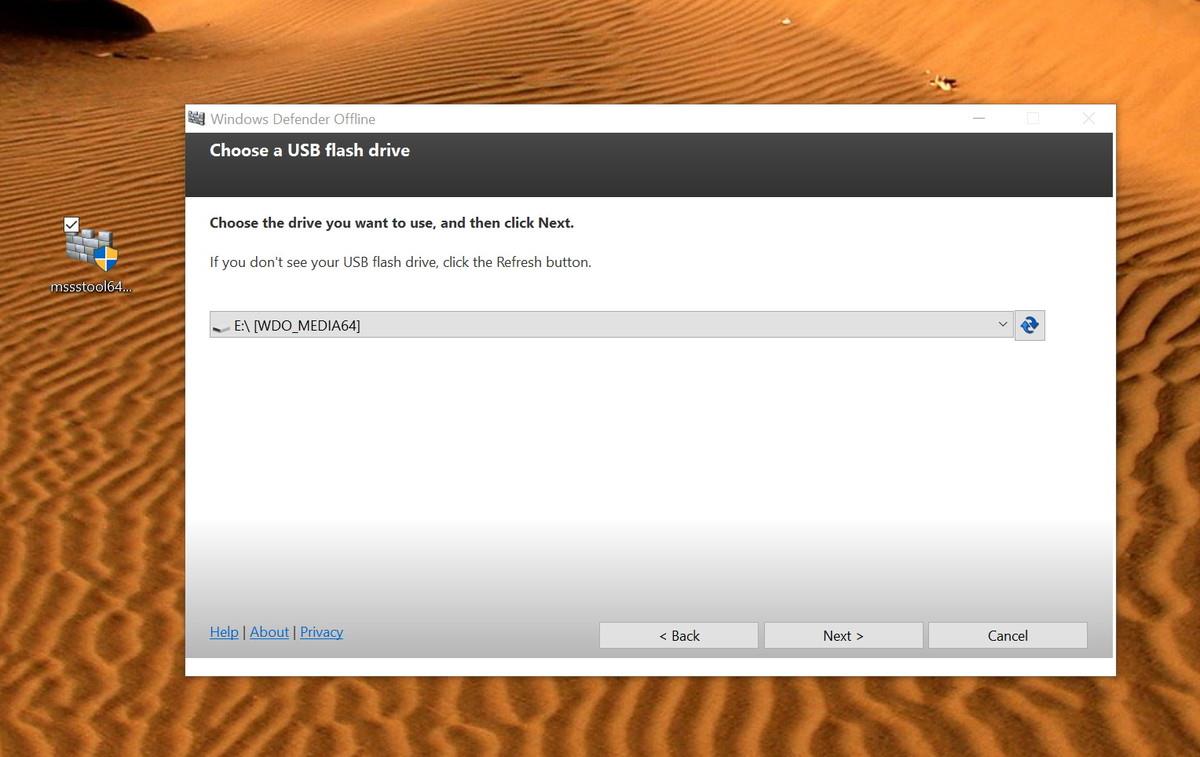
6. 「次へ」をクリックして、プログラムが USB フラッシュ ドライブを再フォーマットすることを確認します。
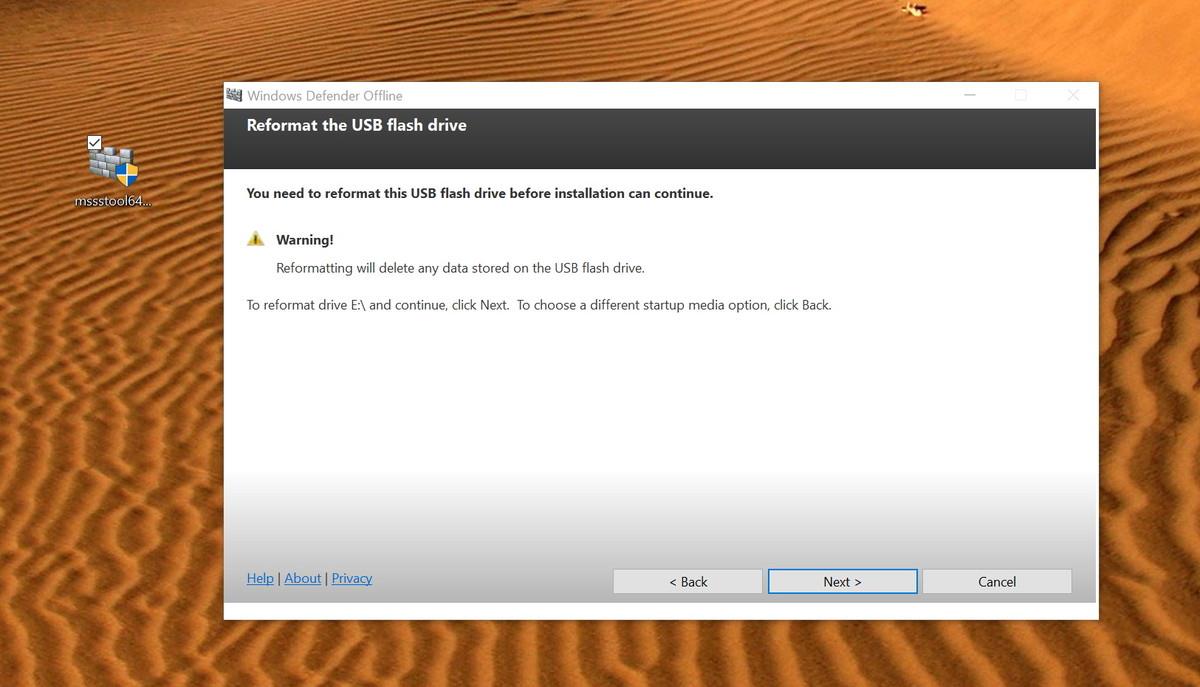
7. 必要なファイルがダウンロードされ、プログラムは Windows Defender オフラインを起動するための起動ファイルの作成を完了します。最後に[完了]をクリックしてウィザード ウィンドウを閉じます。

2. Windows 10 コンピューターを起動して Windows Defender オフラインを使用します
USB フラッシュを使用してスキャンを実行する前に、コンピュータがリムーバブル メディア (USB などのデバイス) から起動するように設定されていることを確認する必要があります。
通常、これには、ブート プロセス中にキーボードのファンクション キー (F1、F2、F3、F10、または F12) のいずれか、ESC、または Delete キーを押して BIOS にアクセスし、ブート順序を変更する必要があります。
コンピューターが UEFI BIOS を使用している場合、手順は少し異なります。この場合、Windows 10 では、[設定] > [更新と回復] > [詳細スタートアップ] の [回復]に移動し、[今すぐ再起動]をクリックする必要があります。
次に、[ブート] メニューで、[トラブルシューティング] > [詳細オプション] > [UEFI ファームウェア設定] > [再起動] をクリックします。その後、コンピュータが BIOS で起動し、起動順序を変更できます。
手順はコンピュータのメーカーによって異なることに注意してください。詳細については、コンピュータの製造元のサポート Web サイトを参照してください。
最後に、感染したコンピュータに USB フラッシュを接続して再起動します。 Windows Defender Offline は、Windows を実行しているときと同じように、ウイルス、ルートキット、または悪意のあるソフトウェアの完全なスキャンを自動的に実行し始めます。
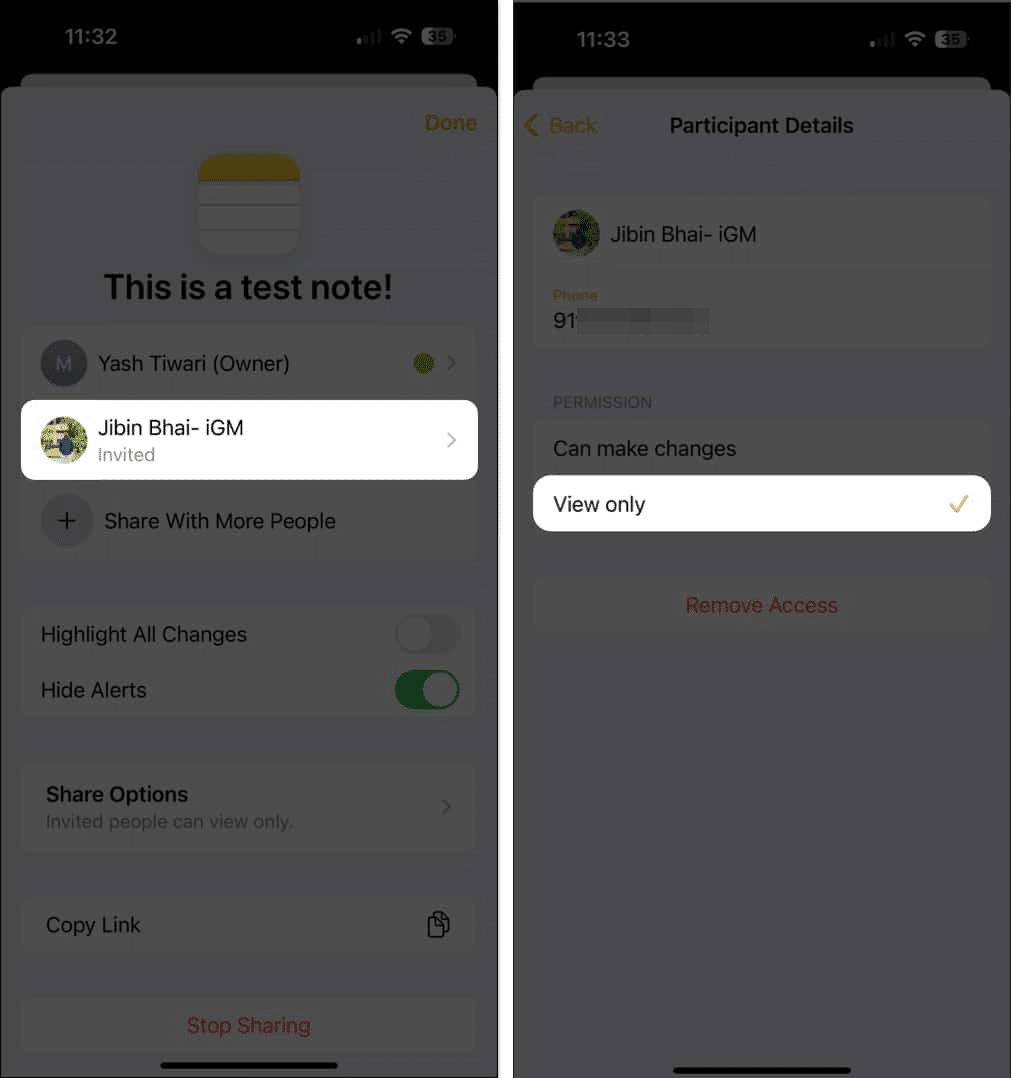
スキャンプロセスが完了したら、プログラムを閉じ、USB フラッシュを取り外します。コンピュータは自動的に再起動します。
Windows Defender Offline は Windows 10 で動作するだけでなく、このバージョンを使用して以前のオペレーティング システム バージョンのウイルスを削除することもできます。
以下の記事をさらに参照してください。
高速スタートアップで Windows 10 を「風のように早く」起動
幸運を!
このガイドでは、Windows 10でデフォルトの電源プラン(バランス、高パフォーマンス、省電力)を復元する方法を詳しく解説します。
仮想化を有効にするには、まず BIOS に移動し、BIOS 設定内から仮想化を有効にする必要があります。仮想化を使用することで、BlueStacks 5 のパフォーマンスが大幅に向上します。
WiFi 接続に接続するときにドライバーが切断されるエラーを修正する方法を解説します。
DIR コマンドは、特定のフォルダーに含まれるすべてのファイルとサブフォルダーを一覧表示する強力なコマンド プロンプト コマンドです。 Windows での DIR コマンドの使用方法を詳しく見てみましょう。
ソフトウェアなしで Windows 10 アプリをバックアップし、データを保護する方法を説明します。
Windows のローカル グループ ポリシー エディターを使用して、通知履歴の削除やアカウントロックの設定を行う方法を説明します。
重要なリソースを簡単に監視及び管理できる<strong>IP監視</strong>ソフトウェアがあります。これらのツールは、ネットワーク、インターフェイス、アプリケーションのトラフィックをシームレスに確認、分析、管理します。
AxCrypt は、データの暗号化に特化した優れたソフトウェアであり、特にデータ セキュリティに優れています。
システムフォントのサイズを変更する方法は、Windows 10のユーザーにとって非常に便利です。
最近、Windows 10にアップデートした後、機内モードをオフにできない問題について多くのユーザーから苦情が寄せられています。この記事では、Windows 10で機内モードをオフにできない問題を解決する方法を説明します。








