Windows 10で欠落しているデフォルトの電源プランを復元する方法

このガイドでは、Windows 10でデフォルトの電源プラン(バランス、高パフォーマンス、省電力)を復元する方法を詳しく解説します。

リモート デスクトップ プロトコル (RPD) 機能は、Windows XP Pro バージョン以降、Windows オペレーティング システムに統合されました。この機能により、ユーザーはコンピュータまたは他のデバイスをリモートで簡単に接続して制御できます。
前回の記事では、LuckyTemplates が Windows 7、8 でリモート デスクトップをアクティブ化して使用する方法を説明しました。以下の記事では、LuckyTemplates が Windows 10 コンピューターでリモート デスクトップをアクティブ化して使用する方法を説明します。
1. Windows 10 コンピューターでリモート デスクトップを有効にする
デフォルトでは、 Windows 10 のリモート デスクトップ プロトコルのリモート コントロール機能は無効になっているため、この機能を有効にする必要があります。
まず、検索ボックスにキーワード「リモート アクセスを許可する」を入力し、検索結果のリストから [コンピューターへのリモート アクセスを許可する] を選択します。
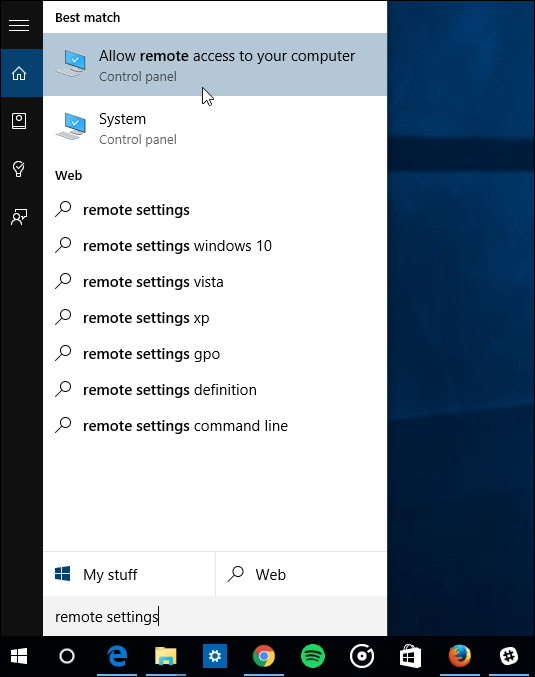
この時点で、[システムのプロパティ] ウィンドウが画面に表示されます。そこで、[リモート]タブに移動して、 [このコンピュータへのリモート接続を許可する]を選択し、安全なセキュリティを確保するために[ネットワーク レベル認証]項目をオンにします。
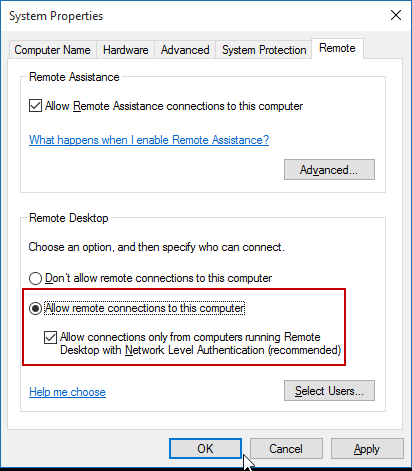
最後に[OK]をクリックします。これで、Windows 10 コンピューターのリモート デスクトップ プロトコルがアクティブになりました。
2. 別のコンピューターを使用して Windows 10 コンピューターをリモート制御する
コンピュータを別のリモート コンピュータに接続するには、さまざまな方法があります。従来のリモート デスクトップ アプリケーションまたはリモート デスクトップ ユニバーサル アプリケーションを使用できます。このアプリケーションはストアからダウンロードできます。リモート デスクトップ アプリケーションを使用する場合、iOS と Android の両方のプラットフォームに適用できます。
以下の Quantrimang.com では、同じネットワークに接続されている他のコンピュータにアクセスして制御する方法を説明します。 2 台のコンピュータが異なるネットワークに接続されている場合、または自宅のコンピュータを使用して会社のコンピュータを制御している場合は、TeamViewerやVNCなどのソフトウェアを使用する必要があります。
ステップ 1:リモート デスクトップをオンにし、コンピュータ A と B の両方でリモート アクセスを許可します。A がアクセス側のマシン、B がアクセス先のマシンであるとします。
ステップ 2: 2 台のコンピュータ A と B を同じ LAN または Wifi ネットワークに接続します。
ステップ 3:接続先のコンピューター B の名前を取得するか IPを表示するか、コンピューター B の名前がすでにわかっている場合は、同じ LAN 内のコンピューターの IP を表示してIP を取得する方法を使用できます。
注記:
ホーム ネットワーク上に多数のコンピュータとデバイスがある場合は、Advanced IP Scannerユーティリティを使用して、ホーム ネットワーク上のコンピュータの IP アドレスを見つけることができます。
ステップ 4:コンピュータ A の検索バーに「リモート デスクトップ接続」と入力して、コンピュータ上のコネクタを開きます。
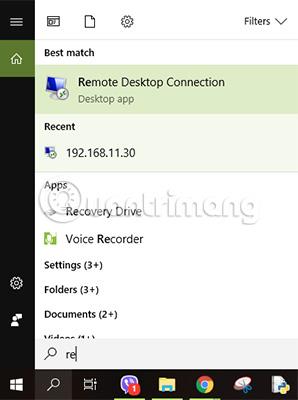
ステップ 5:ステップ 3 で取得したコンピューター B の名前または IP アドレスを入力します。
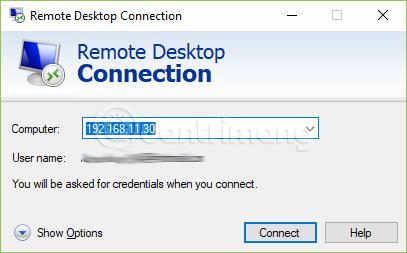
ステップ 6:コンピュータ A がネットワーク上のコンピュータ B を検出します。
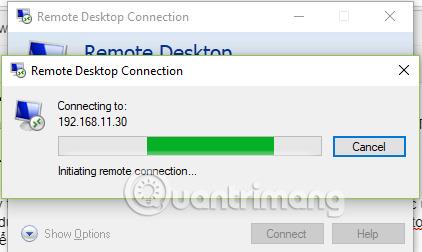
マシン B にパスワードが設定されている場合、マシン B にアクセスするにはパスワードを入力する必要があります。
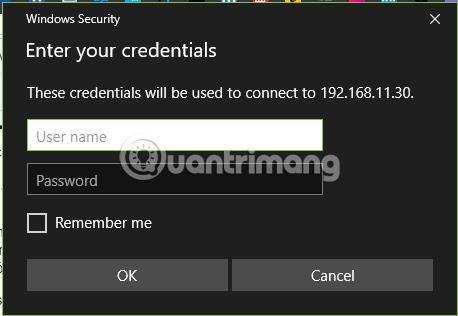
ステップ 7:セキュリティ警告が表示されます。デバイス名が接続先のデバイスである場合は、[はい]をクリックして受け入れます。
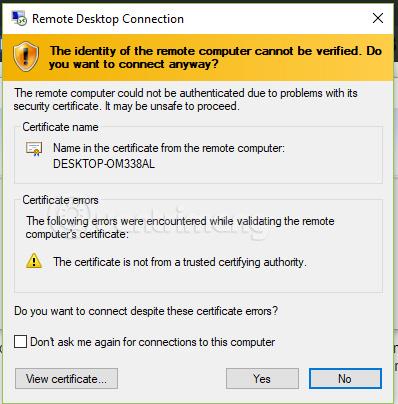
ステップ 8:接続が完了すると、コンピュータ A の上部に IP アドレス/ホスト名 B が表示されたウィンドウが表示され、コンピュータ B は一時的にロックされます。切断したい場合は、青いバーの [x] をクリックしてオフにします。
接続プロセスは以下のビデオのように行われます。
以下のその他の記事を参照してください。
幸運を!
このガイドでは、Windows 10でデフォルトの電源プラン(バランス、高パフォーマンス、省電力)を復元する方法を詳しく解説します。
仮想化を有効にするには、まず BIOS に移動し、BIOS 設定内から仮想化を有効にする必要があります。仮想化を使用することで、BlueStacks 5 のパフォーマンスが大幅に向上します。
WiFi 接続に接続するときにドライバーが切断されるエラーを修正する方法を解説します。
DIR コマンドは、特定のフォルダーに含まれるすべてのファイルとサブフォルダーを一覧表示する強力なコマンド プロンプト コマンドです。 Windows での DIR コマンドの使用方法を詳しく見てみましょう。
ソフトウェアなしで Windows 10 アプリをバックアップし、データを保護する方法を説明します。
Windows のローカル グループ ポリシー エディターを使用して、通知履歴の削除やアカウントロックの設定を行う方法を説明します。
重要なリソースを簡単に監視及び管理できる<strong>IP監視</strong>ソフトウェアがあります。これらのツールは、ネットワーク、インターフェイス、アプリケーションのトラフィックをシームレスに確認、分析、管理します。
AxCrypt は、データの暗号化に特化した優れたソフトウェアであり、特にデータ セキュリティに優れています。
システムフォントのサイズを変更する方法は、Windows 10のユーザーにとって非常に便利です。
最近、Windows 10にアップデートした後、機内モードをオフにできない問題について多くのユーザーから苦情が寄せられています。この記事では、Windows 10で機内モードをオフにできない問題を解決する方法を説明します。








