Windows 10で欠落しているデフォルトの電源プランを復元する方法

このガイドでは、Windows 10でデフォルトの電源プラン(バランス、高パフォーマンス、省電力)を復元する方法を詳しく解説します。
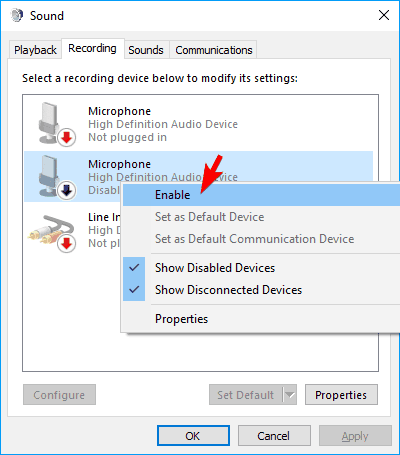
Windows 10 コンピューターまたはラップトップでマイクをオンにする方法がわからない場合は、以下の 4 つの方法のいずれかを試してください。外部マイクを使用している場合は、マイクを正しいポートに接続してください。 Windows 10 を更新すると、マイクもデフォルトでオフになる場合があります。マイクまたはサウンド カードを新しいものと交換する前に、マイクが壊れているかどうかを確認するために、以下の手順をお試しください。
1.サウンド設定からWin 10マイクをオンにします
サウンド設定からマイクをオンにするには、次の手順を実行します。
ステップ 1:タスクバーのスピーカーアイコンを右クリックし、「サウンド」を選択します。
ステップ 2:上にスクロールして、「録画」タブを選択します。
ステップ 3:デバイスがリストされている場合は、目的のデバイスを右クリックします。
ステップ 4: [有効にする]を選択します。
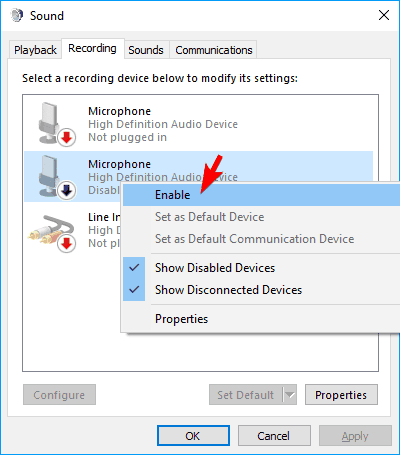
有効化を選択します
ステップ 6:画面上の任意の場所を右クリックし、「無効なデバイスの表示」を選択します。
ステップ 7:作成されたリストからマイクを選択します。
ステップ 8: 「プロパティ」をクリックします。
ステップ 9: [デバイスの使用状況]で、[このデバイスを使用する (有効にする)]を選択します。
ステップ 10: [適用] > [OK]をクリックします。
2. Windows の設定から Win 10 ラップトップのマイクをオンにします。
ステップ 1: WindowsキーとIキーを同時に押してWindows 設定にアクセスします。
ステップ 2: 「プライバシー」をクリックします。
ステップ 3:左側のメニューで、「マイク」を選択します。
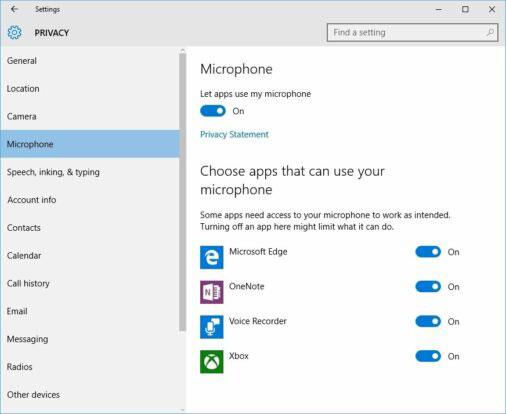
左側のメニューで「マイク」を選択します
ステップ 4: [アプリにマイクの使用を許可する]で、インジケーターが[オン] に設定されていることを確認します。
3. Windows 10のデバイスマネージャーからマイクをオンにします。
ステップ 1: Windows + Xキーを同時に押して、Winx メニューにアクセスします。
ステップ 2:リストからデバイスマネージャーを選択します。
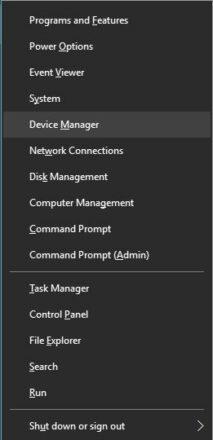
リストからデバイスマネージャーを選択します
ステップ 3: [サウンド ビデオとゲーム コントローラ]をクリックします。
ステップ 4:現在 PC にインストールされているサウンド カードをクリックします。
ステップ 5:右クリックして「有効化」を選択します。
ステップ 6:コンピュータを再起動してプロセスを完了します。
注: サウンド コントローラーの名前の横に黄色の警告アイコンがある場合は、そのドライバーのドライバーが破損しているか、アンインストールされています。
4. DriverFix を使用してマイクをオンにします
マイクドライバーのエラーにより、マイクが正常にオンにならない場合があります。これを修正するには、DriverFix を試してください。
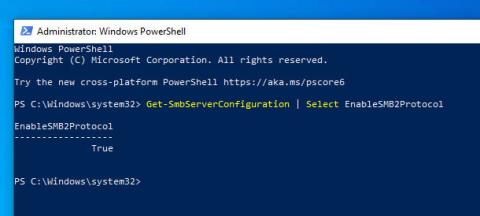
DriverFix を使用して、不足しているデバイス ドライバーや古いデバイス ドライバーを検索します。
このツールは、PC を簡単にスキャンして、不足しているデバイス ドライバーや古いデバイス ドライバーを探し、ドライバーを自動的に更新します。
最新バージョンのドライバーを受け取ることができますので、ご安心ください。必要なのは、デバイスがインターネットに接続されていることを確認することだけです。マイクが正常に動作するように、最適なドライバーのアップデートを使用してください。
これらの解決策でマイクの問題が解決しない場合は、コンピューターのハードウェアが破損している可能性があります。
これらのハードウェアの問題は、外部コンポーネントを購入するか、新しい内部コンポーネントをインストールすることで解決できます。オーディオの問題を解決するには、数回の再起動と再インストールが必要になる場合があります。
不当な損失を避けるために、新しいハードウェアを購入する前に、考えられる選択肢をすべて検討してください。
このガイドでは、Windows 10でデフォルトの電源プラン(バランス、高パフォーマンス、省電力)を復元する方法を詳しく解説します。
仮想化を有効にするには、まず BIOS に移動し、BIOS 設定内から仮想化を有効にする必要があります。仮想化を使用することで、BlueStacks 5 のパフォーマンスが大幅に向上します。
WiFi 接続に接続するときにドライバーが切断されるエラーを修正する方法を解説します。
DIR コマンドは、特定のフォルダーに含まれるすべてのファイルとサブフォルダーを一覧表示する強力なコマンド プロンプト コマンドです。 Windows での DIR コマンドの使用方法を詳しく見てみましょう。
ソフトウェアなしで Windows 10 アプリをバックアップし、データを保護する方法を説明します。
Windows のローカル グループ ポリシー エディターを使用して、通知履歴の削除やアカウントロックの設定を行う方法を説明します。
重要なリソースを簡単に監視及び管理できる<strong>IP監視</strong>ソフトウェアがあります。これらのツールは、ネットワーク、インターフェイス、アプリケーションのトラフィックをシームレスに確認、分析、管理します。
AxCrypt は、データの暗号化に特化した優れたソフトウェアであり、特にデータ セキュリティに優れています。
システムフォントのサイズを変更する方法は、Windows 10のユーザーにとって非常に便利です。
最近、Windows 10にアップデートした後、機内モードをオフにできない問題について多くのユーザーから苦情が寄せられています。この記事では、Windows 10で機内モードをオフにできない問題を解決する方法を説明します。








