Windows 10で欠落しているデフォルトの電源プランを復元する方法

このガイドでは、Windows 10でデフォルトの電源プラン(バランス、高パフォーマンス、省電力)を復元する方法を詳しく解説します。

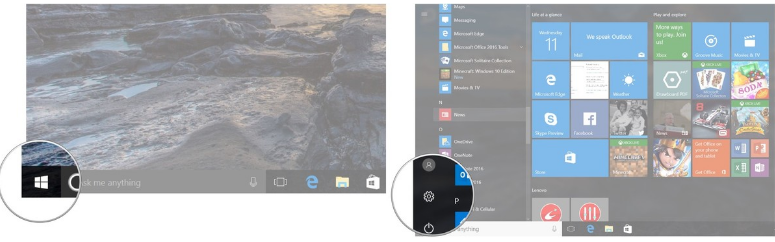
OneDrive は Microsoft のクラウド ストレージ サービスであり、このサービスによりユーザーは最大 15 GB のデータを無料で保存でき、データが削除されることを心配することなく画像やデータ ファイルを OneDrive に簡単にアップロードできます。
以下の記事では、LuckyTemplates が、OneDrive を使用して Windows 10 コンピューター上の画像をバックアップする方法と、画像を外付けハード ドライブにバックアップする方法を説明します。
さらに、コンピューターに OneDrive がインストールされていない場合は、OneDrive をコンピューターにダウンロードして、ここからインストールできます。
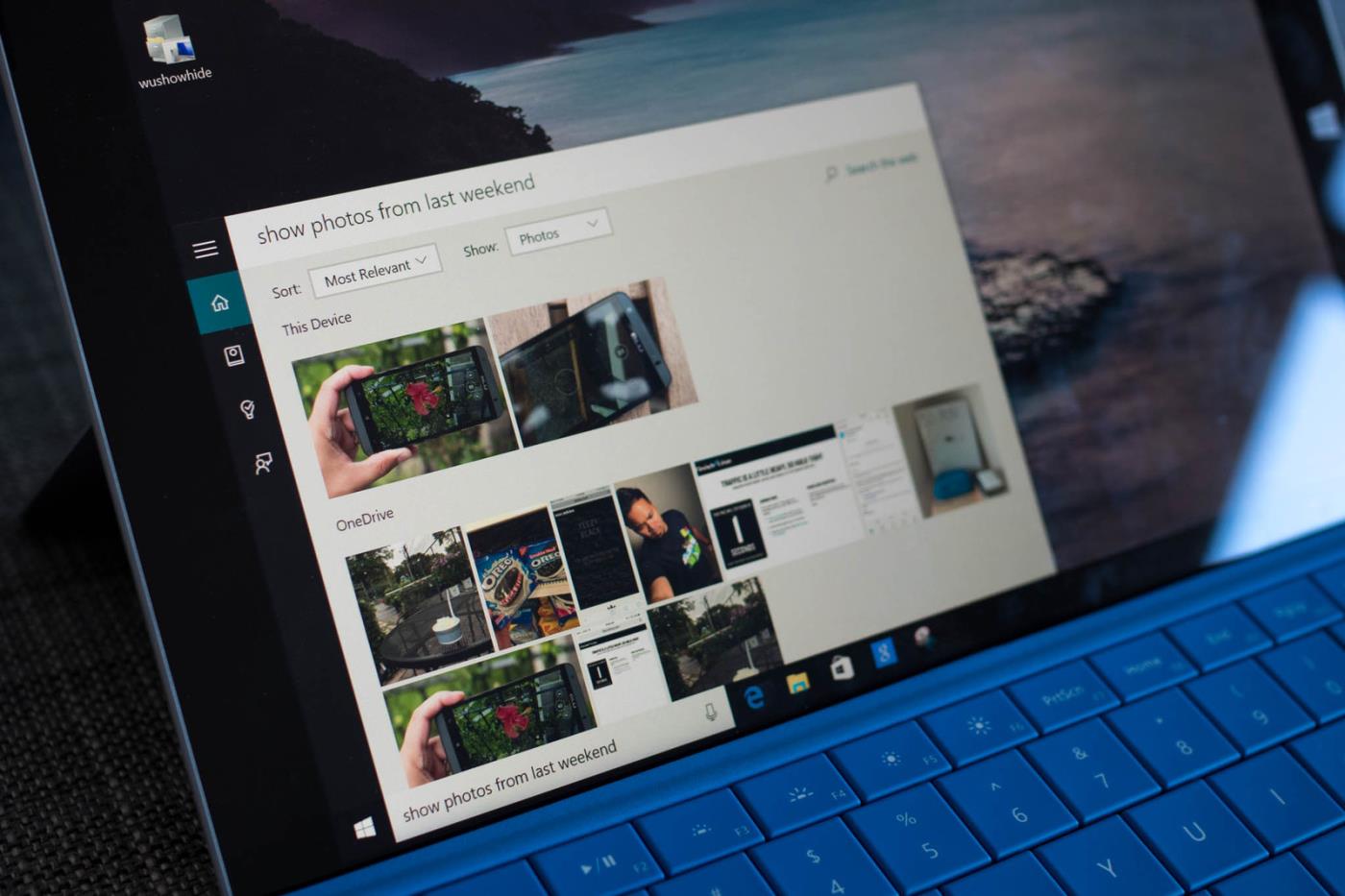
1. OneDrive でイメージをバックアップする
Windows 10 コンピューター上の写真をバックアップする最も簡単な方法は、OneDrive を使用することです。 OneDrive を使用すると、コンピューター上の特定のフォルダーを同期して自動バックアップできるため、コンピューター上の重要な写真を失うことを心配する必要がなくなります。
以下は、OneDrive を使用して初心者向けに OneDrive を設定して同期する手順です。
コンピューターで OneDriver を初めて使用する場合
コンピューターで OneDrive アプリケーションを開いたことがない場合でも、あまり心配する必要はありません。 OneDrive のセットアップには数分しかかかりません。セットアップが完了すると、すべての写真が同期されます。
1. [スタート]ボタン をクリックします。
2. コンピューターに表示される新しいウィンドウ インターフェイスで、下にスクロールしてOneDriveを見つけてクリックします。
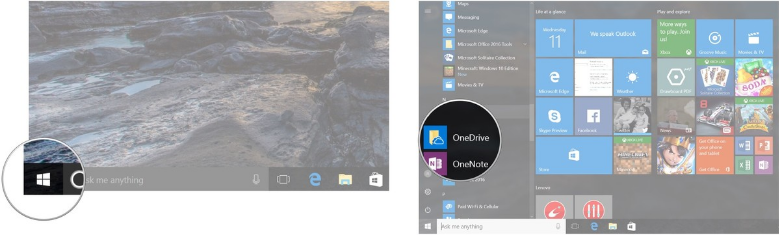
3. OneDrive ウィンドウで、電子メール アドレスを入力します。
4. 「サインイン」をクリックします。
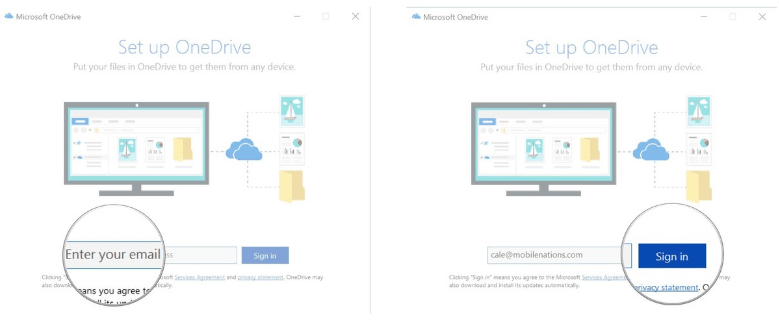
5. パスワードを入力します。
6. 次に、「サインイン」をクリックします。
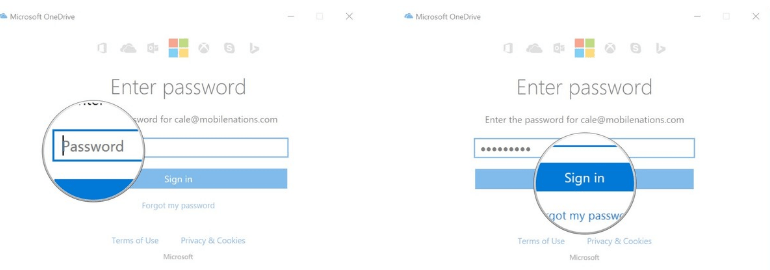
7. 「次へ」をクリックします。
8. OneDrive と同期するフォルダーの横にあるボックスをオンにします。画像を保存するフォルダーの横にあるボックスを必ずチェックしてください。
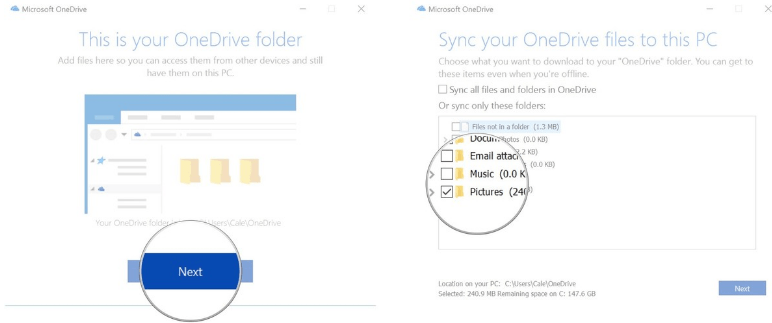
9. 「次へ」をクリックします。
10. [OneDrive フォルダーを開く]をクリックします。
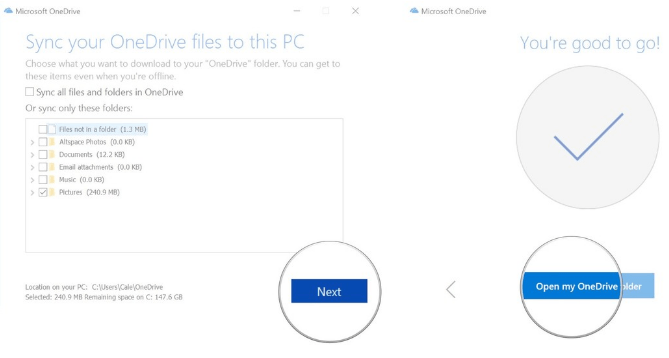
コンピューターに OneDrive がすでにセットアップされている場合
コンピューターに OneDrive を設定しているが、写真の同期を設定していない場合。問題ありません。OneDrive と同期するフォルダーを変更する方法は次のとおりです。
1.スタート メニュー、タスクバー、またはデスクトップからファイル エクスプローラーを開きます。
2.メニューの左側のペインでOneDrive を右クリックします。
3. [同期する OneDrive フォルダーを選択]をクリックします。
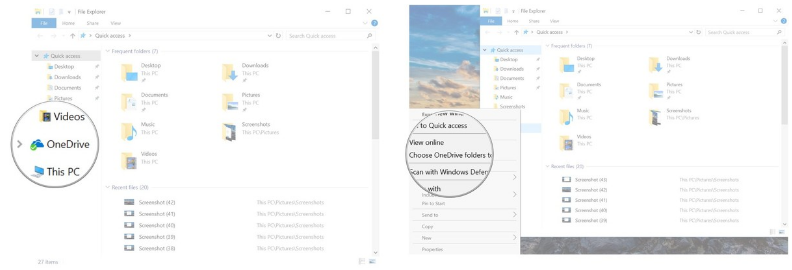
4. OneDrive と同期するフォルダーの横にあるボックスをオンにします。画像を保存するフォルダーの横にあるボックスを必ずチェックしてください。
5. [OK]をクリックします。
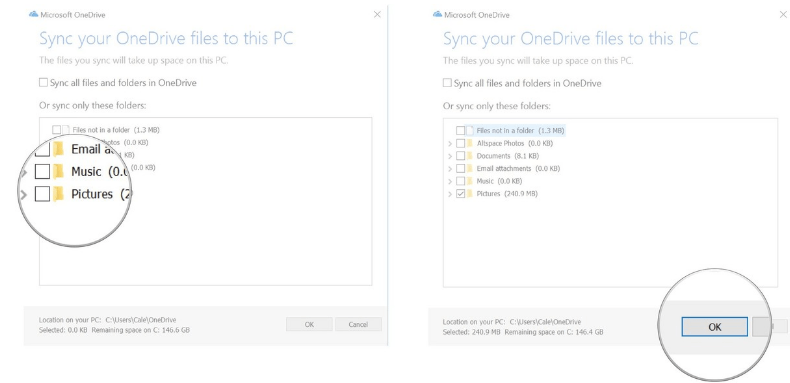
また、同期することを選択したフォルダー内の画像はすべて OneDrive に保存されます。
個々の写真を OneDrive に転送するにはどうすればよいですか?
フォルダー全体を OneDrive に同期するのではなく、コレクション内のいくつかの重要な画像のみを同期して保護したい場合。最も簡単な方法は、各画像を同期することです。これを行うには、各画像を OneDrive フォルダーにドラッグ アンド ドロップします。
1.スタート メニュー、タスクバー、またはデスクトップからファイル エクスプローラーを開きます。
2. OneDriveの横にある矢印アイコンをクリックして、写真の転送先のフォルダーを表示します。画像を OneDrive に直接転送して、後で整理することもできます。
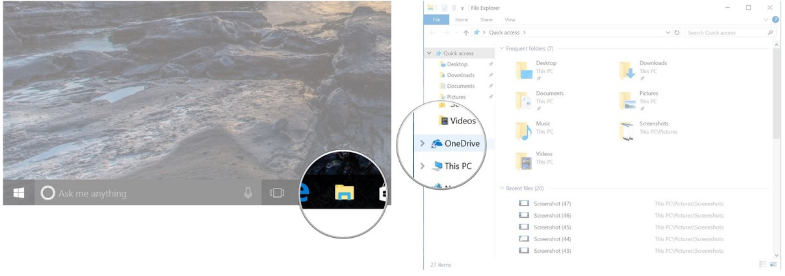
3. OneDrive 上でバックアップするイメージに移動します。
4. 画像をクリックし、OneDrive フォルダーまたは OneDrive のサブフォルダーにドラッグします。
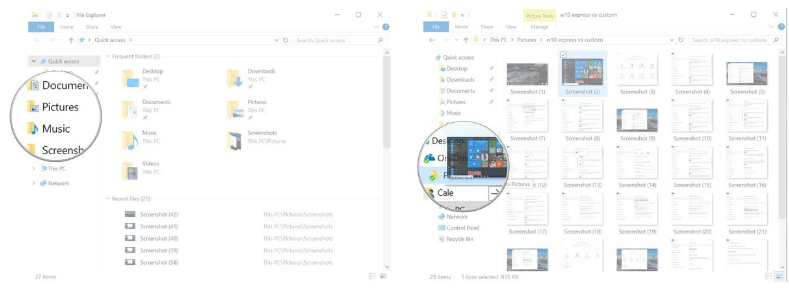
必要に応じて、Ctrlキーを押しながら画像をクリックしてさらにファイルを選択し、それらを OneDrive フォルダーにドラッグします。
2. 画像を外付けハードドライブにバックアップするにはどうすればよいですか?
外付けハードドライブを使用した自動バックアップを設定する
手順を実行する前に、外付けハード ドライブをコンピュータに接続する必要があります。
1. [スタート]ボタン をクリックします。
2. 表示される新しいインターフェイス ウィンドウで、[設定]ボタン を見つけてクリックします。
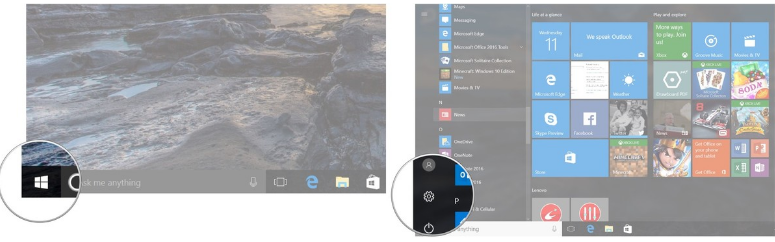
3. [設定] ウィンドウで、[更新とセキュリティ]を見つけてクリックします。
4. 「バックアップ」をクリックします。
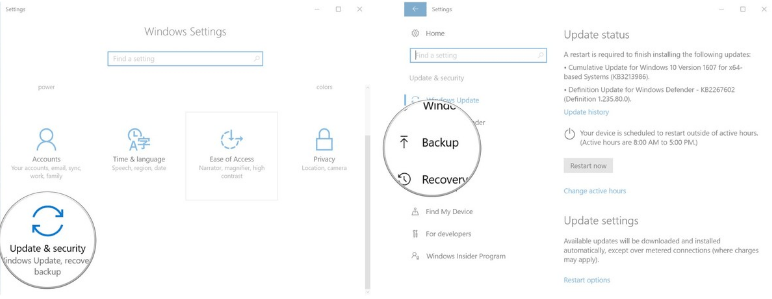
5. [ドライブの追加]をクリックします。
6. ドライブ名をクリックして選択します。
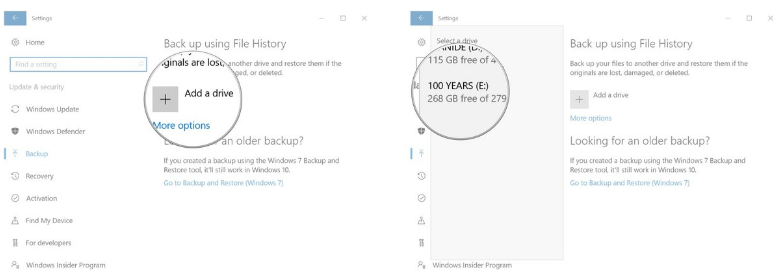
7. [その他のオプション]をクリックします。ここには、デフォルトでバックアップされたユーザー フォルダー (ユーザー フォルダー) 内のすべてのサブフォルダーが表示されます。
8. [これらのフォルダをバックアップします]リストで、バックアップしたくないフォルダをクリックして選択します。
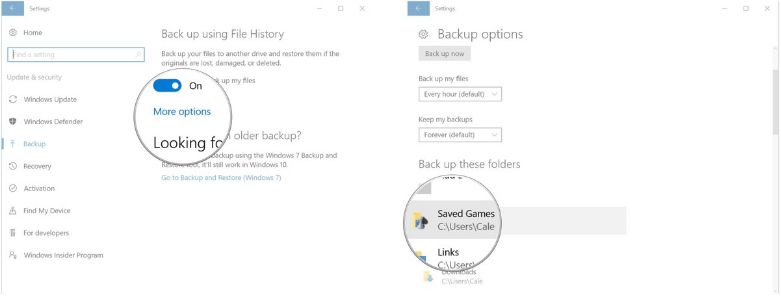
9. [削除]をクリックします。バックアップしたいフォルダーとファイルだけが残るまでフォルダーの削除を続けます。
10. 下にスクロールして[今すぐバックアップ]を見つけてクリックし、イメージをすぐにバックアップします。
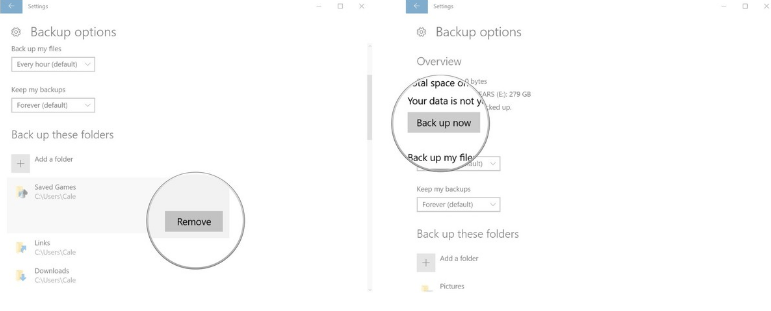
自動バックアップの頻度を変更するにはどうすればよいですか?
デフォルトでは、外付けハードドライブがコンピュータに接続されている限り、ファイルは 1 時間ごとにバックアップされます。ファイル同期レベルを変更する手順は次のとおりです。
1. [スタート]ボタン をクリックします。
2. 表示される新しいインターフェイス ウィンドウで、[設定]ボタン を見つけてクリックします。
3. [設定] ウィンドウで、[更新とセキュリティ]を見つけてクリックします。
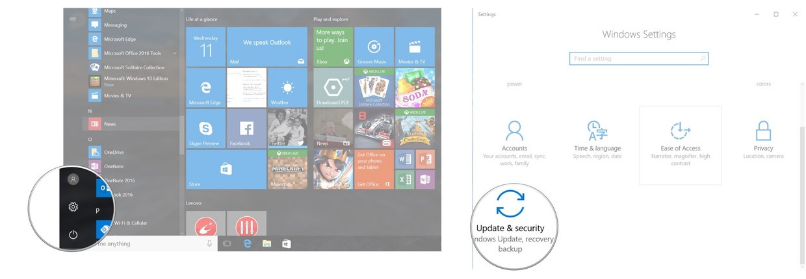
4. 「バックアップ」をクリックします。
5. [その他のオプション]をクリックします。
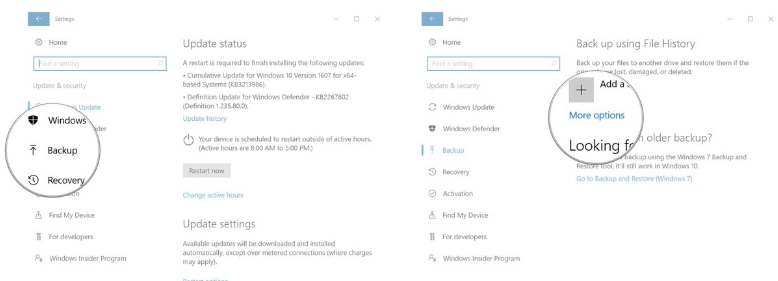
6. [ファイルをバックアップする]の横にある下矢印アイコンをクリックします。
7. クリックしてバックアップ オプションを選択します。
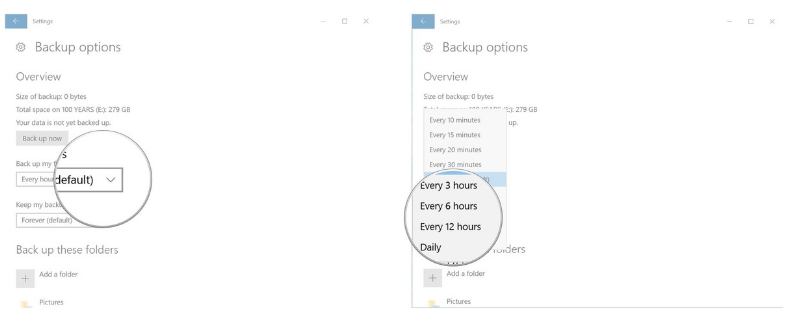
各画像を手動で外付けハードドライブに転送するにはどうすればよいですか?
自動バックアップを設定したくない場合は、外部ハード ドライブを常にコンピュータに接続している場合を除き、ほとんど役に立ちませんが、ファイルを手動で移動するように設定できます。
手順を実行する前に、外付けハード ドライブをコンピュータに接続する必要があります。
1.スタート メニュー、タスクバー、またはデスクトップからファイル エクスプローラーを開きます。
2. OneDrive の横にある矢印アイコンをクリックして、写真の転送先のフォルダーを表示します。画像を OneDrive に直接転送して、後で整理することもできます。
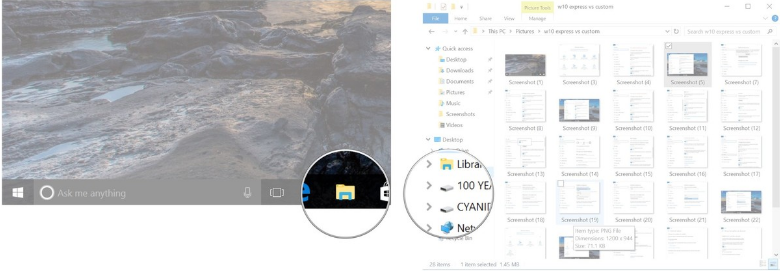
3. 外付けハードドライブにバックアップするイメージに移動します。
4. 画像をクリックして選択し、外付けハード ドライブまたは外付けハード ドライブ内のサブフォルダーにドラッグします。
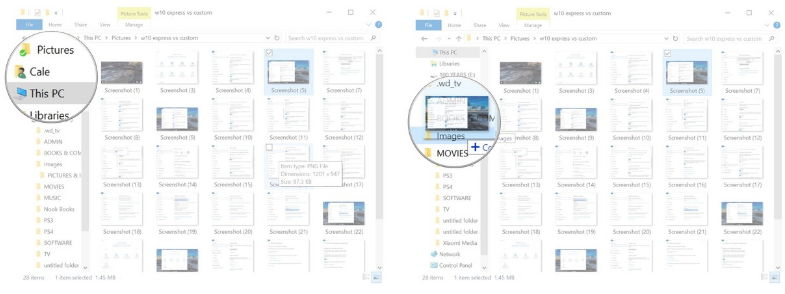
必要に応じて、Ctrlキーを押しながら画像をクリックしてさらにファイルを選択し、外付けハード ドライブにドラッグすることもできます。
以下のその他の記事を参照してください。
幸運を!
このガイドでは、Windows 10でデフォルトの電源プラン(バランス、高パフォーマンス、省電力)を復元する方法を詳しく解説します。
仮想化を有効にするには、まず BIOS に移動し、BIOS 設定内から仮想化を有効にする必要があります。仮想化を使用することで、BlueStacks 5 のパフォーマンスが大幅に向上します。
WiFi 接続に接続するときにドライバーが切断されるエラーを修正する方法を解説します。
DIR コマンドは、特定のフォルダーに含まれるすべてのファイルとサブフォルダーを一覧表示する強力なコマンド プロンプト コマンドです。 Windows での DIR コマンドの使用方法を詳しく見てみましょう。
ソフトウェアなしで Windows 10 アプリをバックアップし、データを保護する方法を説明します。
Windows のローカル グループ ポリシー エディターを使用して、通知履歴の削除やアカウントロックの設定を行う方法を説明します。
重要なリソースを簡単に監視及び管理できる<strong>IP監視</strong>ソフトウェアがあります。これらのツールは、ネットワーク、インターフェイス、アプリケーションのトラフィックをシームレスに確認、分析、管理します。
AxCrypt は、データの暗号化に特化した優れたソフトウェアであり、特にデータ セキュリティに優れています。
システムフォントのサイズを変更する方法は、Windows 10のユーザーにとって非常に便利です。
最近、Windows 10にアップデートした後、機内モードをオフにできない問題について多くのユーザーから苦情が寄せられています。この記事では、Windows 10で機内モードをオフにできない問題を解決する方法を説明します。








