Windows 10で欠落しているデフォルトの電源プランを復元する方法

このガイドでは、Windows 10でデフォルトの電源プラン(バランス、高パフォーマンス、省電力)を復元する方法を詳しく解説します。
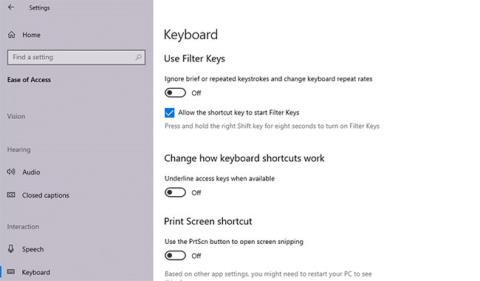
キーボードの動作が遅くぎくしゃくしており、特に重要な作業を行っているときにキーボードが反応しない場合に不快に感じます。あなたがライター、Web 開発者、プログラマー、または何時間もキーをタップすることに費やす専門家である場合、この問題により作業が遅くなる可能性があります。
トラブルシューティングに進む前に、正しいキーボードが問題の原因であることを確認してください。場合によっては、 Windows PC の速度を低下させるような操作を誤って行うことがあります。これがキーボードの遅れの原因になることもあります。ただし、そうでない場合は、煩わしいキーボード入力の遅れを取り除くための簡単な解決策をいくつか紹介します。
1. フィルターキーをオフにする
フィルター キーは、短いキーストロークまたは繰り返しのキーストロークを無視するように Windows に指示するアクセシビリティ機能です。これがキーボードの遅れの原因である可能性があります。この問題は、キーボードの設定でフィルター キーをオフにすることで修正できます。
[スタート]メニューで「設定」を検索して、 [設定]を開きます。[簡単操作]を選択し、右から[キーボード]セクションまで下にスクロールします。 [キーボード]をクリックし、[フィルター キーの使用]を見つけます。

フィルターキーをオフにする
この見出しの下にトグル スイッチがあります。このスイッチがオンになっている場合は、オフにして設定アプリを閉じます。
次に、テキスト エディタに何かを入力して、まだ遅いかどうかを確認してください。
2.キーボードドライバーを更新または再インストールします
システムドライバーは、キーボードなどの外部ハードウェアの処理方法を PC に指示します。キーボードドライバーが古い場合、コンピューターとハードウェアとの通信が困難になります。したがって、ドライバーが古いと、キーボードを使用して入力するときに遅延が発生する可能性があります。

キーボードドライバーを更新または再インストールする
古い Windows ドライバーを見つけて置き換える方法はいくつかあります。詳細については、参照:コンピュータードライバーを更新および更新する 5 つの基本的な方法。
3. キーボードのプロパティを変更する
いくつかのキーボードのプロパティを変更すると、入力遅延を解決できる場合があります。まずWin + Rを押し、「コントロール キーボード」と入力してEnter を押します。これにより、キーボードのプロパティ ウィンドウが開き、[リピート遅延]と[リピート レート]を調整するオプションが表示されます。
リピート遅延を使用すると、キーを押したままにするとき、およびキーのリピート出力を開始するときの遅延を設定できます。リピートレートを使用すると、この出力を繰り返すレートを調整できます。
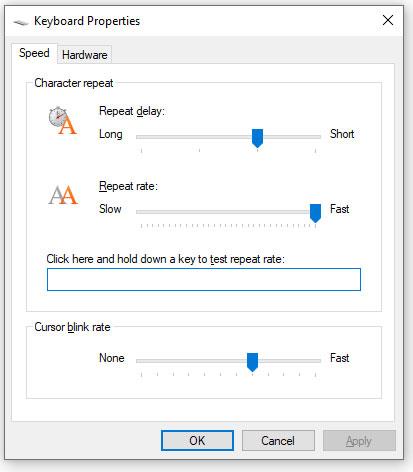
リピート遅延とリピートレートを調整する
リピートディレイを短くし、リピートレートを上げて入力遅延を解消します。適切な調整を見つける前に多少の実験が必要になる場合がありますが、適切なバランスを見つけるのに役立つ便利なテスト ボックスがキーボード プロパティウィンドウに組み込まれています。理想的なリピート遅延とリピートレートを見つけたら、下部のOKを押して保存して終了します。
4.キーボードのトラブルシューティングツールを実行する
幸いなことに、Windows には多数のトラブルシューティング ツールが組み込まれています。入力遅延が発生している場合でも、キーボードが機能しない場合でも、キーボードのトラブルシューティング ツールが解決策を提供します。
キーボード トラブルシューティング ツールを使用するには、設定アプリを開いてください。次に、[更新とセキュリティ] > [トラブルシューティング]に移動すると、推奨されるトラブルシューティング ツールのリストが表示されます。そうでない場合は、「追加のトラブルシューティング」をクリックして「キーボード」を見つけます。それをクリックし、[トラブルシューティング ツールを実行する]を選択します。

キーボードのトラブルシューティングツールを実行する
トラブルシューターは潜在的な問題を探します。修正が必要な点が見つかった場合は、指示に従ってください。完了したら、問題が解決したかどうかを確認してください。
5. DISM コマンド ライン ツールを使用する
DISM は、システムの Windows イメージを修復するために使用できる管理レベルのコマンド ライン ツールです。このツールは、システム ファイル チェッカーで修復できないWindows イメージに起因するエラーの場合、キーボード入力の遅れを解決するのに役立ちます。
まず、管理者権限でコマンド プロンプトまたはPowerShellを実行します。次に、次のコマンドをこの順序で実行します。
DISM /Online /Cleanup-Image /ScanHealth
DISM /Online /Cleanup-Image /CheckHealth
DISM /Online /Cleanup-Image /RestoreHealthプロセスを完了させて、このトリックでキーボード入力の遅延が解決されるかどうかを確認します。
6. ワイヤレスキーボードの修正
上記の問題はキーボード全般に当てはまります。ただし、ワイヤレス キーボードには特有の問題がいくつかあります。キーボードがワイヤレスの場合は、次の修正を試してください。
電池を交換する
まずは、バッテリーの消耗による遅延の可能性を排除することから始めます。これを行うには、バッテリーを交換するか、キーボードを完全に充電します。これで問題が解決しない場合は、次の解決策を試してください。
接続を確認しています
まず、キーボードを USB レシーバーと再度同期してみてください。それでも動作しない場合は、USB レシーバーをコンピューターの別のUSB ポートに接続します。可能であれば、キーボードを USB レシーバーの近くに配置してみてください。
無線デバイスからの干渉を排除する
コンピューターの近くにルーターや携帯電話などの他の WiFi デバイスを配置している場合は、そのデバイスを遠ざけて、入力遅延が解消されるかどうかを確認してください。
7. キーボードを新しいものに交換します
これらの解決策がどれも機能しない場合は、ハードウェアに損傷がある可能性があります。ただし、最高のキーボードを購入する前に、そのキーボードを別のコンピュータに接続して、ハードウェアの損傷が原因であることを確認してください。
トラブルシューティングの成功を祈っています。
このガイドでは、Windows 10でデフォルトの電源プラン(バランス、高パフォーマンス、省電力)を復元する方法を詳しく解説します。
仮想化を有効にするには、まず BIOS に移動し、BIOS 設定内から仮想化を有効にする必要があります。仮想化を使用することで、BlueStacks 5 のパフォーマンスが大幅に向上します。
WiFi 接続に接続するときにドライバーが切断されるエラーを修正する方法を解説します。
DIR コマンドは、特定のフォルダーに含まれるすべてのファイルとサブフォルダーを一覧表示する強力なコマンド プロンプト コマンドです。 Windows での DIR コマンドの使用方法を詳しく見てみましょう。
ソフトウェアなしで Windows 10 アプリをバックアップし、データを保護する方法を説明します。
Windows のローカル グループ ポリシー エディターを使用して、通知履歴の削除やアカウントロックの設定を行う方法を説明します。
重要なリソースを簡単に監視及び管理できる<strong>IP監視</strong>ソフトウェアがあります。これらのツールは、ネットワーク、インターフェイス、アプリケーションのトラフィックをシームレスに確認、分析、管理します。
AxCrypt は、データの暗号化に特化した優れたソフトウェアであり、特にデータ セキュリティに優れています。
システムフォントのサイズを変更する方法は、Windows 10のユーザーにとって非常に便利です。
最近、Windows 10にアップデートした後、機内モードをオフにできない問題について多くのユーザーから苦情が寄せられています。この記事では、Windows 10で機内モードをオフにできない問題を解決する方法を説明します。








