Windows 10で欠落しているデフォルトの電源プランを復元する方法

このガイドでは、Windows 10でデフォルトの電源プラン(バランス、高パフォーマンス、省電力)を復元する方法を詳しく解説します。

より優れたネットワーク機能と非常に高いインターネット速度を提供することを約束するアプリがたくさんあります。多くの場合、これらのアプリは単なるギミックのインターフェイスにすぎず、実際の利点はありません。中にはマルウェアである可能性もあります。これらのアプリに料金を支払わずにネットワーク速度を向上させる方法をいくつか紹介します。
警告:
以下のすべての編集にはレジストリの編集が含まれます。したがって、以下で説明する変更を行う前に、慎重に作業を進め、レジストリをバックアップする必要があります。誤って削除したり変更したりすると、コンピュータの機能が損傷する可能性があります。続行する前に、レジストリをバックアップすることをお勧めします。
8 つのレジストリ値はネットワーク速度の向上に役立ちます
IRPStackSize (I/O 要求パケット スタック サイズ) は、コンピューターが同時に使用できる 36 バイトの受信バッファーの数を表します。これにより、コンピューターは同時により多くのデータを受信できるようになります。高速インターネット接続 (10Mbps 以上) がある場合は、この恩恵を受けることができます。インターネット接続が遅い場合は、わずかな違いさえ気付かない可能性があるため、これは無視してください。
通常、システムはネットワーク スタックに 15 の IRP を割り当てます。通常、最大 50 の IRP を構成できますが、32 の IRP を使用するとより多くのメリットが得られます。まず、32 IRP レベルを試してください。
レジストリ内のキーの場所は次のとおりです。
HKEY_LOCAL_MACHINE\SYSTEM\CurrentControlSet\Services\LanmanServer\Parameters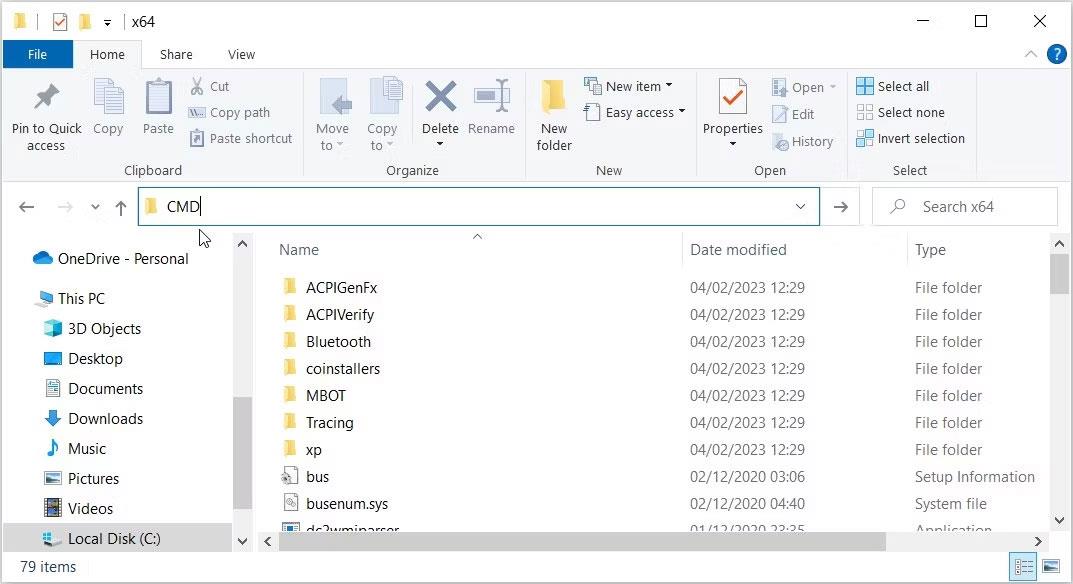
IRPスタックサイズ
regedit ウィンドウの右側に「IRPStackSize」を DWORD 値として追加し、値を32 に変更します。
SizReqBuf は、サーバー環境の生の受信バッファのサイズを表します。これは、高遅延環境で特定のコンテンツをホストする機能に影響を与えることを意味します。ゲームサーバーをホストしていて、多くの人が遅延について不満を抱いているとします。この値を変更すると、遅延の影響を軽減できます。また、インスタント メッセンジャーや Neo Modus Direct Connect を介したファイルの送信など、Web サイトやその他のサービスをホストしている場合にもメリットがあります。
通常、システムはこのバッファを 16384 バイトに設定します。ほとんどのサーバーでは、これでも十分効率的ですが、メモリの量が少なく、大量のリクエストに対応できない場合があります。
レジストリ内のキーの場所は次のとおりです。
HKEY_LOCAL_MACHINE\SYSTEM\CurrentControlSet\Services\LanmanServer\Parametersregedit ウィンドウの右側に DWORD 値として「SizReqBuf」を追加します。 512MB を超える物理メモリを備えたサーバーを所有している場合は、値を 17424 に変更します。メモリが 512MB 未満の場合は、新しいコンピュータの購入を検討する必要がありますが、当面はこの値を 4356 に変更できます。
Time to Live (TTL) は、配信中にパケットが放棄されて破棄されるまでのパケットの存続期間をルーターに通知します。この値を高く設定すると、コンピュータは未配信パケットの待機に多くの時間を費やし、ネットワークの生産性が事実上低下します。
値が設定されていない場合、Windows は終了するまで 128 秒待機します。これにより、何か作業中にサーバーへの接続が突然切断されると、コンピューターの遅延がひどくなります。
レジストリ内のキーの場所は次のとおりです。
HKEY_LOCAL_MACHINE\SYSTEM\CurrentControlSet\Services\Tcpip\Parameters「Parameters」キーのDWORD値として「DefaultTTL」を追加します。値を1~255の任意の数値に設定します。最適な値は64ですが、パケットをより速くドロップしたい場合は、より低い値を設定できます。
Tcp1323Opts を使用すると、「TCP Extensions for High Performance」と呼ばれる RFC 1323 を 3 つの方法で使用できます。これにより、TCP 接続はサーバーと受信ウィンドウ サイズをネゴシエートできるようになり、コンピューターは最大 1GB の受信ウィンドウを指定できるようになります。
レジストリ内の次の場所に移動します。
HKEY_LOCAL_MACHINE\SYSTEM\CurrentControlSet\Services\Tcpip\ParametersTcp1323オプト

Tcp1323オプト
レジストリ エディタの右側に「DWORD」値としてTCP1323Opts が表示されます。 (お持ちでない場合は作成してください)。それを右クリックして、この値を「1」に変更します。
MaxFreeTcbs は不確かな値です。物理メモリの量と、帯域幅に対するコンピュータのパフォーマンスに基づいて、コンピュータがいつでも処理できるアクティブな TCP 接続の数が決まります。
この数が大きすぎると、同時にコンピューターと通信するアクティブな接続の数が多くなるため、コンピューターは TCP トランザクションを適切に処理できなくなる可能性があります。ただし、この数が低すぎると、必要な数の接続をホストしたり要求したりすることができません。設定は任意に決定されますが、ハードウェアまたはインターネット接続をアップグレードする場合は、数値を増やすことができます。
この値の場所にアクセスするには、レジストリ内の次のパスにアクセスします。
HKEY_LOCAL_MACHINE\SYSTEM\CurrentControlSet\Services\Tcpip\Parameters「MaxFreeTcbs」を作成または編集し、その値を65536に設定します。低パフォーマンスのハードウェアを搭載した古いコンピューターを使用している場合は、この値を16000 などの小さい数値に設定できます。
アプリケーションが Windows から使用可能なポートを開くように要求すると、オペレーティング システムは 1024 から「MaxUserPort」と呼ばれる指定された最大値までのポートを選択します。インターネット上およびローカル ネットワーク内で TCP/UDP 接続を確立できるようにするコンピュータ上のポート。
ポートを探すプログラムのオプションをさらに開くとどうなるでしょうか?答えは、ポートをより速く見つけることができるからです。
Windows はデフォルトでこの値を5000に設定しますが、この値は5000~ 65534の任意の数値に設定できます。
「MaxUserPort」を配置する必要がある場所は、次のレジストリ パス内です。
HKEY_LOCAL_MACHINE\SYSTEM\CurrentControlSet\Services\Tcpip\Parameters「MaxUserPort」という値を作成し、 65534に設定します。これで完了です。
この値には長い名前が付いていますが、高速インターネット接続 (10Mbps 以上) があり、頻繁にコンテンツをアップロードする必要がある場合は、変更しても後悔することはありません。この値は、確認応答 (ACK) パケットを受信せずにコンピュータから送信できるデータの量を表します。
インターネット上で少量のデータを送信するたびに、コンピュータはこのデータ パケットを待たなければなりません。このデータ パケットは、ネットワークの終端に「すべて問題ありません」と通知します。もっと送信してください!」 遅延により、これが理想的でない場合があります。そのため、この値を編集して、パケットの到着を待たずにさらに多くのデータを送信できるようにすることができます。
次のレジストリ パスに「GlobalMaxTcpWindowSize」という名前の DWORD を作成します。
HKEY_LOCAL_MACHINE\SYSTEM\CurrentControlSet\Services\Tcpip\Parameters値を65535に設定すれば完了です。これにより、コンピュータは確認を待たずに 64 キロバイトを送信できるようになります。変更後に速度の低下を感じた場合は、値を削除するか、(値を131072に設定して) 128 キロバイトにわずかに増やしてみてください。
MTU はダウンストリームの速度よりもアップストリームの速度に影響しますが、アップストリームの速度に注意を払い、より大きなデータの塊が一度に送信されるようにすることも同様に重要です。通常、この数値はネットワーク カードによって自動的に設定されますが、インターネット接続の速度に基づいて調整できます。
この値の設定は困難です。まず、インターネット接続速度の制限によるパケットの断片化を必要としない最適な MTU 値を見つける必要があります。
これを行うには、コマンド プロンプトに移動して次のように入力します。
ping -f -l 「」を88~4294967295の数字に置き換えます。 「」を、ネットワーク アダプターがインターネットに接続するために使用するポートに置き換えます。ゲートウェイがわからない場合は、コマンド ラインにipconfig と入力して、インターネットに使用するネットワーク アダプターの下に表示される「デフォルト ゲートウェイ」でその値を見つけます。
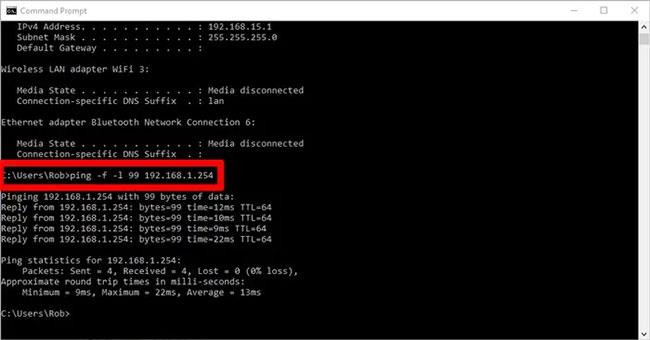
MTU
ping を実行すると、応答に次のメッセージが含まれる場合、到達した数値が大きすぎることがわかります:パケットは断片化する必要がありますが、DF が設定されています。
パケットの断片化を必要としない番号を選択している限り、すべて問題ありません。パケットの断片化を起こさずに可能な限り最大の数を選択すると、最適な MTU が得られます。
この数値を設定するには、レジストリ内の次のパスにアクセスします。
HKEY_LOCAL_MACHINE\SYSTEM\CurrentControlSet\Services\Tcpip\Parameters\Interfaces\Interface IDメイン ネットワーク インターフェイスを見つける方法の例については、上の画像を参照してください。特にルーターとして使用する場合は、コンピューターに他のネットワーク インターフェイスがインストールされている可能性があります。
「インターフェイス ID」をネットワーク インターフェイスの GUID に置き換えます。 「インターフェイス」の下に表示されるさまざまな GUID を参照し、regedit ウィンドウの右側にある情報を見て、Web への接続に使用するネットワーク インターフェイスの詳細と一致するかどうかを確認します。
そのインターフェイスに到達したら、「MTU」を DWORD として追加し、ゲートウェイに ping を実行したときに受信した番号に設定します。
このガイドでは、Windows 10でデフォルトの電源プラン(バランス、高パフォーマンス、省電力)を復元する方法を詳しく解説します。
仮想化を有効にするには、まず BIOS に移動し、BIOS 設定内から仮想化を有効にする必要があります。仮想化を使用することで、BlueStacks 5 のパフォーマンスが大幅に向上します。
WiFi 接続に接続するときにドライバーが切断されるエラーを修正する方法を解説します。
DIR コマンドは、特定のフォルダーに含まれるすべてのファイルとサブフォルダーを一覧表示する強力なコマンド プロンプト コマンドです。 Windows での DIR コマンドの使用方法を詳しく見てみましょう。
ソフトウェアなしで Windows 10 アプリをバックアップし、データを保護する方法を説明します。
Windows のローカル グループ ポリシー エディターを使用して、通知履歴の削除やアカウントロックの設定を行う方法を説明します。
重要なリソースを簡単に監視及び管理できる<strong>IP監視</strong>ソフトウェアがあります。これらのツールは、ネットワーク、インターフェイス、アプリケーションのトラフィックをシームレスに確認、分析、管理します。
AxCrypt は、データの暗号化に特化した優れたソフトウェアであり、特にデータ セキュリティに優れています。
システムフォントのサイズを変更する方法は、Windows 10のユーザーにとって非常に便利です。
最近、Windows 10にアップデートした後、機内モードをオフにできない問題について多くのユーザーから苦情が寄せられています。この記事では、Windows 10で機内モードをオフにできない問題を解決する方法を説明します。








