Windows 10で欠落しているデフォルトの電源プランを復元する方法

このガイドでは、Windows 10でデフォルトの電源プラン(バランス、高パフォーマンス、省電力)を復元する方法を詳しく解説します。
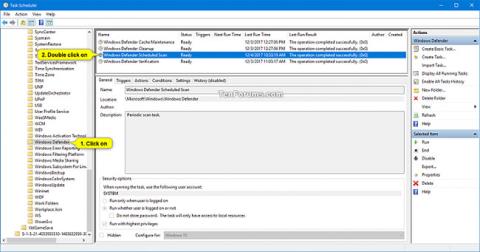
Windows 10 バージョン 2004 以降、Windows Defender Offline は Microsoft Defender Offline に名前が変更されました。
Microsoft Defender ウイルス対策について一言
Microsoft Defender ウイルス対策は、ウイルス、スパイウェア、その他の望ましくないソフトウェアなどのマルウェア (悪意のあるソフトウェア)から PC を保護します。マルウェアは、ユーザーが知らないうちに PC に感染する可能性があり、インターネットへの接続時、USB、CD、DVD、その他のメディアを使用して特定のアプリケーションをインストールするとき、その他のモバイル デバイスに電子メールからインストールされることがあります。一部のマルウェアは、インストール時だけでなく、予期しないときに実行されるようにプログラムされている場合もあります。
Windows Defender ウイルス対策は、デバイスを定期的にスキャンして安全に保ちます。 Windows は、作業に支障をきたさないように、デバイスを使用していないときにこれを実行しようとします。 Windows Defender ウイルス対策が希望の時間と頻度でスキャンするようにスケジュールすることもできます。
このガイドでは、Windows 10 の Microsoft Defender ウイルス対策でスキャンをスケジュールする方法を説明します。
Windows 10 の Microsoft Defender ウイルス対策でスキャンをスケジュールする方法
その方法は次のとおりです。
Win1. +キーを押して「ファイル名を指定して実行」Rを開き、「ファイル名を指定して実行」に「taskchd.msc」と入力して、「OK」を押してタスク スケジューラを開きます。
2. タスク スケジューラの左ペインで、[タスク スケジューラ ライブラリ] > [Microsoft] > [Windows] フォルダを展開し、 [ Windows Defender]フォルダをクリックします。
3.タスク スケジューラの中央ペインにあるWindows Defender スケジュール スキャンタスクをダブルクリックします。

「Windows Defender スケジュールスキャン」タスクをダブルクリックします。
4. 「トリガー」タブをクリックし、「新規」ボタンを押します。
5. 次のアクションを実行して、新しいトリガーを作成します。
A) [タスクを開始]ドロップダウン メニューで[スケジュールに従って]を選択します。
B)スキャンする頻度として、[1 回]、[毎日]、[毎週]、または[毎月]を選択します。
C) スタートでスキャンする場合を選択します。
D)完了したら、 「OK」をクリックします。
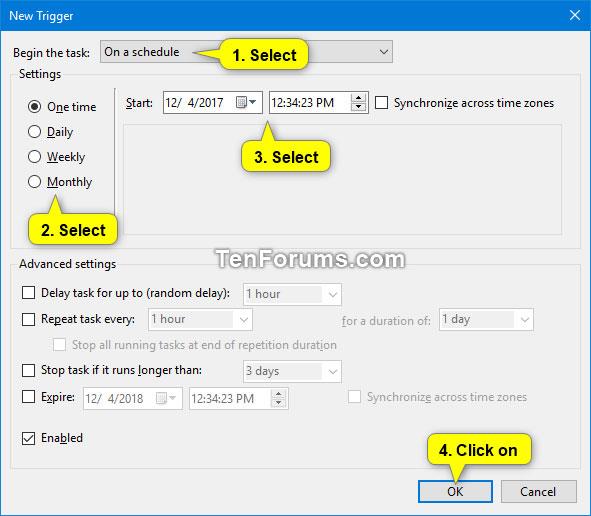
新しいトリガーを作成する
6. 新しいスケジュールされたタスクがリストに表示されます。スケジュールされたタスクを削除する場合は、削除するタスクを選択し、[削除] ボタンをクリックします。
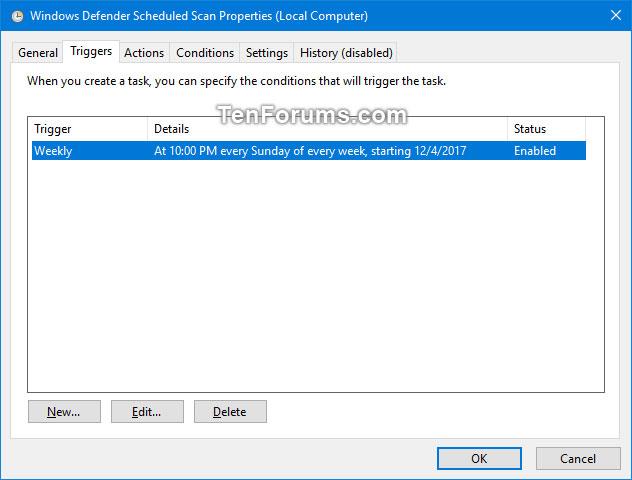
新しいスケジュールされたタスクがリストされます
7. [条件]タブをクリックし、必要に応じて以下の電源設定をオンまたはオフにし、 [OK] をクリックします。
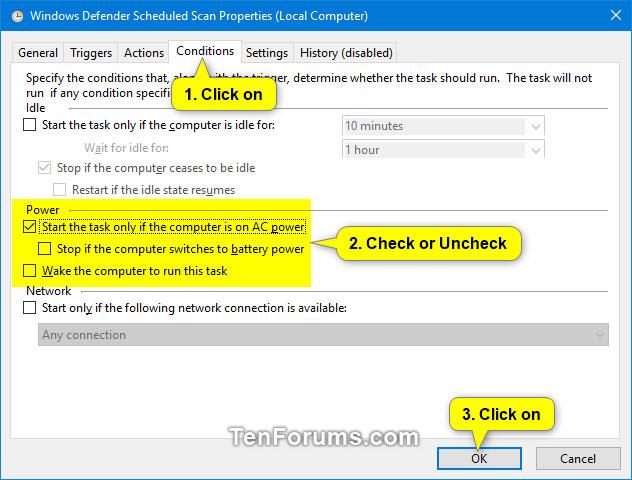
電源設定を選択または選択解除します
8. ここで、必要に応じてタスク スケジューラを閉じます。
このガイドでは、Windows 10でデフォルトの電源プラン(バランス、高パフォーマンス、省電力)を復元する方法を詳しく解説します。
仮想化を有効にするには、まず BIOS に移動し、BIOS 設定内から仮想化を有効にする必要があります。仮想化を使用することで、BlueStacks 5 のパフォーマンスが大幅に向上します。
WiFi 接続に接続するときにドライバーが切断されるエラーを修正する方法を解説します。
DIR コマンドは、特定のフォルダーに含まれるすべてのファイルとサブフォルダーを一覧表示する強力なコマンド プロンプト コマンドです。 Windows での DIR コマンドの使用方法を詳しく見てみましょう。
ソフトウェアなしで Windows 10 アプリをバックアップし、データを保護する方法を説明します。
Windows のローカル グループ ポリシー エディターを使用して、通知履歴の削除やアカウントロックの設定を行う方法を説明します。
重要なリソースを簡単に監視及び管理できる<strong>IP監視</strong>ソフトウェアがあります。これらのツールは、ネットワーク、インターフェイス、アプリケーションのトラフィックをシームレスに確認、分析、管理します。
AxCrypt は、データの暗号化に特化した優れたソフトウェアであり、特にデータ セキュリティに優れています。
システムフォントのサイズを変更する方法は、Windows 10のユーザーにとって非常に便利です。
最近、Windows 10にアップデートした後、機内モードをオフにできない問題について多くのユーザーから苦情が寄せられています。この記事では、Windows 10で機内モードをオフにできない問題を解決する方法を説明します。








