Windows 10で欠落しているデフォルトの電源プランを復元する方法

このガイドでは、Windows 10でデフォルトの電源プラン(バランス、高パフォーマンス、省電力)を復元する方法を詳しく解説します。
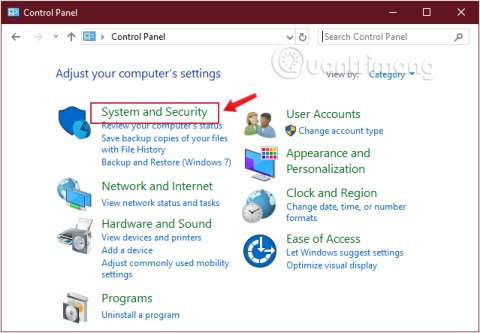
Windows 10 コンピューターをシャットダウンするときに、[スタート] ボタンを右クリックする代わりに物理的な電源ボタンを使用することを好むユーザーもいます。では、コンピューターハードウェアの電源ボタンをカスタマイズするにはどうすればよいでしょうか?この記事では、Quantrimang.com が、コントロール パネル、コマンド プロンプト、電源オプション、および詳細電源オプションを使用して、電源ボタンをシャットダウン、スリープ、休止状態に設定したり、電源ボタンを押すたびにディスプレイをオフにしたりする方法を説明します。
コントロール パネルを使用して Windows 10 の電源ボタンの機能を変更する
ステップ 1: コントロール パネルを開きます。
ステップ 2: 「システムとセキュリティ」を見つけてクリックします。
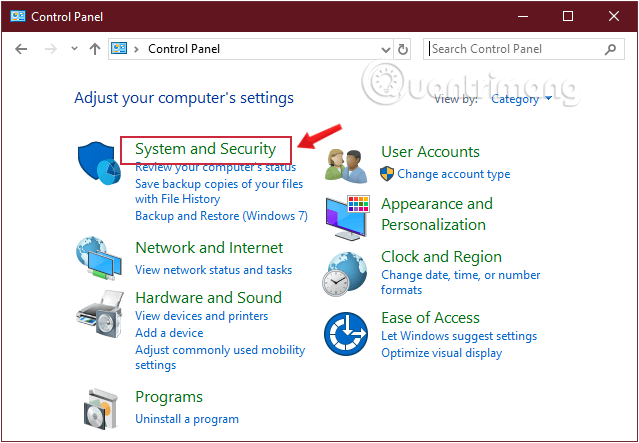
コントロール パネルでシステムとセキュリティを見つける
ステップ 3: [電源オプション]を見つけて、 [電源ボタンの動作を変更する] リンクをクリックします。
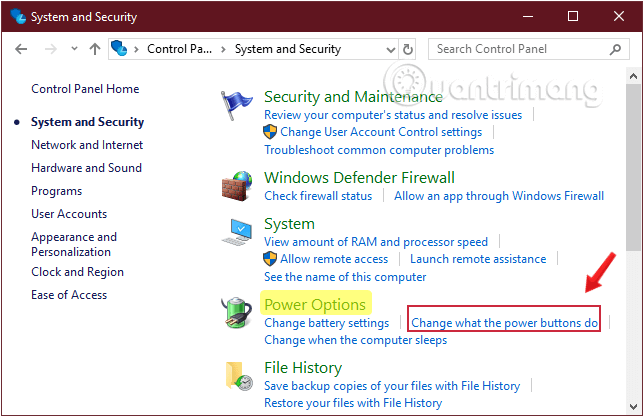
「電源オプション」で「電源ボタンの動作を変更する」をクリックします。
ステップ 4: [電源ボタンを押したとき]ドロップダウン メニューを使用して、電源ボタンを押したときに行う動作を選択します。
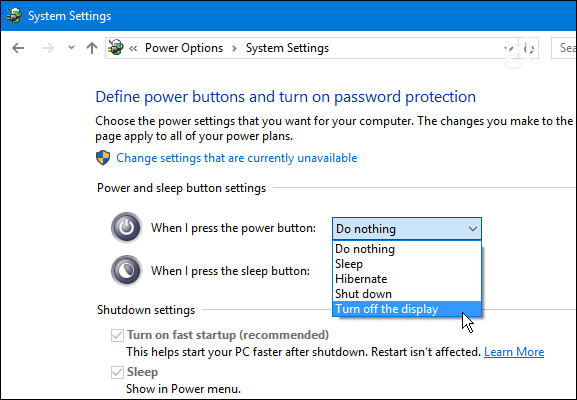
物理電源ボタンのオプション
ステップ 5:ウィンドウの下部にある「変更を保存」ボタンをクリックします。
上記の手順を完了すると、新しく変更されたアクションで電源ボタンをすぐに使用できるようになります。
システムの種類が異なれば、オプションも異なることに注意してください。たとえば、ラップトップまたは Surface Pro には、電源に接続されているとき、またはバッテリーで動作しているときに、デバイス用の追加オプションがあります。さらに、すべてのシステムが Windows 10 の休止状態をサポートしているわけではないため、このオプションが表示されない場合は、それがサポートされていません。
コマンド プロンプトを使用して Windows 10 の電源ボタンをカスタマイズする
ステップ 1:コマンド プロンプトを開き、「管理者として実行」を使用して管理者として実行します。
最新バージョンの Windows 10 を使用している場合は、コマンド プロンプトを検索するとすぐに[管理者として実行]ボタンが表示されます。
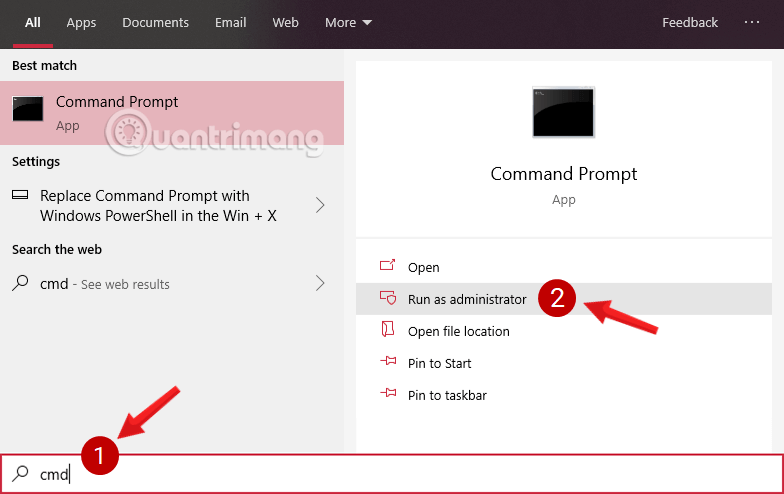
新しい Windows 10 バージョンでコマンド プロンプトを開く
ステップ 2:電源ボタンを押したときに実行する動作を変更するには、以下のコマンドを入力して Enter キーを押します。
1. 電源を使用するコンピューターの場合:
powercfg -setacvalueindex SCHEME_CURRENT 4f971e89-eebd-4455-a8de-9e59040e7347 7648efa3-dd9c-4e3e-b566-50f929386280 02. バッテリーを使用するコンピューターの場合:
powercfg -setdcvalueindex SCHEME_CURRENT 4f971e89-eebd-4455-a8de-9e59040e7347 7648efa3-dd9c-4e3e-b566-50f929386280 0例では、両方のコマンドの最終値が「0」であることがわかりますが、これは電源ボタンが押されたときの動作を決定するインデックス値であり、必要に応じて変更します。具体的な値は以下のとおりです。
コンピュータが休止状態をサポートしていない場合は、値 2 を使用しないでください。
ステップ 3:次のコマンドを入力して変更を適用し、Enter キーを押します。
powercfg -SetActive SCHEME_CURRENT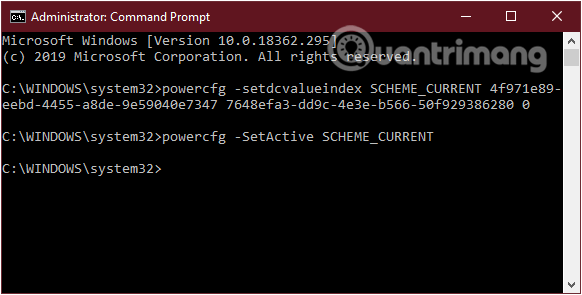
コマンド プロンプトを使用して Windows 10 の電源ボタンをカスタマイズする
上記の手順を完了すると、新しく変更されたアクションで電源ボタンをすぐに使用できるようになります。
電源オプションでデフォルトの電源ボタン機能を変更する
ステップ 1 :電源オプションを開きます。
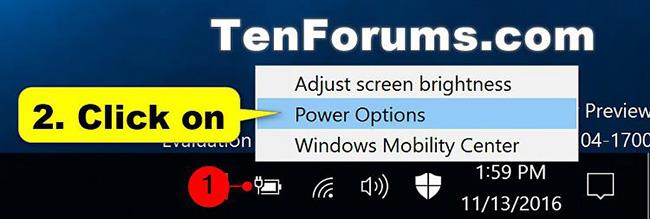
電源オプションを開く
ステップ 2 :左側にある[電源ボタンの動作を選択] または[電源ボタンの動作を選択]リンクをクリックします。
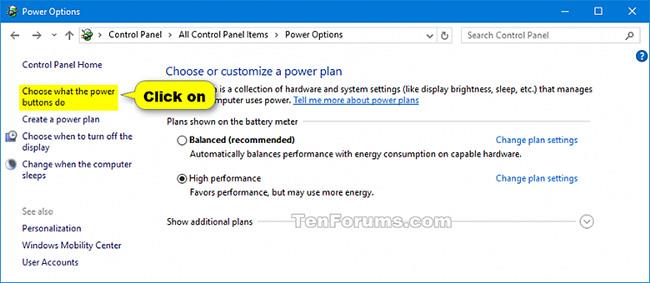
左側にある「電源ボタンの動作を選択」リンクをクリックします
ステップ 3 : [電源ボタンとスリープ ボタンの設定]セクションで、電源ボタンに必要なアクションを選択します。[電源ボタンを押したとき]ドロップダウン メニューで、必要なアクションを選択し、[変更を保存]をクリックして変更を保存します。
[電源ボタンを押したとき] ドロップダウン メニューで必要なアクションを選択します。
電源ボタンを押すと、コンピューターの物理ボタンの機能を変更できます。デフォルトでは、シャットダウンに設定されています。そのため、ボタンを押すと、[スタート] メニューからシャットダウンを指示するのと同じになります。このオプションは、スリープ、休止状態、ディスプレイをオフにする、またはここで何もしないに変更できます。
ここで何を選択しても、電源ボタンを数秒間押し続けると、プラグを抜くのと同じように強制的にシャットダウンが行われることに注意してください。
ステップ 4 : コンピューターを再起動して、変更を適用します。
詳細電源オプションでデフォルトの電源ボタン機能を変更する
ステップ 1 :詳細電源オプションを開きます。
ステップ 2 : [電源ボタンと蓋]および[電源ボタンのアクション]セクションを展開します。
ステップ 3 : 必要なアクションを選択し、「OK」をクリックします。
ステップ 4 : コンピューターを再起動して、変更を適用します。
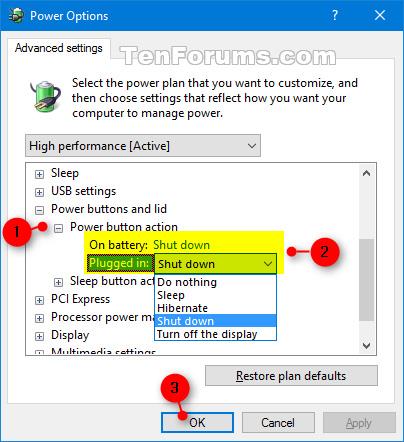
詳細電源オプションでデフォルトの電源ボタン機能を変更する
ローカル グループ ポリシー エディターでのデフォルトの電源ボタン アクションを指定する
注記:
2.ローカル グループ ポリシー エディターの左側で、 [コンピューターの構成]、 [管理用テンプレート]、 [システム]、 [電源管理]、および[ボタンの設定]をクリックして展開します。
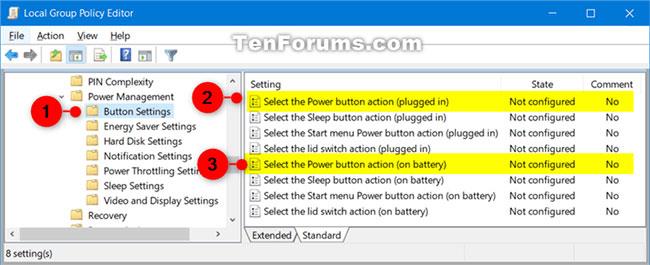
「コンピュータ構成」、「管理用テンプレート」、「システム」、「電源管理」、「ボタン設定」を展開します。
3. [ボタンの設定]の右側で、編集する[電源ボタンのアクションを選択する (プラグイン)]および/または[電源ボタンのアクションを選択する (バッテリ駆動)]ポリシーをダブルクリックします。
4. 指定するデフォルトのアクションに対して、以下のステップ 5 (デフォルト)、ステップ 6 (休止状態)、ステップ 7 (シャットダウン)、ステップ 8 (スリープ)、またはステップ 9 (アクションなし) を実行します。
5. 電源ボタンのアクションに対するユーザーのデフォルトの選択: [未構成]を選択し、[OK]をクリックして、以下の手順 10 に進みます。
6.電源ボタンの動作として「休止状態」機能を指定するには、 [有効]を選択し、[オプション]の[電源ボタンの動作]ドロップダウン メニューで[休止状態]をクリックし、[OK]をクリックして、以下の手順 10 に進みます。
7.電源ボタンのアクションとして「シャットダウン 」機能を指定するには、 [有効]を選択し、 [オプション]の[電源ボタンのアクション]ドロップダウン メニューで[シャットダウン]をクリックし、[OK]をクリックして、以下の手順 10 に進みます。

電源ボタンのアクションとして「シャットダウン」機能を指定します
8.電源ボタンの動作として「スリープ」機能を指定するには、 [有効]を選択し、 [オプション]の[電源ボタンの動作]ドロップダウン メニューで[スリープ]をクリックし、[OK]をクリックして、以下の手順 10 に進みます。
9.電源ボタンの動作として「何もしない」を指定するには、「有効」を選択し、「オプション」の「電源ボタンの動作」ドロップダウン メニューで「何もしない」をクリックし、「 OK」をクリックして、以下の手順 10 に進みます。
10. 終了したら、必要に応じてローカル グループ ポリシー エディターを閉じます。
Windows 8 リリース時の Microsoft の最大の間違いの 1 つは、[スタート] ボタンを削除したことでした。このため、ユーザーは PC の電源を切ることが困難になります。ただし、幸いなことに、同社は Windows 10 にスタート ボタンを戻し、オペレーティング システム内から、またはデバイスの電源ボタンを使用してコンピューターの電源をオフにする簡単な方法を多数提供しています。
このガイドでは、Windows 10でデフォルトの電源プラン(バランス、高パフォーマンス、省電力)を復元する方法を詳しく解説します。
仮想化を有効にするには、まず BIOS に移動し、BIOS 設定内から仮想化を有効にする必要があります。仮想化を使用することで、BlueStacks 5 のパフォーマンスが大幅に向上します。
WiFi 接続に接続するときにドライバーが切断されるエラーを修正する方法を解説します。
DIR コマンドは、特定のフォルダーに含まれるすべてのファイルとサブフォルダーを一覧表示する強力なコマンド プロンプト コマンドです。 Windows での DIR コマンドの使用方法を詳しく見てみましょう。
ソフトウェアなしで Windows 10 アプリをバックアップし、データを保護する方法を説明します。
Windows のローカル グループ ポリシー エディターを使用して、通知履歴の削除やアカウントロックの設定を行う方法を説明します。
重要なリソースを簡単に監視及び管理できる<strong>IP監視</strong>ソフトウェアがあります。これらのツールは、ネットワーク、インターフェイス、アプリケーションのトラフィックをシームレスに確認、分析、管理します。
AxCrypt は、データの暗号化に特化した優れたソフトウェアであり、特にデータ セキュリティに優れています。
システムフォントのサイズを変更する方法は、Windows 10のユーザーにとって非常に便利です。
最近、Windows 10にアップデートした後、機内モードをオフにできない問題について多くのユーザーから苦情が寄せられています。この記事では、Windows 10で機内モードをオフにできない問題を解決する方法を説明します。








