Windows 10で欠落しているデフォルトの電源プランを復元する方法

このガイドでは、Windows 10でデフォルトの電源プラン(バランス、高パフォーマンス、省電力)を復元する方法を詳しく解説します。
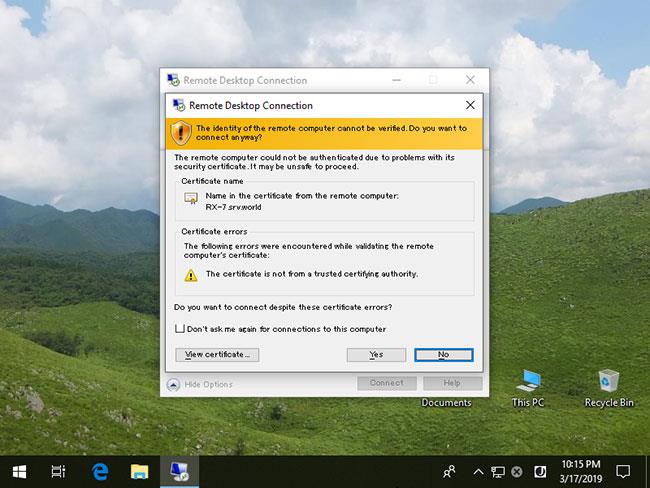
Microsoft は、フォルダーが使用しているディスク容量をレポートする組み込みのディスク使用量コマンド ライン ユーティリティを作成しています。
時間が経つと、ストレージ容量が不足し、どのプログラムやファイルがハードドライブの容量を使い果たしているかが分からなくなることがよくあります。以前は、最も多くのスペースを使用しているフォルダーを一覧表示するには、TreeSize などの無料ツールをダウンロードする必要がありました。
先週リリースされた新しい Windows 10 Insider ビルド 20277 および 21277 をテストしているときに、Microsoft が新しいディスク使用量ユーティリティを密かに導入したことを発見した人もいました。このユーティリティは、ドライブ全体または指定したフォルダーをスキャンし、各フォルダーの使用量を報告します。
Windows 10 の新しいハード ドライブ容量分析ツール、ディスク使用率
ディスク使用量はC:\Windows\System32\diskusage.exeにあり、 discusage /?と入力すると使用方法の説明が表示されます。、以下に示すように。
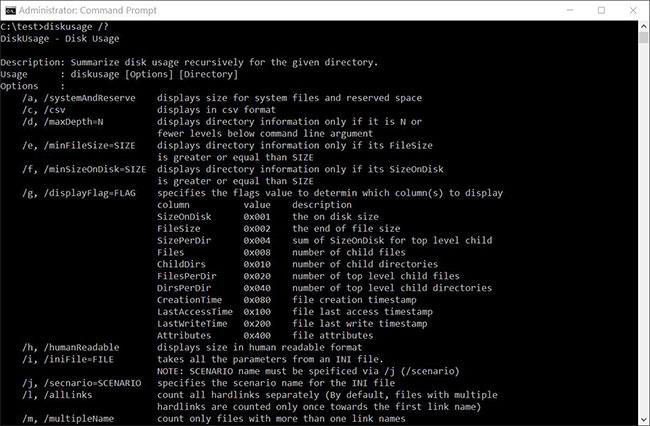
ディスク使用量の使用手順
このプログラムは開発の初期段階にあり、一部の機能が期待どおりに動作せず、ユーザー マニュアルにはいくつかのタイプミスがあります。
興味のある方のために、完全な使用説明を以下に示します。
DiskUsage - Disk Usage
Description: Summarize disk usage recursively for the given directory.
Usage : diskusage [Options] [Directory]
Options :
/a, /systemAndReserve displays size for system files and reserved space
/c, /csv displays in csv format
/d, /maxDepth=N displays directory information only if it is N or
fewer levels below command line argument
/e, /minFileSize=SIZE displays directory information only if its FileSize
is greater or equal than SIZE
/f, /minSizeOnDisk=SIZE displays directory information only if its SizeOnDisk
is greater or equal than SIZE
/g, /displayFlag=FLAG specifies the flags value to determin which column(s) to display
column value description
SizeOnDisk 0x001 the on disk size
FileSize 0x002 the end of file size
SizePerDir 0x004 sum of SizeOnDisk for top level child
Files 0x008 number of child files
ChildDirs 0x010 number of child directories
FilesPerDir 0x020 number of top level child files
DirsPerDir 0x040 number of top level child directories
CreationTime 0x080 file creation timestamp
LastAccessTime 0x100 file last access timestamp
LastWriteTime 0x200 file last write timestamp
Attributes 0x400 file attributes
/h, /humanReadable displays size in human readable format
/i, /iniFile=FILE takes all the parameters from an INI file.
NOTE: SCENARIO name must be speificed via /j (/scenario)
/j, /secnario=SCENARIO specifies the scenario name for the INI file
/l, /allLinks count all hardlinks separately (By default, files with multiple
hardlinks are counted only once towards the first link name)
/m, /multipleName count only files with more than one link names
/n, /nameFilter=FILTER count only files whose name matches the name filter
/p, /preferredPath=PATH count files with multiple link names towards the first link that's
under PATH if it exists
NOTE: This options must not be specified togerther
with /l (/allLinks)
/q, /virtual recurse into virtual directories
/r, /skipReparse skip recursing into reparse directories
/s, /skipResurse skip recursing into child directories when calculating sizes
/t, /TopDirectory=N displays Top N directories by SizeOnDisk in descending order
/u, /TopFile=N displays Top N files by SizeOnDisk in descending order
/v, /verbose displays verbose error information
/x, /clearDefault do not display the default selected columns新しいディスク使用量ユーティリティのテスト
Microsoft の新しいディスク使用状況ツールは開発の初期段階にあるため、非常に基本的なものです。どのように機能するかを見てみましょう。
デフォルトでは、ディスク使用量を実行すると、ファイルとフォルダーの容量がバイト単位でレポートされますが、MB や GB などで容量を表示するほど役に立ちません。以下の例で使用されます。
たとえば、このテストを仮想マシンで実行する場合、大量のデータや大きなプログラムがインストールされていないため、この記事ではC:\Windows フォルダーでテストしました。
このツールには管理者権限が必要なため、discusage.exe を使用する前に、まずWindows 10 で管理者権限でコマンド プロンプトを開く必要があります。そうしないと、エラーが表示されます。
たとえば、1GB を超える C:\Windows 内のフォルダーを表示するには、次のコマンドを実行します。
diskusage /minFileSize=1073741824 /h c:\windows以下に示すように、ディスク使用量には、C:\Windows フォルダーを含む 1GB を超えるすべてのフォルダーがリストされています。
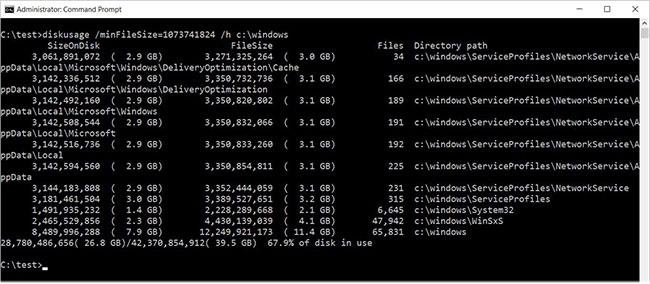
C:\Windows 内の 1GB を超えるフォルダー
ディスク使用量には、ドライブまたは指定したフォルダー内のフォルダーの上位 N (数) を一覧表示する機能も含まれています。これを行うには、次のようにコマンド/t=[number]を使用します。
diskusage /t=5 /h c:\windows残念ながら、このコマンドの出力は期待どおりではありません。以下に示すように、5 つのフォルダーの並べ替えられたリストが表示されますが、前のコマンドに基づくと、これらは例で予期されるフォルダーではありません。
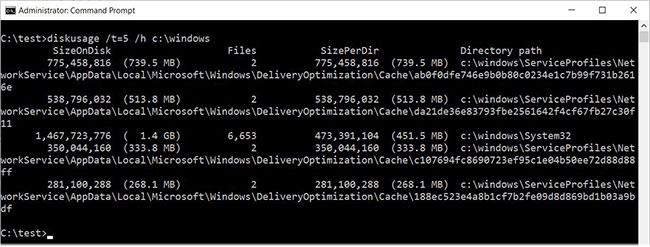
C:\Windows 内の最大容量の 5 つのフォルダー
この記事では、上記のコマンドは、サブフォルダー内のファイルを考慮せずに、最大のフォルダーを表示すると推測しています。
ディスク使用量には、次のコマンドに示すように、/uオプションを使用して最大のファイルをリストするなどの他の機能も含まれています。
diskusage /u=5 /h c:\windows以下に示すように、ディスク使用量には、最大の 5 つのフォルダーが表示されるのではなく、最大の 5 つのファイルが表示されます。
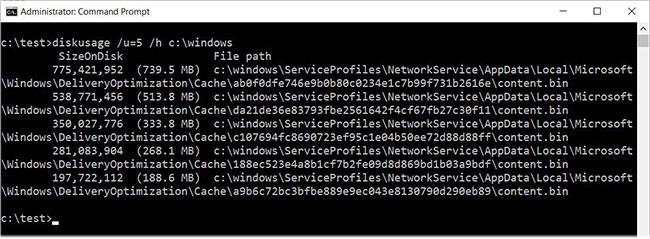
C:\Windows 内の最大容量の 5 つのファイル
ディスク使用量に含まれるその他の機能には、自動的に使用するオプションを含む構成ファイルの作成、出力のカスタマイズ、さまざまな種類のフォルダーを無視する機能などがあります。
前に述べたように、DiskUsage はまだ初期段階にあり、いつ正式に登場するかについての情報はありません。最新の Windows 10 Insider ビルドをインストールすることで、今すぐテストできます。
このガイドでは、Windows 10でデフォルトの電源プラン(バランス、高パフォーマンス、省電力)を復元する方法を詳しく解説します。
仮想化を有効にするには、まず BIOS に移動し、BIOS 設定内から仮想化を有効にする必要があります。仮想化を使用することで、BlueStacks 5 のパフォーマンスが大幅に向上します。
WiFi 接続に接続するときにドライバーが切断されるエラーを修正する方法を解説します。
DIR コマンドは、特定のフォルダーに含まれるすべてのファイルとサブフォルダーを一覧表示する強力なコマンド プロンプト コマンドです。 Windows での DIR コマンドの使用方法を詳しく見てみましょう。
ソフトウェアなしで Windows 10 アプリをバックアップし、データを保護する方法を説明します。
Windows のローカル グループ ポリシー エディターを使用して、通知履歴の削除やアカウントロックの設定を行う方法を説明します。
重要なリソースを簡単に監視及び管理できる<strong>IP監視</strong>ソフトウェアがあります。これらのツールは、ネットワーク、インターフェイス、アプリケーションのトラフィックをシームレスに確認、分析、管理します。
AxCrypt は、データの暗号化に特化した優れたソフトウェアであり、特にデータ セキュリティに優れています。
システムフォントのサイズを変更する方法は、Windows 10のユーザーにとって非常に便利です。
最近、Windows 10にアップデートした後、機内モードをオフにできない問題について多くのユーザーから苦情が寄せられています。この記事では、Windows 10で機内モードをオフにできない問題を解決する方法を説明します。








