Windows 10で欠落しているデフォルトの電源プランを復元する方法

このガイドでは、Windows 10でデフォルトの電源プラン(バランス、高パフォーマンス、省電力)を復元する方法を詳しく解説します。

Windows 8では、各モニターに固有の壁紙を設定するのは簡単なトリックでしたが、Windows 10 ではメニューが埋め尽くされていて見えません。ただし、そこにアクセスする方法を知っていれば、メニューはまだ存在します。見てみましょう。今日は、LuckyTemplates のこの記事で、Windows 10 の各画面に異なる壁紙をインストールする方法を説明します。みなさんもぜひ参考にしてみてください!

このトリックをいつ使用するか (そしてサードパーティのツールをいつ使用するか)?
まず第一に、このチュートリアルを読むときと、将来私たちのアドバイスを使用してさまざまな壁紙を組み合わせるときの両方で、時間を最大限に活用したいと考えています。それを念頭に置いて、次の 2 つの状況を考えてみましょう。
ただし、上記のいずれかの状況に陥った場合は、Windows 10 の各ディスプレイにカスタム壁紙を設定する方法を確認してください。 (完全なカスタマイズに興味がある場合は、Windows 10 のサインをカスタマイズする方法も必ず確認してください) - およびロック画面)。
Windows 10 のさまざまな画面に合わせてユニークな壁紙を選択する方法
Windows 10 のさまざまなデスクトップの壁紙から選択するには 2 つの方法がありますが、直感的ではありません。それぞれの方法について、いくつかのゲーム・オブ・スローンズの壁紙を使用して説明します。参考までに、これは現在のデスクトップの外観であり、デフォルトの Windows 壁紙が各モニターで繰り返されています。

素敵な壁紙ですが、ちょっと退屈です。
簡単ですが完璧ではない方法: Windows ファイル エクスプローラーで壁紙を変更する
最初の方法は、Windows ファイル エクスプローラーで画像を選択し、Windows が複数の画像の選択をどのように処理するかを知る必要があるため、直感的ではありません。ファイル エクスプローラーで画像を選択し、CtrlまたはShiftを使用して複数の画像を選択します。使用したい画像を選択した状態で、ホーム画面に割り当てたい画像を右クリックします。
注: これは、Windows が[コントロール パネル] の[設定] > [システム] > [表示] メニューのメイン画面を考慮するという Windows の主な問題であり、必ずしも重要/重要と判断される画面であるとは限りません。) 右クリック メニューで [設定]を選択します。デスクトップの背景として」。
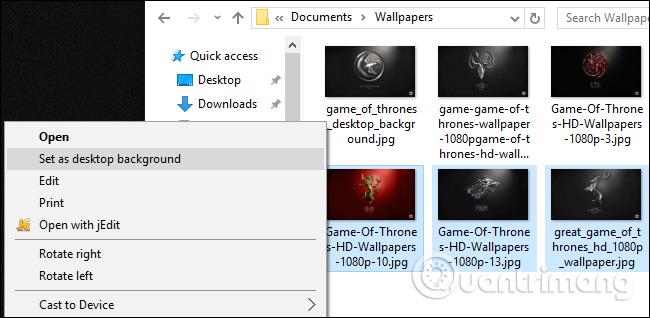
Windows はこれらの画像をデスクトップの壁紙として設定します。以下は、中央画面でクリックした画像 (ラニスター家の赤い壁紙) です。スターク家とバラシオン家の他の 2 つの壁紙は、2 番目と 3 番目の画面にランダムに配置されます。

画面上の画像をどこに配置するかを制御できないため、これは賢明ではない解決策です。他にも 2 つの迷惑な欠陥があります。画像が画面の解像度と一致しない場合は機能せず、30 分ごとに位置がランダムに切り替わります。
上記の欠点を念頭に置いて、その名前に従って段階的な方法を紹介しましたが、これはあなたが気に入ると思ったからではありません。次に、より良い方法を見てみましょう。
複雑だが強力な方法: パーソナライズされたメニューで壁紙を変更する
Windows 8が登場したとき、多くの人が最初に注目したことの 1 つは、コントロール パネルの[個人設定]メニューに組み込まれた使いやすいマルチ モニターの壁紙選択ツールを含む、多数の新しいメニュー オプションでした。ただし、なぜそのオプションが Windows 10 で消えたのかは説明できません。
以前は表示されていた[設定] > [個人用設定] > [背景]にはこの機能はありません。画面の数に関係なく、壁紙として設定できる画像は 1 つだけでした。さらに、Windows 8 の[コントロール パネル] > [外観と個人用設定] > [個人用設定] に直接リンクされていた場所には見つかりません。素晴らしいです。メニューに直接リンクされていないにもかかわらず、メニュー自体がそこにあり、あなたを待っています。
アクセスするには、キーボードのWindows + Rを押して [ファイル名を指定して実行]ダイアログ ボックスを開き、次のコマンドを入力します。
control /name Microsoft.Personalization /page pageWallpaper
Enter キーを押すと、コマンド ラインの力で古い壁紙の選択メニューが表示されます。
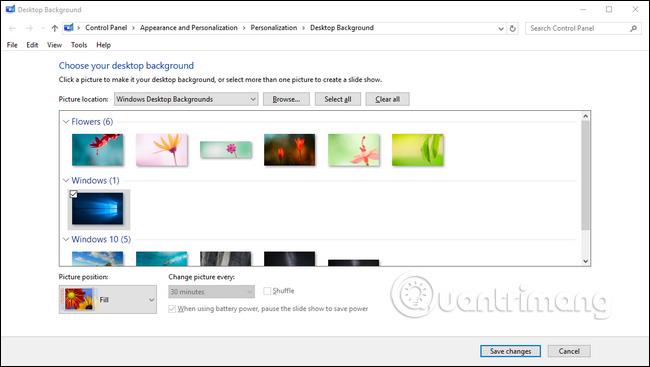
[参照] ボタンをクリックすると、ゲーム オブ スローンズの壁紙が含まれるフォルダーを参照できます (または、ドロップダウン メニューを使用して、Windows ピクチャ ライブラリなどの既存のデスクトップの場所に移動します)。
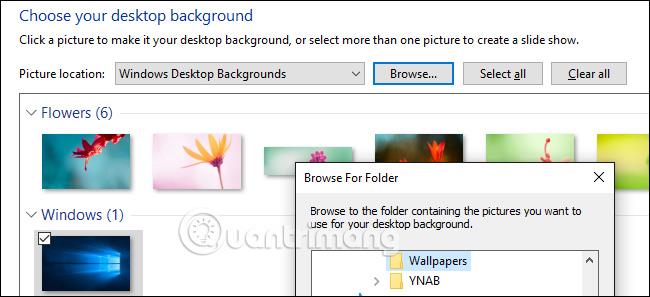
使用したいフォルダーをロードすると、検索した画面に応じたコントロールが表示されます。画像の選択を解除し (フォルダーを読み込むと Windows が自動的にすべての画像をチェックします)、単一の画像を選択します。それを右クリックし、それに割り当てるディスプレイを選択します (ディスプレイの順序がわからない場合は、再度、 [設定] > [システム] > [ディスプレイ]に移動します)。
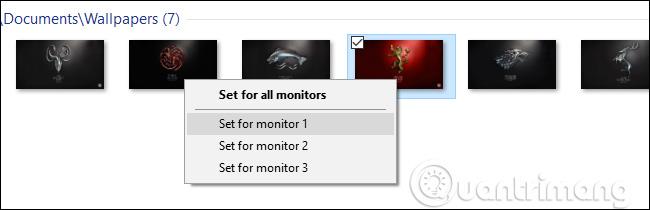
各画面で使用したい壁紙に対して上記の手順を繰り返します。最終的な結果は何ですか?これは画面にインストールしたい壁紙です。
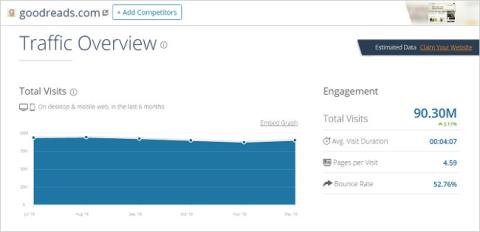
さらに結合したい場合は、複数の画像を選択し、「画像の位置」ドロップダウン メニューを使用して画像の表示方法を調整し、「画像を変更する間隔」メニューを使用して調整します。写真の選択が変更される頻度。

もちろん、これは最も洗練されたシステムではありません (より高度な機能のセクションで説明したサードパーティのオプションの一部を参照してください) が、仕事を成し遂げることができます。
コントロール パネルからメニューは消えていますが、小さなコマンド ラインが戻ってきており、複数のモニターで壁紙を思う存分簡単にカスタマイズできます。
さらにいくつかの記事を参照してください。
楽しんでください!
このガイドでは、Windows 10でデフォルトの電源プラン(バランス、高パフォーマンス、省電力)を復元する方法を詳しく解説します。
仮想化を有効にするには、まず BIOS に移動し、BIOS 設定内から仮想化を有効にする必要があります。仮想化を使用することで、BlueStacks 5 のパフォーマンスが大幅に向上します。
WiFi 接続に接続するときにドライバーが切断されるエラーを修正する方法を解説します。
DIR コマンドは、特定のフォルダーに含まれるすべてのファイルとサブフォルダーを一覧表示する強力なコマンド プロンプト コマンドです。 Windows での DIR コマンドの使用方法を詳しく見てみましょう。
ソフトウェアなしで Windows 10 アプリをバックアップし、データを保護する方法を説明します。
Windows のローカル グループ ポリシー エディターを使用して、通知履歴の削除やアカウントロックの設定を行う方法を説明します。
重要なリソースを簡単に監視及び管理できる<strong>IP監視</strong>ソフトウェアがあります。これらのツールは、ネットワーク、インターフェイス、アプリケーションのトラフィックをシームレスに確認、分析、管理します。
AxCrypt は、データの暗号化に特化した優れたソフトウェアであり、特にデータ セキュリティに優れています。
システムフォントのサイズを変更する方法は、Windows 10のユーザーにとって非常に便利です。
最近、Windows 10にアップデートした後、機内モードをオフにできない問題について多くのユーザーから苦情が寄せられています。この記事では、Windows 10で機内モードをオフにできない問題を解決する方法を説明します。








