Windows 10で欠落しているデフォルトの電源プランを復元する方法

このガイドでは、Windows 10でデフォルトの電源プラン(バランス、高パフォーマンス、省電力)を復元する方法を詳しく解説します。
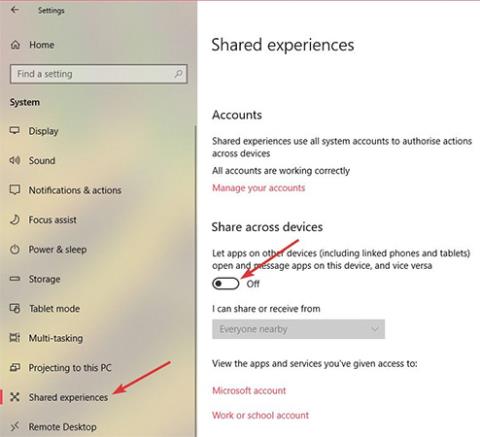
ご存知のとおり、Microsoft は Creators Update (v1703) で共有エクスペリエンス機能を導入しました。この機能を使用すると、ユーザーは Web リンク、メッセージ、アプリケーション データなどを、Windows に接続されている他の Windows 10 PC または Android 携帯電話と共有できます。さらに、このエクスペリエンス共有機能を使用すると、Bluetooth または Wi-Fi 接続を介して他のWindows 10デバイスとビデオ、写真、ドキュメントを共有または転送することもできます。
確かに、この機能は情報データの共有をより簡単に行えるため、多くの Windows システムにとって非常に便利です。ただし、同じネットワーク上の他のデバイスから Windows 10 システムを検出可能にしたくない場合、または単にこの機能を使用したくない場合は、次の方法でそれを行うことができます。ウィンドウズ10。
設定アプリから共有エクスペリエンスをオフにする
Windows システムでユーザー アカウントごとに共有エクスペリエンスを無効にするだけの場合は、[設定] から実行できます。このアプローチの利点は、システム上の他のすべてのユーザーが引き続きエクスペリエンス共有機能にアクセスして使用できることです。
1. まず、[スタート]メニューで設定アプリケーションを検索してアクセスします。キーボード ショートカットWin + Iを使用することもできます。
2.設定アプリで、 [システム]に移動し、[共有エクスペリエンス]を選択します。右側のパネルで、 「デバイス間で共有」の下にあるスイッチをオフに切り替えます。
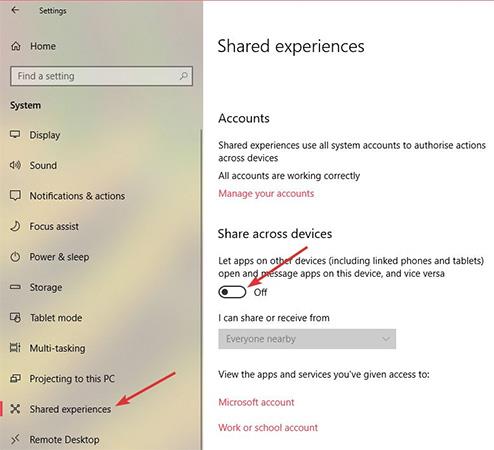
これで、Windows 共有エクスペリエンス機能が無効になりました。
グループ ポリシーから共有エクスペリエンスをオフにする
Windows システム上のすべてのユーザー アカウントに対して共有エクスペリエンス機能を無効にする場合、最良の方法はグループ ポリシー エディターを使用することです。さらに、この方法はネットワーク管理者にとって特に便利です。
1. [スタート]メニューでgpedit.mscを検索し、右クリックして [管理者として実行]を選択し、管理者権限でグループ ポリシー エディターを開きます。ここで、「コンピューターの構成」 -> 「管理用テンプレート」 -> 「システム」 -> 「グループ ポリシー」に移動します。
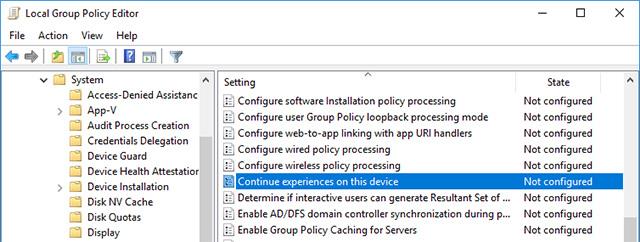
2. 右側のパネルで、「このデバイスでエクスペリエンスを続行する」というセクションを見つけてダブルクリックします。これは、 Windows システム上の共有エクスペリエンス機能のステータスを制御できるようにするポリシーです。
3. ポリシー情報セクションで、「無効」オプションを選択し、 「適用」ボタンと「O」ボタンをクリックして変更を保存します。
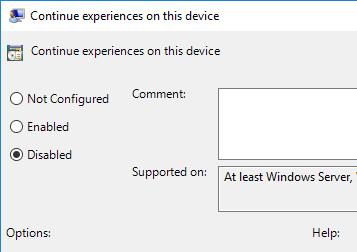
変更を有効にするには、システムを再起動するか、管理者権限でコマンド プロンプトを開いてコマンドgpupdate/forceを実行して、システムにグループ ポリシーの変更を強制的に更新させます。

共有エクスペリエンス機能を再度有効にする場合は、「有効」または「未構成」オプションを選択します。具体的には、[有効]を選択すると、共有エクスペリエンス機能の有効化を Windows に要求していることになります。[未構成]を選択すると、Windows はデフォルトの動作に戻ります。つまり、共有エクスペリエンスはデフォルトで有効になっています。
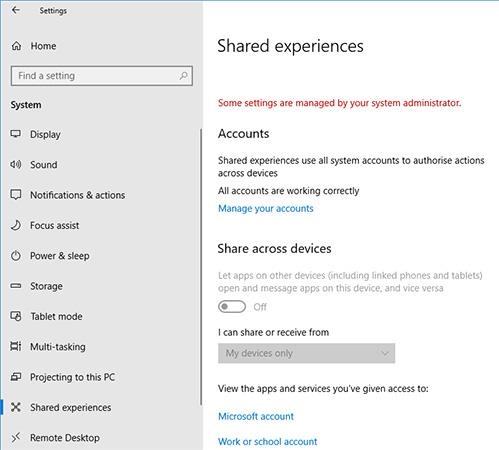
レジストリから共有エクスペリエンスをオフにする
グループ ポリシー エディターにアクセスできない場合は、Windows レジストリを編集して共有エクスペリエンス機能を完全に無効にすることができます。これは難しくありませんが、キーと値を作成する必要があります。したがって、安全のため、編集する前にレジストリをバックアップしてください。
1. [スタート]メニューでキーワードregeditを検索し、それを右クリックして[管理者として実行]を選択します。このアクションは、管理者権限でレジストリを開くのに役立ちます。それでは、キーの作成に進みましょう。時間を節約するには、以下のリンクをコピーしてアドレス バーに貼り付けてください。
HKEY_LOCAL_MACHINE\SOFTWARE\Policies\Microsoft\Windows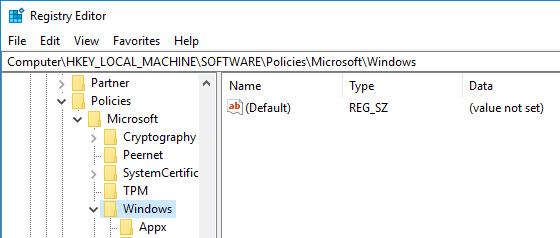
2. ここで、左側のパネルに「System」というキーがあります。そうでない場合は、「Windows」を右クリックし、「新規」→「キー」を選択し、新しいキーにSystemという名前を付けます。
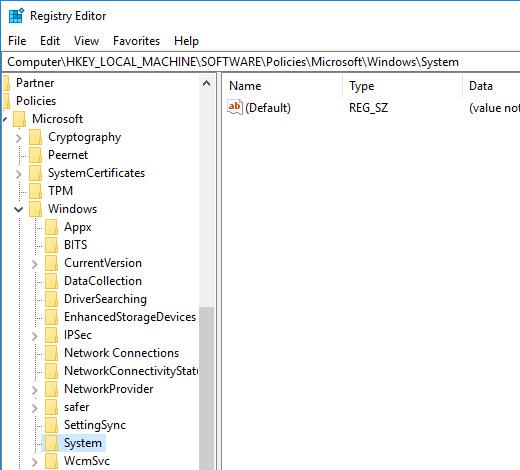
3. 右側のパネルで右クリックし、「新規」→「DWORD (32 ビット) 値」を選択し、値にEnableCdp という名前を付けます。
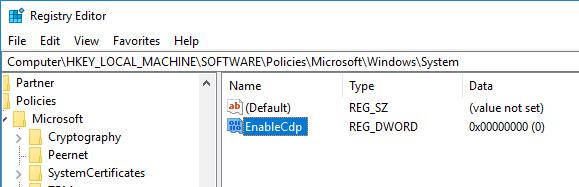
4. ここで値をダブルクリックし、値のデータが 0 に設定されていることを確認します。
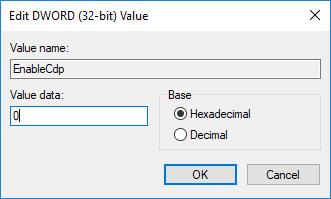
この時点で、Windows 10 システムのすべてのユーザー アカウントの共有エクスペリエンス機能が無効になりました。
共有エクスペリエンス機能を再度有効にする場合は、 EnableCdp値を削除するか、値のデータを 1 に変更します。
幸運を!
続きを見る
このガイドでは、Windows 10でデフォルトの電源プラン(バランス、高パフォーマンス、省電力)を復元する方法を詳しく解説します。
仮想化を有効にするには、まず BIOS に移動し、BIOS 設定内から仮想化を有効にする必要があります。仮想化を使用することで、BlueStacks 5 のパフォーマンスが大幅に向上します。
WiFi 接続に接続するときにドライバーが切断されるエラーを修正する方法を解説します。
DIR コマンドは、特定のフォルダーに含まれるすべてのファイルとサブフォルダーを一覧表示する強力なコマンド プロンプト コマンドです。 Windows での DIR コマンドの使用方法を詳しく見てみましょう。
ソフトウェアなしで Windows 10 アプリをバックアップし、データを保護する方法を説明します。
Windows のローカル グループ ポリシー エディターを使用して、通知履歴の削除やアカウントロックの設定を行う方法を説明します。
重要なリソースを簡単に監視及び管理できる<strong>IP監視</strong>ソフトウェアがあります。これらのツールは、ネットワーク、インターフェイス、アプリケーションのトラフィックをシームレスに確認、分析、管理します。
AxCrypt は、データの暗号化に特化した優れたソフトウェアであり、特にデータ セキュリティに優れています。
システムフォントのサイズを変更する方法は、Windows 10のユーザーにとって非常に便利です。
最近、Windows 10にアップデートした後、機内モードをオフにできない問題について多くのユーザーから苦情が寄せられています。この記事では、Windows 10で機内モードをオフにできない問題を解決する方法を説明します。








