Windows 10で欠落しているデフォルトの電源プランを復元する方法

このガイドでは、Windows 10でデフォルトの電源プラン(バランス、高パフォーマンス、省電力)を復元する方法を詳しく解説します。
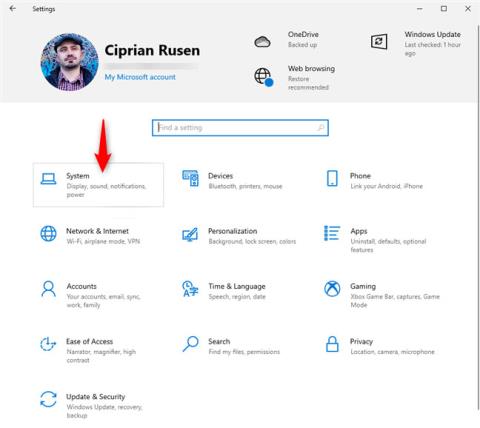
Windows 10 PC、ラップトップ、またはタブレットの画面のリフレッシュ レートを見つける必要がありますか?リフレッシュ レートを 60Hz 以下に下げますか?おそらく、あなたもゲーム用モニターを所有していて、リフレッシュ レートを 120 Hz や 144 Hz などの別の値に上げたいと考えているのではないでしょうか? Windows 10でリフレッシュ レートを確認する場所と、それを必要な値に変更する方法は次のとおりです。
設定アプリからリフレッシュ レートを見つけて変更する方法
Windows 10 では、リフレッシュ レートを表示および管理するのに最適な場所は設定アプリです。[設定]を開きます。次に、「システム」セクションを開きます。
Windows 10の設定で、「システム」に移動します。
左側の列で、「表示」タブが選択されていることを確認します。右側で、[詳細なディスプレイ設定]リンクまで下にスクロールし、それをタップします。
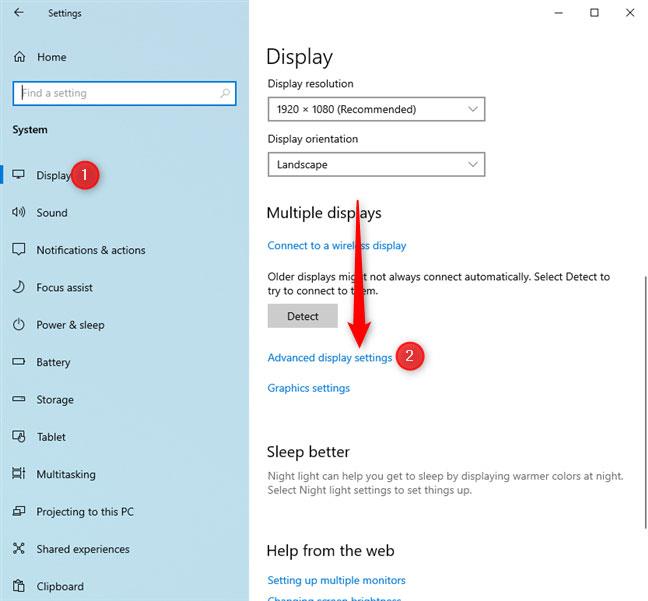
「詳細な表示設定」をクリックします
ヒント: Windows 10 で画面解像度を変更し、テキストとアイコンを大きくする方法も知りたいかもしれません。
[詳細な表示設定]ウィンドウが開きます。 Windows 10 コンピューターに複数のディスプレイが接続されている場合は、「ディスプレイの選択」ドロップダウン メニューからそのディスプレイを選択します。次に、[表示情報]セクションに、以下で強調表示されているように、現在のリフレッシュ レートが Hz 単位で表示されます。
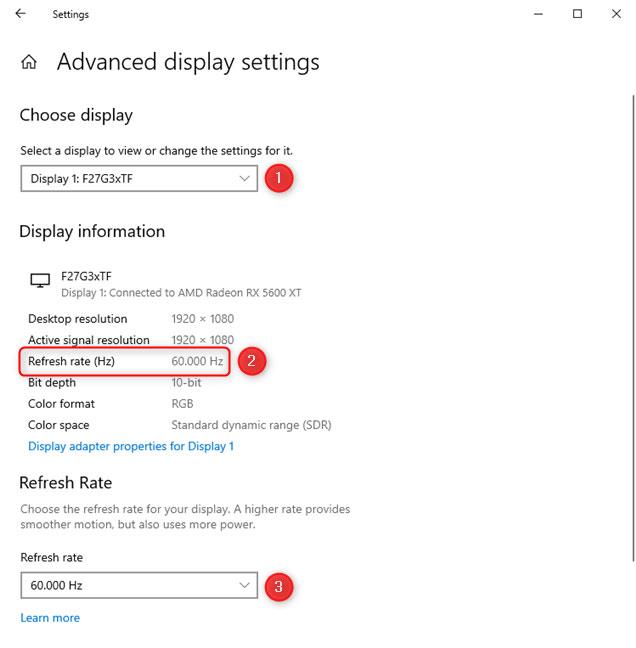
現在のリフレッシュ レートを確認する
リフレッシュ レートを変更するには、[リフレッシュ レート]ドロップダウン メニューをクリックまたはタップし、希望のレートを選択します。モニターによっては、144Hz、120Hz、60Hz、またはそれ以下になる場合があります。表示される値は、使用しているモニターのモデルと、Windows 10 にインストールされているグラフィックス カードとモニター用のドライバーによって異なります。
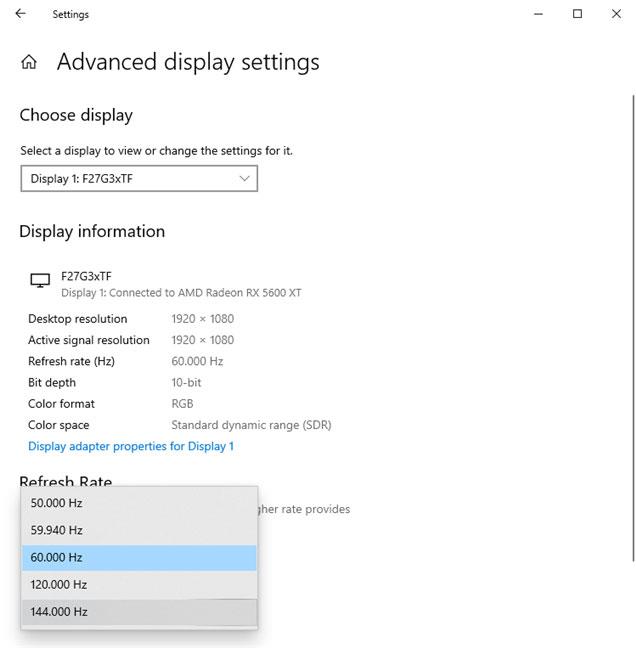
リフレッシュレートを設定する
新しいリフレッシュ レートを選択した後、新しいディスプレイ設定を維持するかどうかを尋ねられます。新しいリフレッシュ レートを適用するには、[変更を維持]をタップします。「元に戻す」を押すか、確認ダイアログが消えるまで待つと、画面は自動的に前のリフレッシュ レートに戻ります。
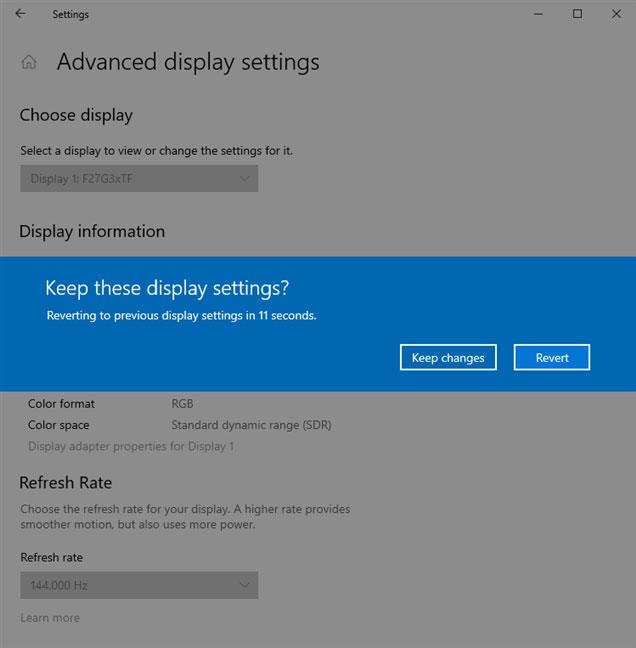
新しい設定を保持することを確認します
[ディスプレイ アダプターのプロパティ] ウィンドウからリフレッシュ レートを表示および変更する方法
この方法は Windows 7 の古いコントロール パネルに存在し、Windows 10 でも引き続き機能しますが、リフレッシュ レートの変更が許可されず、ただ監視するだけの場合もあります。まず、 [ファイル名を指定して実行]ウィンドウ( Windows + R ) を開き、次のコマンドをコピーして貼り付けます。
rundll32.exe display.dll, ShowAdapterSettings 1次に、「OK」をクリックするか、キーボードのEnter キーを押します。
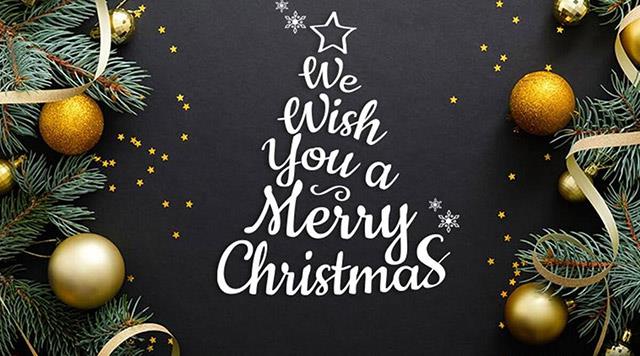
コマンド rundll32.exe display.dll、ShowAdapterSettings 1 を入力します。
ビデオ カードのプロパティ ウィンドウが開き、以下のスクリーンショットのようになります。
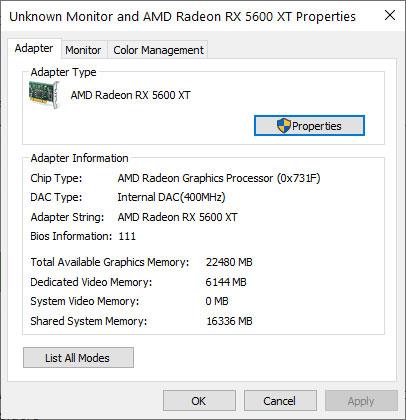
ビデオカードのプロパティ
[モニター]タブに移動すると、現在の速度を示す [画面のリフレッシュ レート]フィールドが表示されます。リフレッシュ レートを変更するには、リフレッシュ レートをクリックし、ドロップダウン リストから新しい値を選択します。次に、「OK」をクリックして適用します。
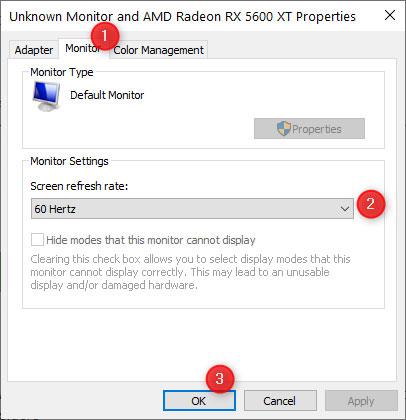
「モニター」に移動してリフレッシュレートを設定します
重要な注意: Microsoft は、古いコントロール パネルを設定アプリに置き換えることにしました。この方法は、Windows 10 を実行しているコンピューターやデバイスで動作する可能性はますます少なくなります。近い将来、完全に段階的に廃止され、役に立たなくなる可能性があります。
CMD または PowerShell から Windows 10 のリフレッシュ レートを確認する方法
コマンドを使用するのが好きな場合は、必要に応じてコマンド プロンプトを開くかPowerShellを起動することで、リフレッシュ レートをすぐに確認できます。次に、次のコマンドを実行し、キーボードのEnter キーを押します。
wmic PATH Win32_videocontroller get currentrefreshrate以下のスクリーンショットに示すように、CurrentRefreshRate値が表示されます。
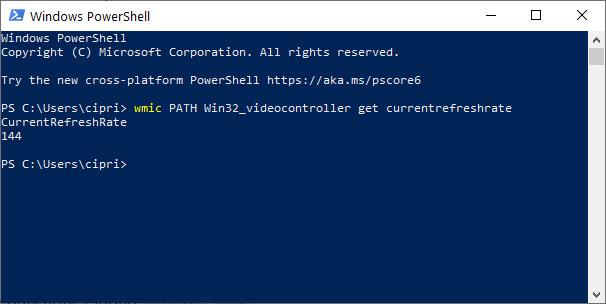
PowerShell でリフレッシュ レートを表示する
残念ながら、Windows 10 には、リフレッシュ レートを希望の値に設定するために実行できるコマンドがありません。
続きを見る:
このガイドでは、Windows 10でデフォルトの電源プラン(バランス、高パフォーマンス、省電力)を復元する方法を詳しく解説します。
仮想化を有効にするには、まず BIOS に移動し、BIOS 設定内から仮想化を有効にする必要があります。仮想化を使用することで、BlueStacks 5 のパフォーマンスが大幅に向上します。
WiFi 接続に接続するときにドライバーが切断されるエラーを修正する方法を解説します。
DIR コマンドは、特定のフォルダーに含まれるすべてのファイルとサブフォルダーを一覧表示する強力なコマンド プロンプト コマンドです。 Windows での DIR コマンドの使用方法を詳しく見てみましょう。
ソフトウェアなしで Windows 10 アプリをバックアップし、データを保護する方法を説明します。
Windows のローカル グループ ポリシー エディターを使用して、通知履歴の削除やアカウントロックの設定を行う方法を説明します。
重要なリソースを簡単に監視及び管理できる<strong>IP監視</strong>ソフトウェアがあります。これらのツールは、ネットワーク、インターフェイス、アプリケーションのトラフィックをシームレスに確認、分析、管理します。
AxCrypt は、データの暗号化に特化した優れたソフトウェアであり、特にデータ セキュリティに優れています。
システムフォントのサイズを変更する方法は、Windows 10のユーザーにとって非常に便利です。
最近、Windows 10にアップデートした後、機内モードをオフにできない問題について多くのユーザーから苦情が寄せられています。この記事では、Windows 10で機内モードをオフにできない問題を解決する方法を説明します。








