Windows 10で欠落しているデフォルトの電源プランを復元する方法

このガイドでは、Windows 10でデフォルトの電源プラン(バランス、高パフォーマンス、省電力)を復元する方法を詳しく解説します。

Windows 10 は、Windows 10 の多くの問題を解決するための多くの興味深い機能と高度な起動オプションを提供しており、そのうちの 1 つがその問題の 1 つです。PC をリセットしたり、以前の状態に復元したり、別のオペレーティング システムで起動したり、「スタートアップ修復」を使用して起動時の問題を修正したり、Windows 10 をセーフ モードで起動して問題を修正したりすることができます。
Windows 10 の起動オプションにアクセスするには、さまざまな方法があります。それぞれの方法には独自の用途があり、この記事では、Windows 10 の高度なブート オプションにアクセスする 5 つの異なる方法を紹介します。今すぐ調べてみましょう。
デスクトップにアクセスできる場合
Windows が正常に動作し、デスクトップにアクセスできる場合は、以下の方法を使用して Windows 10 の起動オプションにアクセスできます。
I - Shift キーを押しながら再起動します
これは、Windows 10 の起動オプションにアクセスする最も簡単な方法です。
このテクニックは、[スタート] メニュー、[シャットダウン]ダイアログ ボックス、またはスタート画面の [再起動]をクリックするかどうかに関係なく、どこでも機能します。これを行う間、必ず Shift キーを押したままにしてください。この方法は仮想キーボードでは機能しないことに注意してください。物理キーボードが動作していない場合、この方法も機能しません。
II - Windows 設定から Windows 10 ブート オプションにアクセスする
Shift + Restartオプションを使用できない場合でも、心配する必要はありません。[設定]セクションから高度な起動オプションを使用して Windows 10 を起動することもできます。

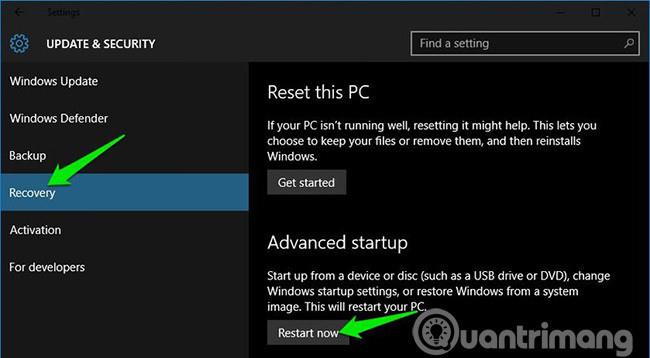
III - コマンド プロンプトを使用して Windows 10 起動オプションにアクセスする
興味がある場合は、クイック コマンド プロンプト コマンドを使用して、詳細なブート オプションにアクセスすることもできます。

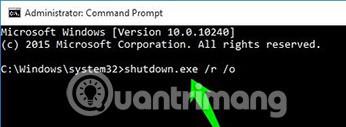
サインアウト中であることを示すメッセージが表示されますが、それを閉じると、Windows 10 が起動オプションを再起動します。ただし、上記の方法 (Windows がすぐに再起動します) とは異なり、この方法では Windows を再起動するまでに少し時間がかかります。

デスクトップにアクセスできない場合
デスクトップにアクセスできず、Windows が引き続きクラッシュまたは再起動する場合は、以下の方法に従って Windows 10 起動オプションにアクセスし、問題を解決してください。
I - 詳細ブート オプションで Windows を強制的に起動します
デフォルトでは、Windows は起動に失敗した場合に詳細起動オプションで再起動するように設定されています。起動エラーによって Windows に障害が発生した場合は、高度なブート オプションを使用して Windows を自動的に起動できます。ただし、これは必須ではないため、Windows はブート サイクル中に問題が発生する可能性があります。
このような状況では、次のように Windows にブート オプションを強制的に開くことができます。
場合によっては、上記の操作を 2 回繰り返すと起動オプションが開きます。
II - Windows 10 回復ドライブを使用する
Windows 回復ドライブは、Windows が起動しない場合に備えて、Windows の多くの問題をトラブルシューティングできます。シャットダウンしても起動オプションを開くことができない場合、これは間違いなく役立ちます。
PC 用の回復ドライバーをまだ作成していない場合は、今すぐ簡単に作成できます。必要なのは、USB ドライブと Windows 10 を実行している PC だけです。
III - Windows 10 インストール ドライブ/ディスクを使用する
Windows 10 インストール ドライブ/ディスクを使用して起動オプションにアクセスすることもできます。USB ドライブまたはインストール ディスクを使用して Windows 10 をインストールした場合は、次の操作を行います。
Windows 10 起動オプションを終了する
前述のオプションは、Windows 10 の起動オプションにアクセスし、問題のトラブルシューティングを行うのに十分です。完了したら、[続行] ボタンをクリックして起動オプションを終了し、Windows 10 を起動します。
複数のオペレーティング システムがある場合は、デフォルトのオペレーティング システムが起動します。その場合は、「別のオペレーティング システムを起動する」オプションを選択し、Windows 10 を選択して起動します。
Shiftキーを押しながらPC を再起動するのは、Windows 10 の起動オプションにアクセスする最も簡単なオプションですが、Windows がアクティブで正しく起動できない場合は、回復ドライブまたはインストール ドライブが役に立ちます。 Windows 10 の詳細ブート オプションにアクセスする他の方法をご存知の場合は、以下のコメント セクションでお知らせください。
続きを見る:
このガイドでは、Windows 10でデフォルトの電源プラン(バランス、高パフォーマンス、省電力)を復元する方法を詳しく解説します。
仮想化を有効にするには、まず BIOS に移動し、BIOS 設定内から仮想化を有効にする必要があります。仮想化を使用することで、BlueStacks 5 のパフォーマンスが大幅に向上します。
WiFi 接続に接続するときにドライバーが切断されるエラーを修正する方法を解説します。
DIR コマンドは、特定のフォルダーに含まれるすべてのファイルとサブフォルダーを一覧表示する強力なコマンド プロンプト コマンドです。 Windows での DIR コマンドの使用方法を詳しく見てみましょう。
ソフトウェアなしで Windows 10 アプリをバックアップし、データを保護する方法を説明します。
Windows のローカル グループ ポリシー エディターを使用して、通知履歴の削除やアカウントロックの設定を行う方法を説明します。
重要なリソースを簡単に監視及び管理できる<strong>IP監視</strong>ソフトウェアがあります。これらのツールは、ネットワーク、インターフェイス、アプリケーションのトラフィックをシームレスに確認、分析、管理します。
AxCrypt は、データの暗号化に特化した優れたソフトウェアであり、特にデータ セキュリティに優れています。
システムフォントのサイズを変更する方法は、Windows 10のユーザーにとって非常に便利です。
最近、Windows 10にアップデートした後、機内モードをオフにできない問題について多くのユーザーから苦情が寄せられています。この記事では、Windows 10で機内モードをオフにできない問題を解決する方法を説明します。








