Windows 10で欠落しているデフォルトの電源プランを復元する方法

このガイドでは、Windows 10でデフォルトの電源プラン(バランス、高パフォーマンス、省電力)を復元する方法を詳しく解説します。
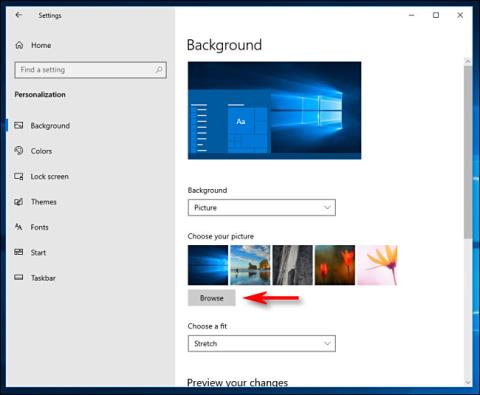
Windows 10 には、豊富なデフォルトの壁紙が含まれていますが、カスタムの壁紙を使用することに決めた場合、それらは簡単にどこかに消えてしまいます。デフォルトのイメージを再利用したい場合は、それらを見つけて使用する方法を次に示します。
これらの壁紙は非表示になっています
ここには問題があります。Windows の新規インストールでは、[設定] > [個人用設定] > [背景]での壁紙の選択が、デフォルトの壁紙ファイルを指しています。その時点で、参照機能を使用して、それらの間を簡単に切り替えることができます。
ただし、カスタムの場所に保存された独自の壁紙を多数使用することに決め、後で壁紙を変更するために戻ってきた場合、デフォルトのオプションは最後の 5 つの画像からプッシュされます。設定。さらに悪いことに、Windows は、[参照] をクリックしたときにデフォルトの壁紙ファイルが保存されている場所を記憶しません。もう一度見つける必要があります。
Windows 10 のデフォルトの壁紙を見つけて使用する方法
Windows 10 のデフォルトのデスクトップ壁紙。C :\Windows\Web に保存されます。このフォルダーには、さまざまな壁紙テーマ (花やWindowsなど) や解像度 ( 4K )にちなんで名付けられたサブフォルダーが含まれることがよくあります。
Windows 設定でこのフォルダーを紛失した場合は、それを取り戻す方法を次に示します。まず、Windows の設定を開き、個人用設定 > バックグラウンドに移動します。「画像を選択」セクションのすぐ下にある「参照」ボタンをクリックします。
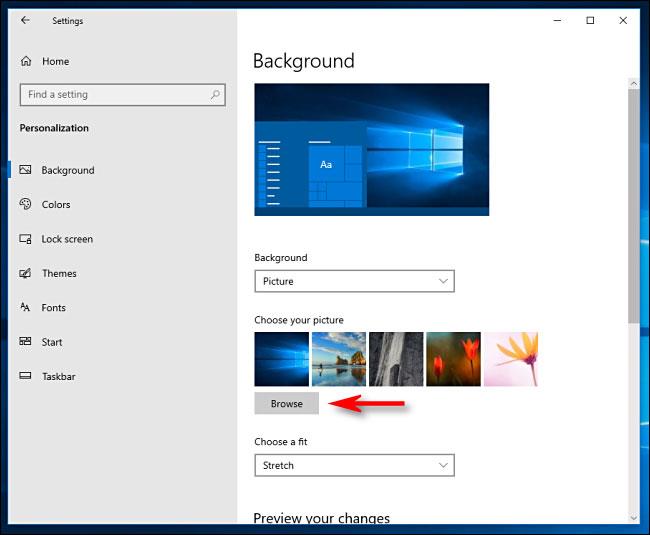
「写真を選択」セクションのすぐ下にある「参照」ボタンをクリックします。
「開く」ダイアログボックスが表示されます。上部のアドレスバーに「C:\Windows\Web」と入力し、 を押しますEnter。C:ドライブからこのフォルダーを参照することもできます。
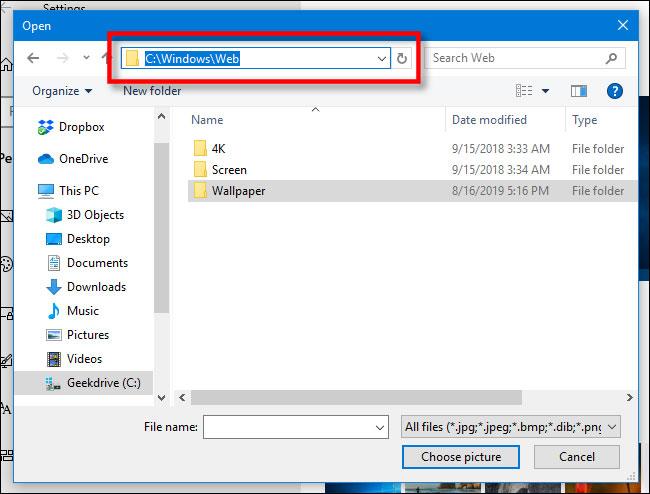
上部のアドレスバーに「C:\Windows\Web」と入力し、Enter キーを押します。
[開く]ダイアログボックスに表示されるフォルダが変わります。その後、サブフォルダー内を移動して、デスクトップの壁紙として使用する画像を選択できます。完了したら、ファイルを選択し、「画像を選択」をクリックします。
必要に応じて、エクスプローラーを開いてC:\Windows\Webに移動し、デフォルトの画像ファイルをより適切な場所 (ユーザー アカウントのピクチャフォルダーなど) にコピーすることもできます。そうすれば、今後は壁紙をより簡単に見つけることができます。
美しい壁紙のファンであれば、オンラインでクールな壁紙を検索したり、Bing Daily Images を壁紙として使用したり、時刻に基づいて壁紙を変更したりすることもできます。また、マルチモニターを設定している場合は、モニターごとに異なる壁紙を選択できます。
このガイドでは、Windows 10でデフォルトの電源プラン(バランス、高パフォーマンス、省電力)を復元する方法を詳しく解説します。
仮想化を有効にするには、まず BIOS に移動し、BIOS 設定内から仮想化を有効にする必要があります。仮想化を使用することで、BlueStacks 5 のパフォーマンスが大幅に向上します。
WiFi 接続に接続するときにドライバーが切断されるエラーを修正する方法を解説します。
DIR コマンドは、特定のフォルダーに含まれるすべてのファイルとサブフォルダーを一覧表示する強力なコマンド プロンプト コマンドです。 Windows での DIR コマンドの使用方法を詳しく見てみましょう。
ソフトウェアなしで Windows 10 アプリをバックアップし、データを保護する方法を説明します。
Windows のローカル グループ ポリシー エディターを使用して、通知履歴の削除やアカウントロックの設定を行う方法を説明します。
重要なリソースを簡単に監視及び管理できる<strong>IP監視</strong>ソフトウェアがあります。これらのツールは、ネットワーク、インターフェイス、アプリケーションのトラフィックをシームレスに確認、分析、管理します。
AxCrypt は、データの暗号化に特化した優れたソフトウェアであり、特にデータ セキュリティに優れています。
システムフォントのサイズを変更する方法は、Windows 10のユーザーにとって非常に便利です。
最近、Windows 10にアップデートした後、機内モードをオフにできない問題について多くのユーザーから苦情が寄せられています。この記事では、Windows 10で機内モードをオフにできない問題を解決する方法を説明します。








