Windows 10で欠落しているデフォルトの電源プランを復元する方法

このガイドでは、Windows 10でデフォルトの電源プラン(バランス、高パフォーマンス、省電力)を復元する方法を詳しく解説します。

Windows 10の各アカウントには、デスクトップ、ドキュメント、ダウンロード、音楽、写真、ビデオなどの既定のフォルダーが組み込まれているため、ファイルを分類できます。さらに、オペレーティング システムには、同期されたファイルを保存するための OneDrive フォルダーも含まれており、自動的に更新されるように設定されています。
ただし、これら 2 つのフォルダーを「結合」する場合、基本的にデスクトップはデスクトップのままですが、手動でバックアップする代わりに OneDrive クラウド サービスに同期されます。それでもこれを行うことができます。
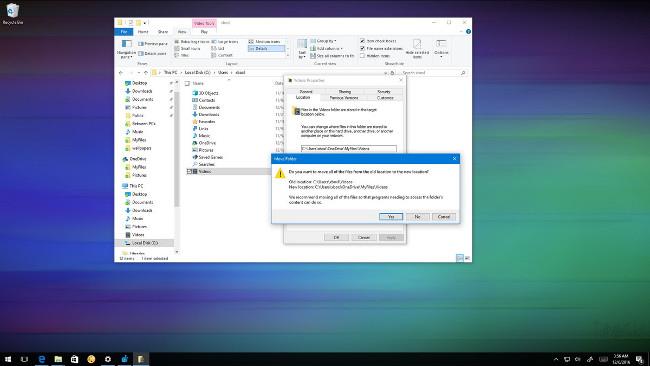
1. デフォルトのユーザーフォルダーを OneDrive に移動するにはどうすればよいですか?
1. ファイルエクスプローラーを開きます。
2. 次に、次のパスに移動します。
C:\ユーザー\
良いヒント:
または、 Windows + Rキーの組み合わせを押して [ファイル名を指定して実行] コマンド ウィンドウを開き、「 %HOMEPATH% 」と入力して、 [OK]をクリックして現在のホーム フォルダーの場所を開くこともできます。
3. OneDriveフォルダーを開きます。
4. 新しいフォルダーを作成し、OneDrive と同期するフォルダーを「収集」するための名前 (MyFiles など) を付けます。
5. 作成したフォルダー内に、OneDrive に移動する場所ごとにフォルダーを作成します。たとえば、ドキュメント フォルダーを移動する場合は、 OneDrive 内に新しいドキュメントフォルダーを作成します。
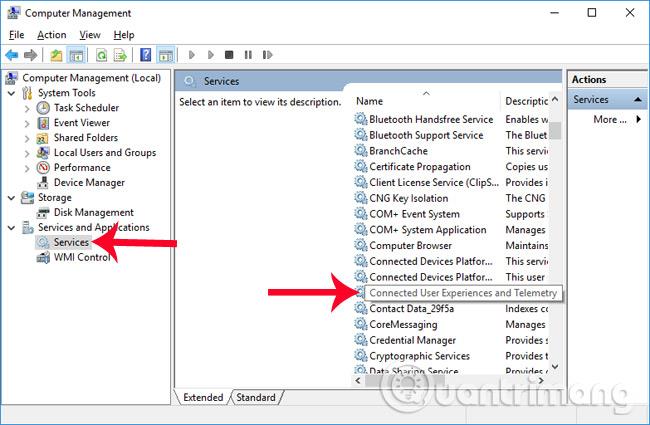
6. アカウント名フォルダーに戻ります。ここにはすべてのデフォルトフォルダーが保存されています。
7. 「ドキュメント」を右クリックし、「プロパティ」を選択します。
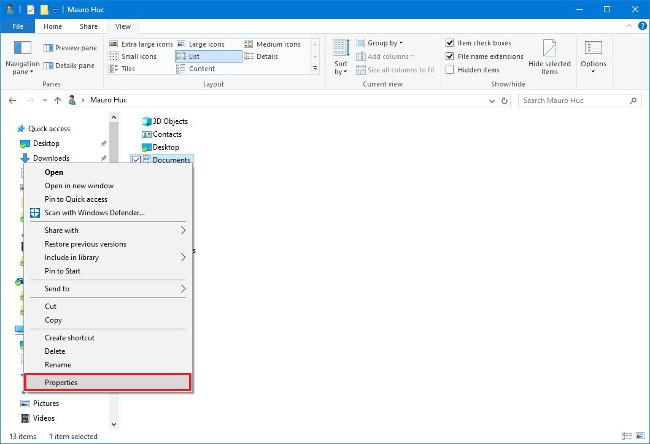
8. [プロパティ] ウィンドウで、[場所]タブを見つけてクリックします。
9. 「移動」ボタン をクリックします。
10. OneDrive フォルダーを参照し、作成したドキュメントフォルダーを開きます。
11. [フォルダーの選択]ボタン をクリックすると、デフォルトのパスの場所が変更されていることがわかります。
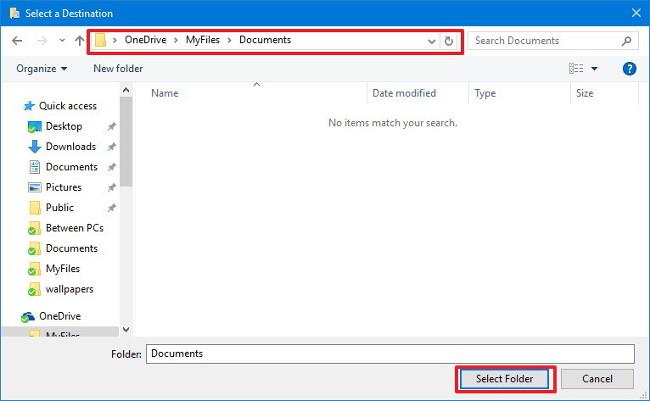
12. [適用]をクリックします。
13. コンテンツを古い場所から新しい場所に移動するように通知されます。続行するには、 「はい」をクリックします。
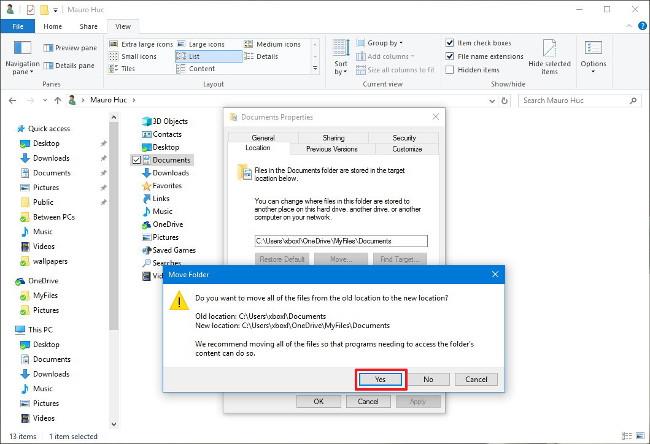
14. [OK]をクリックしてプロセスを完了します。
インターネットからダウンロードするプログラム、アプリケーション、音楽などが多すぎる場合は、ダウンロードフォルダー内のデータは重要ではないため、ダウンロード フォルダーの移動をスキップすることを検討する必要があります。ダウンロード フォルダーはいつでもデバイスにダウンロードできます。
気が変わった場合は、プロセスを元の設定に「戻す」ことができます。以下の手順に従います。
1. OneDriveを開きます。
2. 以前の場所に復元するフォルダーに移動します。
3. そのフォルダーを右クリックし、[プロパティ]を選択します。
4. [プロパティ] ウィンドウで、[場所]タブをクリックします。
5. [デフォルトに戻す]をクリックします。
6. 「適用」をクリックします。
7. 古い場所に元のフォルダーを再作成するように求められます。続行するには、 「はい」をクリックします。
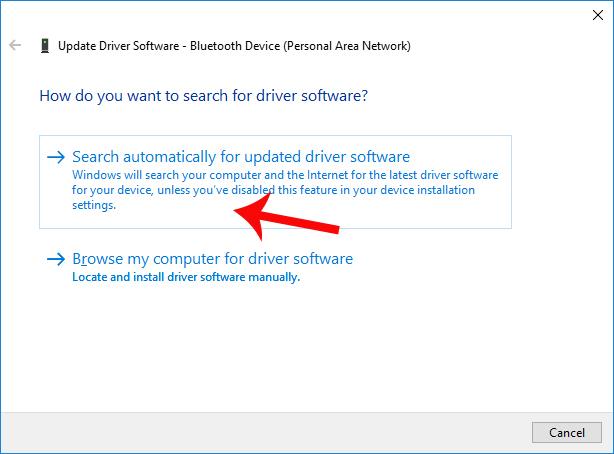
8. 「はい」をクリックして、フォルダーとその内容を移動することを確認します。

9. 「OK」をクリックしてプロセスを完了します。
10. 元の場所に戻すフォルダーごとに同じ手順を実行します。
以下のその他の記事を参照してください。
幸運を!
このガイドでは、Windows 10でデフォルトの電源プラン(バランス、高パフォーマンス、省電力)を復元する方法を詳しく解説します。
仮想化を有効にするには、まず BIOS に移動し、BIOS 設定内から仮想化を有効にする必要があります。仮想化を使用することで、BlueStacks 5 のパフォーマンスが大幅に向上します。
WiFi 接続に接続するときにドライバーが切断されるエラーを修正する方法を解説します。
DIR コマンドは、特定のフォルダーに含まれるすべてのファイルとサブフォルダーを一覧表示する強力なコマンド プロンプト コマンドです。 Windows での DIR コマンドの使用方法を詳しく見てみましょう。
ソフトウェアなしで Windows 10 アプリをバックアップし、データを保護する方法を説明します。
Windows のローカル グループ ポリシー エディターを使用して、通知履歴の削除やアカウントロックの設定を行う方法を説明します。
重要なリソースを簡単に監視及び管理できる<strong>IP監視</strong>ソフトウェアがあります。これらのツールは、ネットワーク、インターフェイス、アプリケーションのトラフィックをシームレスに確認、分析、管理します。
AxCrypt は、データの暗号化に特化した優れたソフトウェアであり、特にデータ セキュリティに優れています。
システムフォントのサイズを変更する方法は、Windows 10のユーザーにとって非常に便利です。
最近、Windows 10にアップデートした後、機内モードをオフにできない問題について多くのユーザーから苦情が寄せられています。この記事では、Windows 10で機内モードをオフにできない問題を解決する方法を説明します。








