Windows 10で欠落しているデフォルトの電源プランを復元する方法

このガイドでは、Windows 10でデフォルトの電源プラン(バランス、高パフォーマンス、省電力)を復元する方法を詳しく解説します。

タスク マネージャーは、主に PC 上で実行されているプロセスとアプリケーションに関する詳細情報を取得するために使用されるアプリケーションです。そのため、Windows 10 でタスク マネージャーを初めて開くと、ツールのウィンドウには何も表示されずに驚くかもしれません。
心配しないでください!これはタスク マネージャーの単なるサムネイル ビューであり、ツール全体ではありません。ボタンは少数ですが、アプリケーションを切り替えたり、実行中のプログラムにアクセスせずに終了したりするために使用できます。 Windows 10 のタスク マネージャーのサムネイル ビューから実行できることは、以下のようになります。
タスク マネージャーのミニチュア インターフェイスには、いつでも何を実行しているかが表示され、アクティブなアプリケーションをすばやく切り替える方法が提供されます。開いているアプリケーションのいずれかに切り替えるには、タスク マネージャーのサムネイル ビューでその名前をダブルクリックまたはタップします。アプリの名前を右クリックまたは長押しして、「に切り替える」を選択することもできます。

アプリの使用が終了した場合、タスク マネージャーのサムネイル ビューを使用すると、前のアプリに切り替えることなく、アプリをすばやく閉じることができます。リストからアプリを選択し、右クリックするか長押ししてコンテキスト メニューを開きます。次に、[タスクの終了]をクリックします。この方法で、アプリを即座に閉じることができます。
タスク マネージャーを使用すると、このビューからアプリケーションを閉じるだけでなく、アプリケーションを簡単に開くこともできます。リストされたアプリケーションを右クリックまたは長押しし、[新しいタスクの実行]をクリックします。これにより、 「新しいタスクの作成」ウィンドウ (「実行」ウィンドウとも呼ばれます)が開きます。
「参照」をクリックし、エクスプローラーから実行したいプログラムの実行可能ファイルを選択します。

タスク マネージャーを頻繁に使用する必要がある場合、新しいアプリケーションを開くたびにタスク マネージャーがバックグラウンドに隠れて煩わしいと感じるかもしれません。この不便さを解消して、タスク マネージャーを常に他のアプリケーションに最前面に表示させるためには、リストされたプロセスを右クリックまたは長押しして、[常に最前面に表示] を選択します。
プログラムの実行可能ファイルがどこに保存されているかを知る必要がある場合、タスク マネージャーが役に立ちます。アプリケーション名を右クリックし、[ファイルの場所を開く]を選択すると、ファイル エクスプローラーが開きます。

フィードバックは重要です。 タスク マネージャーから簡単にアクセスできるフィードバック Hubを通じて、フィードバックをこれまでより簡単に提供できます。任意のアプリを右クリックし、[フィードバックの提供]を選択します。

疑わしいアプリケーションの詳細を調べるため、アプリ名を右クリックし、[オンラインで検索]を選択します。これにより、ブラウザが起動し、Bing でアプリケーションについて検索ができます。

タスク マネージャーでアプリケーションのプロパティを表示すると、実行可能ファイルに関する情報を得ることができます。これにより、トラブルシューティングが容易になります。
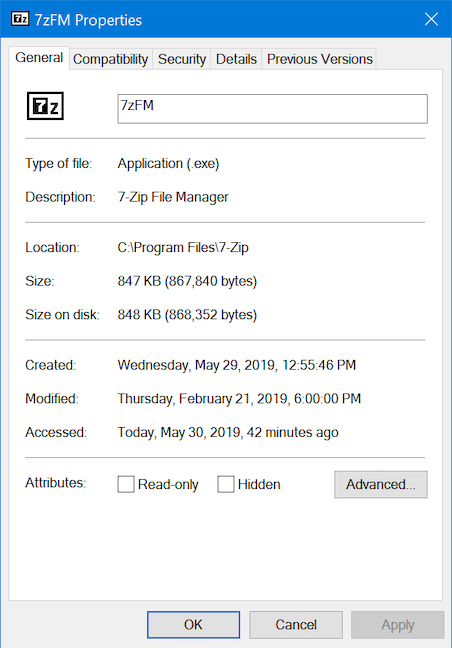
タスク マネージャーのフル バージョンを表示するには、サムネイル ビューの下部にある[詳細]をクリックします。これにより、より多くの機能にアクセスできます。

このガイドでは、Windows 10でデフォルトの電源プラン(バランス、高パフォーマンス、省電力)を復元する方法を詳しく解説します。
仮想化を有効にするには、まず BIOS に移動し、BIOS 設定内から仮想化を有効にする必要があります。仮想化を使用することで、BlueStacks 5 のパフォーマンスが大幅に向上します。
WiFi 接続に接続するときにドライバーが切断されるエラーを修正する方法を解説します。
DIR コマンドは、特定のフォルダーに含まれるすべてのファイルとサブフォルダーを一覧表示する強力なコマンド プロンプト コマンドです。 Windows での DIR コマンドの使用方法を詳しく見てみましょう。
ソフトウェアなしで Windows 10 アプリをバックアップし、データを保護する方法を説明します。
Windows のローカル グループ ポリシー エディターを使用して、通知履歴の削除やアカウントロックの設定を行う方法を説明します。
重要なリソースを簡単に監視及び管理できる<strong>IP監視</strong>ソフトウェアがあります。これらのツールは、ネットワーク、インターフェイス、アプリケーションのトラフィックをシームレスに確認、分析、管理します。
AxCrypt は、データの暗号化に特化した優れたソフトウェアであり、特にデータ セキュリティに優れています。
システムフォントのサイズを変更する方法は、Windows 10のユーザーにとって非常に便利です。
最近、Windows 10にアップデートした後、機内モードをオフにできない問題について多くのユーザーから苦情が寄せられています。この記事では、Windows 10で機内モードをオフにできない問題を解決する方法を説明します。








