Windows 10で欠落しているデフォルトの電源プランを復元する方法

このガイドでは、Windows 10でデフォルトの電源プラン(バランス、高パフォーマンス、省電力)を復元する方法を詳しく解説します。

コンピュータの壁紙の変更は、Windows オペレーティング システムのバージョン、 Windows 8 、またはWin 7 の壁紙の変更でもほぼ同じ操作で非常にシンプルかつ簡単です。コンピュータの壁紙を設定するには、[デスクトップの背景として設定] オプションを使用して画像上で直接行うことも、設定インターフェイスで壁紙の変更設定をいくつか追加して行うこともできます。以下の記事では、Windows 10コンピューターとラップトップの壁紙を4 つの異なる簡単かつ迅速な方法で変更する方法を読者に説明します。
方法 1: Windows 10 の壁紙を写真から直接設定する
これは、コンピューターやラップトップ上の Windows 10 の壁紙を変更する最も簡単かつ迅速な方法です。壁紙として設定したい画像を右クリックし、「デスクトップの背景として設定」を選択するだけで完了します。
まもなく、Windows 10 コンピューターの壁紙が変更されます。

Windows 10 で複数の画像を壁紙として設定し、それらを交互に表示したい場合は、それらの壁紙をすべてハイライトして選択し、右クリックして上記と同様に [デスクトップの背景に設定]を選択します。その後、背景画像の変更時間を調整したい場合は、以下の方法 2 に進みます。
方法 2: 設定で Windows 10 の壁紙を変更する
設定インターフェイスでは、壁紙として設定したい画像の選択に加えて、壁紙表示モードの設定、壁紙としての色の選択、または壁紙の時間の経過に伴う変更などのオプションが追加されます。
ステップ1:
Windows 10 コンピューター画面インターフェイスで右クリックし、[個人用設定]を選択します。
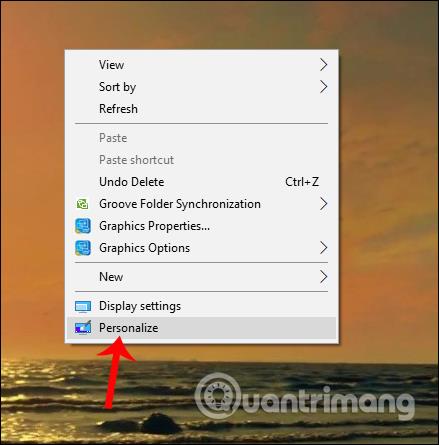
ステップ2:
Windows 設定インターフェイスの背景設定セクションには、ソリッド (カラー画像)、画像 (選択した画像)、スライドショー (スライドごとの画像) などのさまざまな壁紙を設定するオプションがあります。

ステップ 3:
[画像] オプションを使用して、[参照] ボタンをクリックして、コンピューター上で利用可能な Windows 10 の壁紙として使用する画像を見つけます。

選択する画像をクリックし、[画像の選択]をクリックします。この写真は、Windows 10 コンピューターの壁紙として設定されます。

[フィットするオプションを選択]で、画面サイズに合わせて画像のサイズを調整できます。

ステップ 4:
[単色] オプションをクリックすると、色に応じて Windows 10 の壁紙として設定するためのカラー パレットが表示されます。

背景色をカスタマイズする場合は、「カスタムカラー」をクリックします。次に、壁紙の色のカスタマイズ パネルが表示され、さまざまな選択パラメータが表示されます。

ステップ5:
[スライドショー] オプションをクリックすると、ユーザーは[参照]ボタンをクリックして、コンピュータの壁紙として設定する画像のフォルダを選択できます。

次に、使用する写真フォルダーを選択し、[このフォルダーを選択]ボタン を押します。

次に、「画像ごとに変更」セクションで壁紙を変更する時間を選択します。最速は 1 分、最長は 1 日です。シャッフル部分は、デスクトップの壁紙をランダムに変更するオプションです。壁紙のサイズを変更するには、フィット感を選択します。

方法 3: Web ブラウザから壁紙を変更する
この方法は、Web 上で興味深い写真を見つけて、それを Windows 10 の壁紙として設定したい場合に便利です。この方法は、Internet Explorer および Firefox ブラウザーにのみ適用されることに注意してください。Microsoft EdgeまたはGoogle Chromeブラウザを使用している場合は、まず写真を PC に保存してから、方法 1 に従う必要があります。
ステップ 1 : Windows 10 の壁紙として設定したい画像を表示する Web サイトにアクセスします。
ステップ 2 : 画像を右クリックし、[デスクトップの背景に設定]オプションをクリックします。

Webブラウザから壁紙を変更する
アニメーション GIF をコンピュータの背景として設定するには、 「Windows 10 コンピュータの美しい壁紙として GIF 画像を使用する方法」を参照してください。
方法 4: 写真アプリから壁紙を変更する
ステップ 1 : フォト アプリを使用して、Windows 10 の壁紙として設定したい写真ファイルを開きます。
ステップ 2 : 画像を写真アプリで開いたら、画像ファイルを右クリックし、 [名前を付けて設定]を選択し、次に[背景として設定]をクリックしてデスクトップの壁紙として適用します。

写真アプリから壁紙を変更する
以上が Windows 10 で壁紙を変更する 4 つの方法のすべての操作です。 Windows の設定インターフェイスで壁紙を変更する場合、スライドショーに従って壁紙を設定する、画面サイズに適した画像サイズを選択する、範囲内で壁紙を変更するなど、壁紙にはさまざまなオプションがあります。 ...
成功を祈っています!
このガイドでは、Windows 10でデフォルトの電源プラン(バランス、高パフォーマンス、省電力)を復元する方法を詳しく解説します。
仮想化を有効にするには、まず BIOS に移動し、BIOS 設定内から仮想化を有効にする必要があります。仮想化を使用することで、BlueStacks 5 のパフォーマンスが大幅に向上します。
WiFi 接続に接続するときにドライバーが切断されるエラーを修正する方法を解説します。
DIR コマンドは、特定のフォルダーに含まれるすべてのファイルとサブフォルダーを一覧表示する強力なコマンド プロンプト コマンドです。 Windows での DIR コマンドの使用方法を詳しく見てみましょう。
ソフトウェアなしで Windows 10 アプリをバックアップし、データを保護する方法を説明します。
Windows のローカル グループ ポリシー エディターを使用して、通知履歴の削除やアカウントロックの設定を行う方法を説明します。
重要なリソースを簡単に監視及び管理できる<strong>IP監視</strong>ソフトウェアがあります。これらのツールは、ネットワーク、インターフェイス、アプリケーションのトラフィックをシームレスに確認、分析、管理します。
AxCrypt は、データの暗号化に特化した優れたソフトウェアであり、特にデータ セキュリティに優れています。
システムフォントのサイズを変更する方法は、Windows 10のユーザーにとって非常に便利です。
最近、Windows 10にアップデートした後、機内モードをオフにできない問題について多くのユーザーから苦情が寄せられています。この記事では、Windows 10で機内モードをオフにできない問題を解決する方法を説明します。








