Windows 10で欠落しているデフォルトの電源プランを復元する方法

このガイドでは、Windows 10でデフォルトの電源プラン(バランス、高パフォーマンス、省電力)を復元する方法を詳しく解説します。
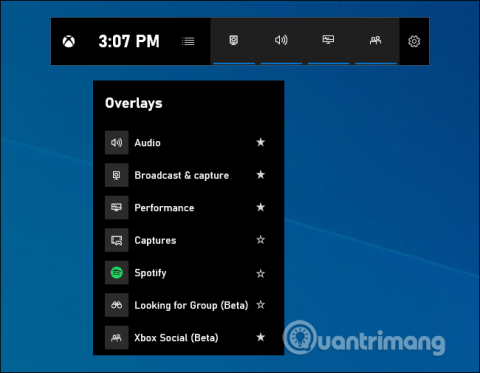
Windows 10 May 2019 Update は、まったく新しいゲーム バー エクスペリエンスをもたらします。もはやゲームビデオを録画するためだけではありません。アプリの音量調整、リソース使用量の表示、Spotify 音楽の再生のためのクイック パネルなど、便利なツールが満載です。
ゲームバーの優れた機能
ゲームバーの開き方
ゲーム バーを開くには、キーボード ショートカットWin+を押しますG。このツールは、プレイしているゲーム上にオーバーレイとして表示されます。さらに、デスクトップや使用している他のアプリケーションにも表示されますが、ゲームをプレイするときに最も役立ちます。閉じるには、もう一度Win+を押しますG。
Microsoft は今でもこれをゲーム バーと呼んでいますが、これは単なるバーではなく、複数のパネルを備えたオーバーレイであるため、誤解を招く可能性があります。小さなバーが表示される場合は、Windows 10 May 2019 Update がインストールされていないことを意味します。
ゲーム バーが表示されているときに、パネルの上部にあるホーム アイコン (メニュー ボタンのように見えます) をクリックして、オーバーレイ環境に表示するパネルを選択できます。
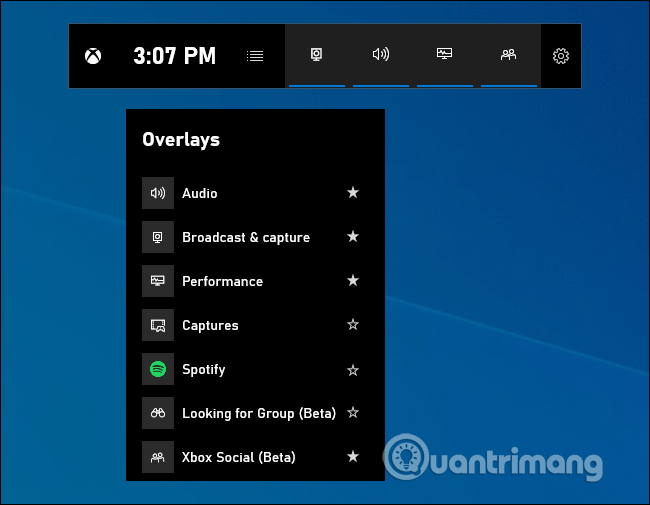
Win+を押してもGゲーム バーが開かない場合は、ゲーム バーが有効になっていることを確認する必要があります。 [設定] > [ゲーム] > [ゲーム バー]に移動し、[ゲーム バーを使用してゲーム クリップ、スクリーンショット、ブロードキャストを記録する]Winオプションをオンにして、 +ショートカットを別のものに変更したかどうかを確認しますG。必要に応じて、ここでゲーム バーを開くキーボード ショートカットを設定できます。
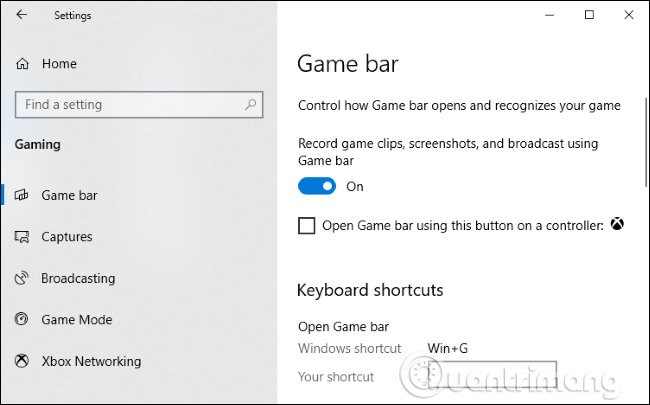
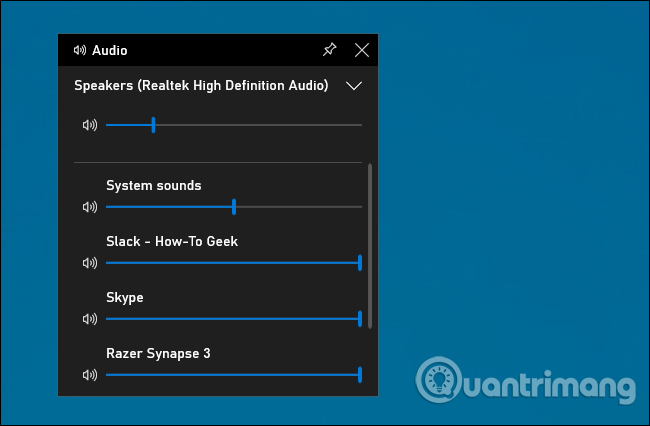
この機能はゲーマーでなくても非常に便利です。 Windows のどこでも (ゲーム中でも) Win+を押しG、オーディオ コントロール パネルを使用して、実行中のアプリケーションの音量を調整できます。
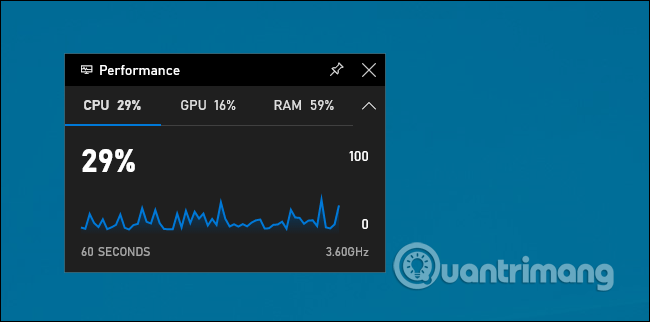
ゲーム バーには、現在のCPU、GPU、RAMの使用状況に関する情報が含まれるパフォーマンス パネルが表示されます。現在のリソース使用量と過去 60 秒間の使用量のグラフが表示されます。この情報を表示するには、ゲームのプレイ中にWin+を押します。Alt + Tab を押す必要はなくなりました。G
ゲームをしていないときでも、タスク マネージャーを開くWinときに+を押すGと、このデータがより速く表示されます。
もちろん、この情報は引き続きタスク マネージャーで確認できます。 Windows 10 のタスク マネージャーでは、システム全体の GPU 使用率と個々のアプリケーションの GPU 使用率を表示できるようになりました。
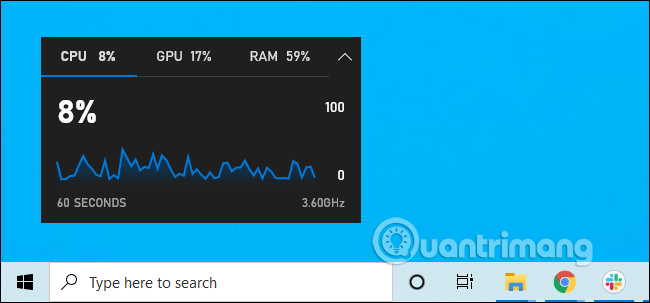
ゲーム バーにボードがある場合、ピン アイコンをクリックすると、システムの使用中にそのボードが常に他のウィンドウの上に表示されるようになります。
音量パネルを固定すると、再生中に他のウィンドウの上に表示され、アプリケーションの音量設定にすばやくアクセスできるようになります。オーバーレイのタイトル バーをドラッグして、画面上でパネル (またはウィジェット) を移動できます。
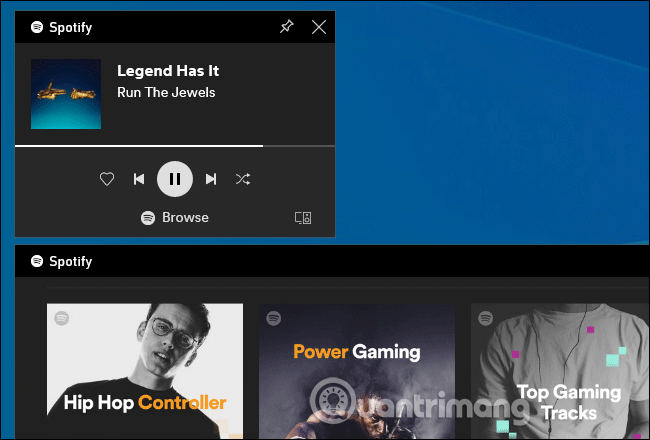
ゲーム バーが Spotify に統合されました。メニュー ボタンをクリックし、Spotify を選択して開きます。 Spotify アカウントにログインし、Spotify ウィジェットを使用して音楽を再生したり、再生を制御したりできます。これは、Alt+Tab を押してアプリケーションを切り替えるよりも便利です。
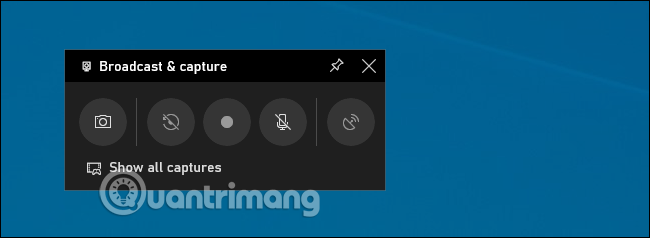
ゲーム バーには引き続き[ブロードキャスト & キャプチャ]パネルが表示されます。これは、ゲーム ビデオ、スクリーンショットを記録し、さらには Microsoft の Mixer (以前は Beam として知られていた) を介してライブ ストリーミングする方法を提供するゲーム バーの本来の目的だったためです。また、バックグラウンドでの自動録画を設定し、Xbox One や PlayStation 4 と同様に、いつでも好きなときにゲームの少なくとも最後の 30 秒を保存することを選択できます。
この機能は主にゲームに焦点を当てていますが、優れたデスクトップビデオ録画ツールとしても機能します。ゲームバーを開き、録画ボタンをクリックすると、パネルからオンまたはオフにできるマイク入力を使用して画面上のアプリが録画されます。停止ボタンをクリックしてビデオ録画プロセスを終了すると、 mp4形式でビデオが受信され、C:\Users\NAME\Videos\Captures フォルダーに保存されます。
ゲーム バー インターフェイスから、[すべてのキャプチャを表示] リンクをクリックするだけで、すべてのスクリーン キャプチャとビデオを参照して表示できます。
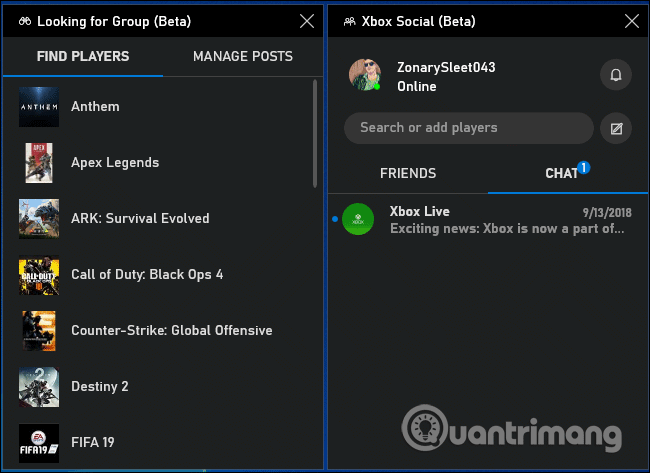
ゲーム バーは元々、Xbox アプリ内の隠し機能として考案されました。新しいゲーム バー インターフェイスでは、Xbox ソーシャル ウィジェットが提供されます。ここから、Xbox 本体で行うのと同じように、Xbox の友達とチャットできます。また、一緒にゲームをプレイする友達を見つけるために使用できるグループを探していますパネルもあります。
この機能は主に、Xbox One または Xbox 360 でゲームをプレイする PC ユーザーに役立ちます。ただし、Microsoft は Xbox Game Pass for PC などのサービスで Xbox エコシステムを構築しようとしているため、将来的にはさらに便利になる可能性があります。
ゲーム バーに組み込まれたオプションを使用して、ソーシャル ネットワークで友達と写真を共有できます。[設定] > [アカウント]に移動し、ここで Twitter アカウントをリンクできます。「サインイン」をクリックし、プロンプトに従います。一度サインインすると、今後はこのプロセスを再度実行する必要はありません。
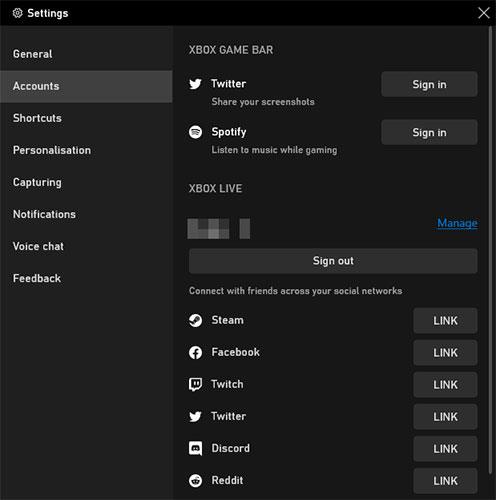
ソーシャルネットワークで共有する
この下には Xbox Live セクションがあり、Steam や Facebook などのサービスのアカウントをリンクできるため、これらのプラットフォームで Xbox Live を使用している友達とつながることができます。
オンラインに接続してマルチプレイヤー ゲームをプレイするのは楽しいですが、一緒にゲームをプレイする友達がいない場合は、信頼できる一貫したグループを見つけるのが難しい場合があります。
そこで、ゲーム バーのグループ検索機能が役立ちます。 Xbox ゲームを参照して、プレイしたいゲームのコンパニオンを探している人がいるかどうかを確認できます。
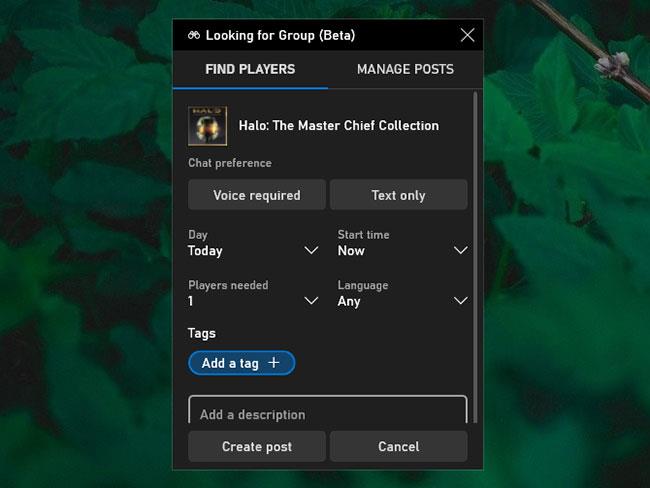
一緒にゲームをする人を探す
そうでない場合は、[投稿の作成]を選択し、ボイスチャットが必要かどうか、必要な言語、必要なプレイヤーなどのオプションを設定できます。これは、共通の関心を持つゲーマーとつながるための優れた方法です。
上記は、Game Bar が提供する優れた機能の一部と、それらを使用して Windows エクスペリエンスを向上させる方法です。
これらの機能をスムーズにご利用いただけると幸いです。ただし、問題が発生した場合は、Quantrimang.com の記事「Windows 10 でゲーム バーが動作しない問題を解決する方法」でゲーム バーのトラブルシューティングに関する役立つヒントを提供します。
このガイドでは、Windows 10でデフォルトの電源プラン(バランス、高パフォーマンス、省電力)を復元する方法を詳しく解説します。
仮想化を有効にするには、まず BIOS に移動し、BIOS 設定内から仮想化を有効にする必要があります。仮想化を使用することで、BlueStacks 5 のパフォーマンスが大幅に向上します。
WiFi 接続に接続するときにドライバーが切断されるエラーを修正する方法を解説します。
DIR コマンドは、特定のフォルダーに含まれるすべてのファイルとサブフォルダーを一覧表示する強力なコマンド プロンプト コマンドです。 Windows での DIR コマンドの使用方法を詳しく見てみましょう。
ソフトウェアなしで Windows 10 アプリをバックアップし、データを保護する方法を説明します。
Windows のローカル グループ ポリシー エディターを使用して、通知履歴の削除やアカウントロックの設定を行う方法を説明します。
重要なリソースを簡単に監視及び管理できる<strong>IP監視</strong>ソフトウェアがあります。これらのツールは、ネットワーク、インターフェイス、アプリケーションのトラフィックをシームレスに確認、分析、管理します。
AxCrypt は、データの暗号化に特化した優れたソフトウェアであり、特にデータ セキュリティに優れています。
システムフォントのサイズを変更する方法は、Windows 10のユーザーにとって非常に便利です。
最近、Windows 10にアップデートした後、機内モードをオフにできない問題について多くのユーザーから苦情が寄せられています。この記事では、Windows 10で機内モードをオフにできない問題を解決する方法を説明します。








