Windows 10で欠落しているデフォルトの電源プランを復元する方法

このガイドでは、Windows 10でデフォルトの電源プラン(バランス、高パフォーマンス、省電力)を復元する方法を詳しく解説します。
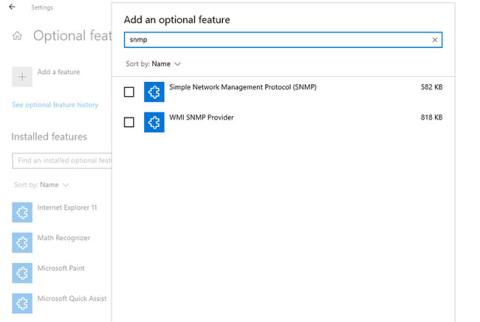
Simple Network Management Protocol (SNMP) は、ハードウェアやソフトウェアの違いに関係なく、ネットワーク デバイスが情報を共有できるようにするアプリケーション層プロトコルです。 SNMP がなければ、ネットワーク管理ツールはデバイスの識別、ネットワークの変更の記録、ネットワーク パフォーマンスの監視、またはネットワーク デバイスのステータスのリアルタイムの判断を行うことができません。
Windows 1803 以降、Microsoft は関連するセキュリティ リスクを理由にこの機能を廃止し、代わりに Common Information Model (CIM) の使用を推奨しました。いずれにしても、PC に SNMP をインストールして有効にしたい場合は、Quantrimang.com でその方法が説明されています。
SNMPを有効にする
設定からSNMPを有効にする方法
SNMP は、Windows 10 のオプション機能として利用できます。 オプション機能を有効にするには、[設定] > [アプリ] > [アプリと機能] > [オプション機能]に移動します。[機能の追加]をクリックし、snmp を検索します。[簡易ネットワーク管理プロトコル (SNMP)]と[WMI SNMP プロバイダー]を選択し、[インストール] をクリックします。
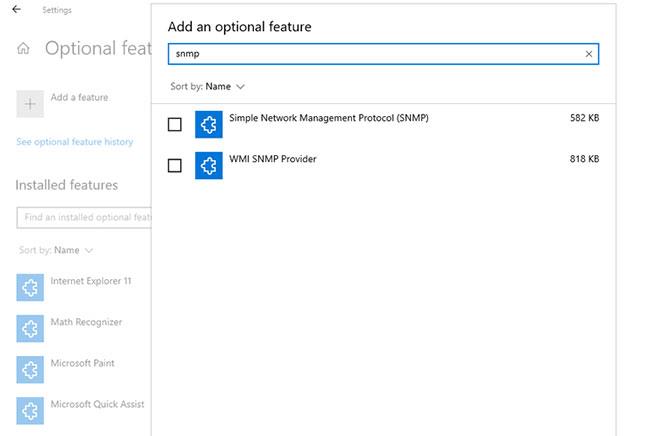
設定からSNMPを有効にする
完了したら、SNMP がサービスコンソールに表示されるかどうかを確認します。
PowerShell を使用して SNMP を有効にする方法
PowerShell経由で SNMP を有効にするには、まずコンピュータがインターネットにアクセスできることを確認します。次に、Win + X キーを押して[Windows PowerShell (管理者)]を選択し、管理者権限で PowerShell を実行します。次のコマンドを実行して、Microsoft サーバーから SNMP サーバーをインストールします。
Add-WindowsCapability -Online -Name "SNMP.Client----0.0.1.0"さらに、次のコマンドを使用して DISM ツールを使用して SNMP をインストールすることもできます。
DISM /online /add-capability /capabilityname:SNMP.Client----0.0.1.0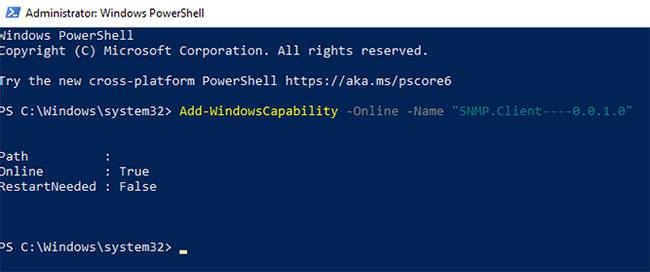
PowerShell を使用して SNMP を有効にする
いずれかのコマンド ( Add-WindowsCapabilityまたはDISM ) が正常に実行されたら、次のコマンドを使用して SNMP サービスがインストールされていることを確認します。
Get-WindowsCapability -Online -Name "SNMP*"SNMP設定
サービス コンソールから SNMP を構成する方法
PC に SNMP サービスをインストールしたので、設定しましょう。
まず、SNMP サービス ( SNMP サービスおよびSNMP トラップ) が実行されていることを確認します。Win + Rを押し、services.mscと入力してEnterを押して、サービス コンソールを起動します。両方の SNMP サービスを見つけて、リストに表示されるかどうかを確認します。
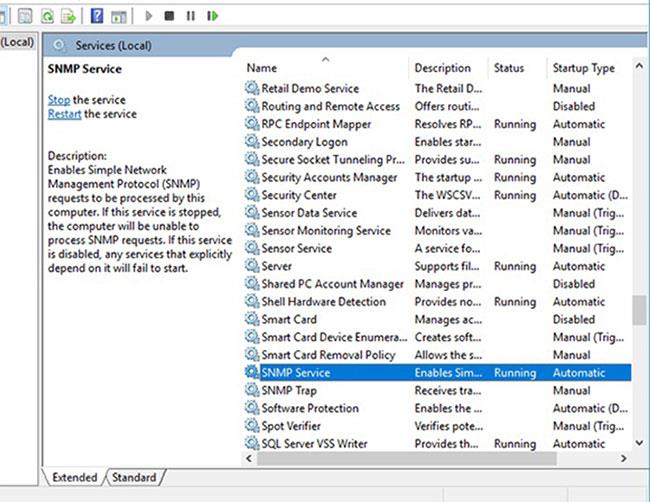
サービス コンソールから SNMP を構成する
また、SNMP サービスが実行されているかどうかを確認してください。そうでない場合は、サービスをダブルクリックして「開始」を押します。次回の起動からサービスを自動的に実行するには、[スタートアップの種類]を[自動]に変更します。
次に、「エージェント」タブに切り替えて、 「連絡先」フィールドと「場所」フィールドにそれぞれ名前と場所を入力します。[サービス]セクションで、データを収集して監視デバイスにデータを転送するサービスに対応するボックスをオンにします。
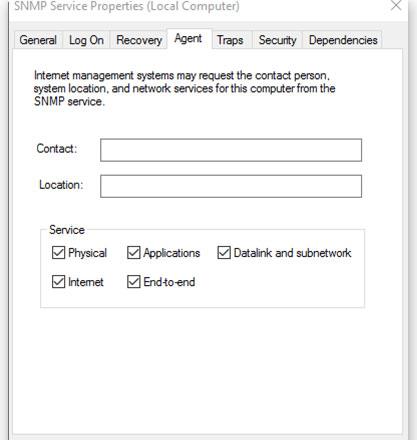
データを収集したいサービスを選択してください
次に、「セキュリティ」タブに切り替えます。
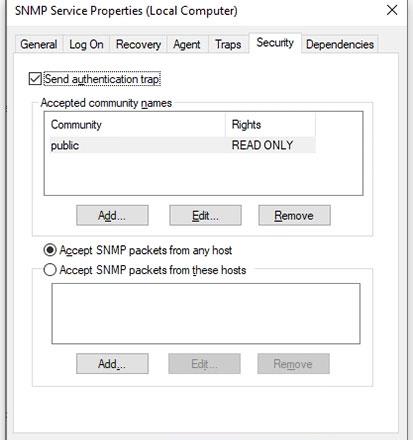
「セキュリティ」タブに切り替えます
認証する SNMP サーバーの名前を [承認されたコミュニティ名]リストに追加します。コミュニティに「なし」、「通知」、「読み取り専用」、「読み取り書き込み」、または「読み取り作成」認証を提供するオプションがあります。
次に、SNMP パケットを受け入れるホストを次のボックスに追加し、[これらのホストからの SNMP パケットを受け入れる] が選択されていることを確認します。[任意 のホストからの SNMP パケットを受け入れる]オプションを選択すると、IP 制限が削除され、すべてのホストが SNMP パケットを送信できるようになります。ただし、特に公共のコンピュータでは、これを許可するのは安全なオプションではないことに注意してください。
完了したら、[適用]を押し、 [全般]タブに戻ってサービスを再起動し ( [停止]、[開始]の順にクリック)、[OK]を押して終了します。最後のステップは、SNMP ポート、UDP 161 (SNMP)およびUDP 162 (SNMPTRAP)を開くことです。これを行うには、次のコマンドを実行します。
netsh advfirewall firewall add rule name="SNMP UDP Port 161 In" dir=in action=allow protocol=UDP localport=161
netsh advfirewall firewall add rule name="SNMPTRAP UDP Port 162 In" dir=in action=allow protocol=UDP localport=162
netsh advfirewall firewall add rule name="SNMP UDP Port 161 Out" dir=out action=allow protocol=UDP localport=161
netsh advfirewall firewall add rule name=" SNMPTRAP UDP Port 162 Out" dir=out action=allow protocol=UDP localport=162グループポリシーエディターからSNMPを構成する方法
グループ ポリシー オブジェクト (GPO) パラメータを変更して、SNMP パラメータを一元的に構成できます。ローカル グループ ポリシー エディターを起動し、[コンピューターの構成] > [管理用テンプレート] > [ネットワーク] > [SNMP]に移動してパラメーターを構成します。
右側のペインに次の内容が表示されます。
1.コミュニティの指定: SNMP リクエストを送信できるコミュニティの追加と認証を許可します。
2.許可されたマネージャーを指定する: 追加のサーバーがコンピューターに SNMP パケットを送信できるようにします。
3.パブリック コミュニティのトラップを指定: このオプションを使用すると、SNMP サービスによって送信されたトラップ メッセージを受信するサーバーの名前を構成できます。
このガイドでは、Windows 10でデフォルトの電源プラン(バランス、高パフォーマンス、省電力)を復元する方法を詳しく解説します。
仮想化を有効にするには、まず BIOS に移動し、BIOS 設定内から仮想化を有効にする必要があります。仮想化を使用することで、BlueStacks 5 のパフォーマンスが大幅に向上します。
WiFi 接続に接続するときにドライバーが切断されるエラーを修正する方法を解説します。
DIR コマンドは、特定のフォルダーに含まれるすべてのファイルとサブフォルダーを一覧表示する強力なコマンド プロンプト コマンドです。 Windows での DIR コマンドの使用方法を詳しく見てみましょう。
ソフトウェアなしで Windows 10 アプリをバックアップし、データを保護する方法を説明します。
Windows のローカル グループ ポリシー エディターを使用して、通知履歴の削除やアカウントロックの設定を行う方法を説明します。
重要なリソースを簡単に監視及び管理できる<strong>IP監視</strong>ソフトウェアがあります。これらのツールは、ネットワーク、インターフェイス、アプリケーションのトラフィックをシームレスに確認、分析、管理します。
AxCrypt は、データの暗号化に特化した優れたソフトウェアであり、特にデータ セキュリティに優れています。
システムフォントのサイズを変更する方法は、Windows 10のユーザーにとって非常に便利です。
最近、Windows 10にアップデートした後、機内モードをオフにできない問題について多くのユーザーから苦情が寄せられています。この記事では、Windows 10で機内モードをオフにできない問題を解決する方法を説明します。








