Windows 10で欠落しているデフォルトの電源プランを復元する方法

このガイドでは、Windows 10でデフォルトの電源プラン(バランス、高パフォーマンス、省電力)を復元する方法を詳しく解説します。

macOS 10.14 Mojaveは、Appleが昨年6月に発表した最新のオペレーティングシステムです。このバージョンでは、特にダーク モード、アプリケーションの暗い背景の切り替え、ドック バーまたは背景画像など、多くの新機能が提供されています。 Windows 10 コンピューターでこのオペレーティング システムを直接体験したい場合は、仮想マシン作成ソフトウェア VirtualBox を使用できます。
Windows 10 に macOS Mojave をインストールするには、コンピューターが 64 ビットで、約 6 GB 以上の RAM、SSD を搭載している必要があります。
1. Windows 10 に macOS Mojave をインストールする手順
ステップ1:
まず、下のリンクをクリックして、macOS 10.14 Mojave インストール ファイルと VirtualBox ソフトウェアをダウンロードします (まだお持ちでない場合)。
ステップ2:
上記ファイルをダウンロード後、右クリックしてファイルを解凍してください。
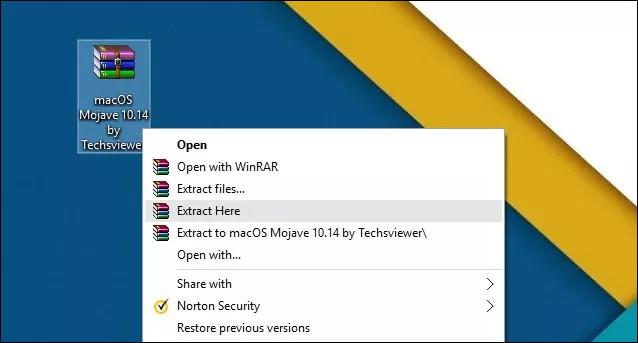
ステップ 3:
VirtualBox ダウンロード ファイルを起動し、コンピューターにインストールします。次に、プログラム インターフェイスで、メニュー バーの[新規] ボタンをクリックします。
[仮想マシンの作成] インターフェイスが表示されます。ここの[名前] セクションに、仮想マシン名「macOS 10.4 Mojave」を入力するか、ユーザーに応じて別の名前を入力します。これは覚えやすいものです。「Mac OS X」と入力します。「バージョン」セクションで「macOS 10.13 High Sierra (64-bit)」を選択し、「次へ」をクリックして続行します。

ステップ 4:
次に、[メモリ サイズインターフェイス]で、仮想マシンの RAM が少なくとも 2048MB RAM になるように選択します。コンピュータの RAM が 8GB 以上の場合は、4096MB RAM を選択してください。また、「次へ」をクリックして続行します。
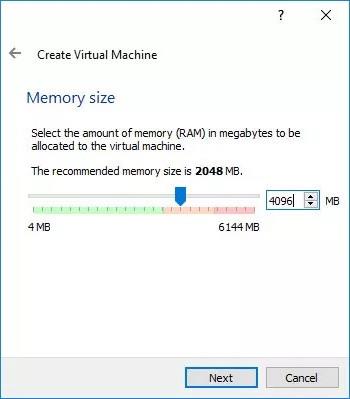
ステップ5:
ハードディスクインターフェイスで、[既存の仮想ハードディスク ファイルを使用する]を選択し、フォルダー アイコンをクリックして抽出された macOS Mojave ファイルを選択します。もう一度「作成」ボタンをクリックします。
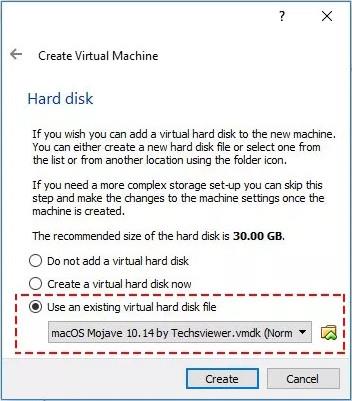
ステップ6:
VirtualBox のインターフェイスに戻り、新しく作成した仮想マシンを右クリックし、表示されたリストで[設定]を選択します。
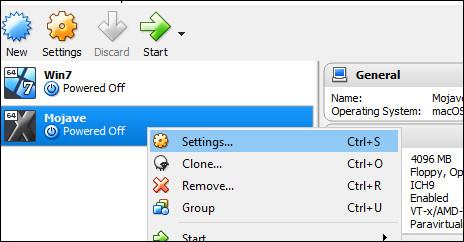
ステップ 7:
設定インターフェースで、左側のメニューの「システム」をクリックします。右側の内容を見て、「マザーボード」タブを選択します。次に、[EFI を有効にする (特殊な OS のみ)]を選択し、チップセットはICH9 または PIIX3 を選択します。
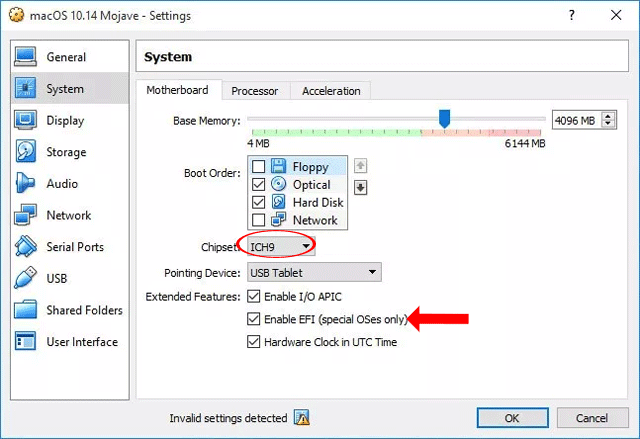
ステップ8:
[プロセッサ] タブをクリックし、[PAE/NX を有効にする]をオンにし、4 つの CPU を使用している場合はプロセッサを 2 に増やします。
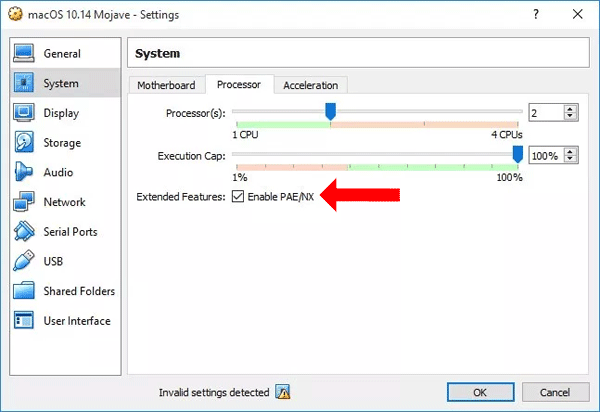
ステップ9:
「ディスプレイ管理」セクションに移動し、その隣のコンテンツにある「画面」タブをクリックします。ビデオメモリは最大 128MB まで増加できます。

ステップ 10:
左側のメニューで[ストレージ]をクリックし、右側を見て[ホスト I/O キャッシュを使用]を選択します。
これで、Windows 上で実行される macOS Mojave 仮想マシンの構成が完了しました。次の手順を実行するには、VirtualBox 仮想マシンをオフにします。
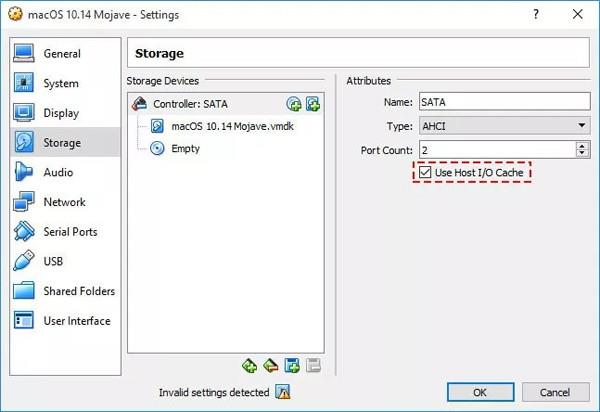
ステップ 11:
コンピューターのインターフェイスで、検索バーにキーワード cmd を入力し、 [コマンド プロンプト]を右クリックし、[管理者として実行]を選択して、管理者の下で起動します。
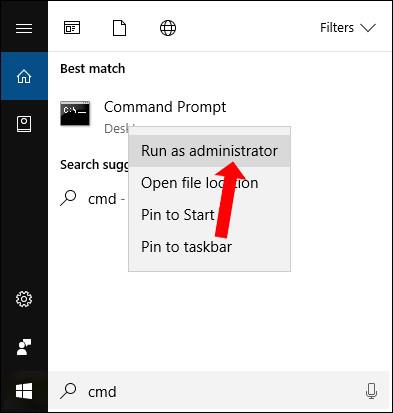
コマンドを入力するインターフェースが表示されます。以下のコマンドを 1 つずつ入力し、Enter キーを押してください。[あなたの名前]セクションは、設定した仮想マシン名に置き換えられます。このコードをメモ帳にコピーして仮想マシン名を簡単に変更し、コマンドをコマンド プロンプト インターフェイスにコピーできます。
cd "C:\Program Files\Oracle\VirtualBox\" VBoxManage.exemodifyvm "VM 名" --cpuidset 00000001 000106e5 00100800 0098e3fd bfebfbff VBoxManage setextradata "VM 名" "VBoxInternal/Devices/efi/0/Config/DmiSystemProduct" "iMac11,3" VBoxManage setextradata "VM 名" "VBoxInternal/Devices/efi/0/Config/DmiSystemVersion" "1.0" VBoxManage setextradata "VM 名" "VBoxInternal/Devices/efi/0/Config/DmiBoardProduct" "Iloveapple " VBoxManage setextradata "あなたの VM 名" "VBoxInternal/Devices/smc/0/Config/DeviceKey" "ourhardworkbythesewordsguardedpleasedontsteal(c)AppleComputerInc" VBoxManage setextradata "あなたの VM 名" "VBoxInternal/Devices/smc/0/Config/GetKeyFromRealSMC" 1
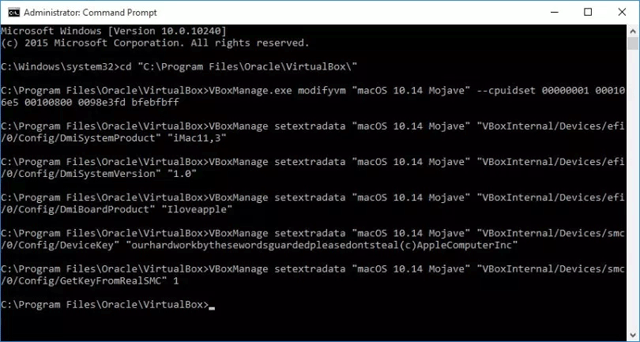
2. 仮想マシン上で macOS Mojave をセットアップする方法
ステップ1:
VirtualBox インターフェイスを再起動すると、macOS Mojave オペレーティング システムのインストール インターフェイスが表示されます。まずクリックして国の場所を選択し、下の [続行] 矢印をクリックします。
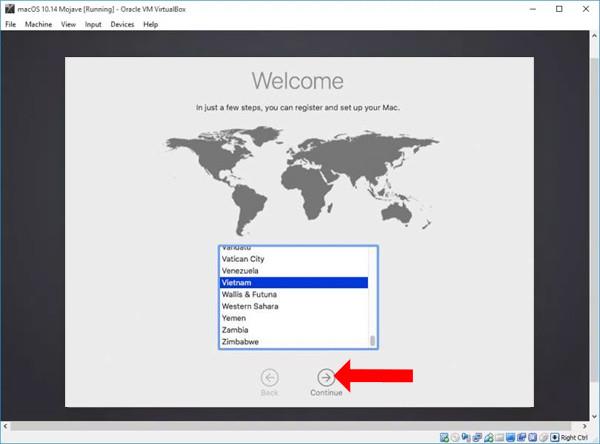
ステップ2:
キーボードレイアウトでキーボードの配置スタイルを選択します。そうでない場合は、「すべて表示」をクリックします。
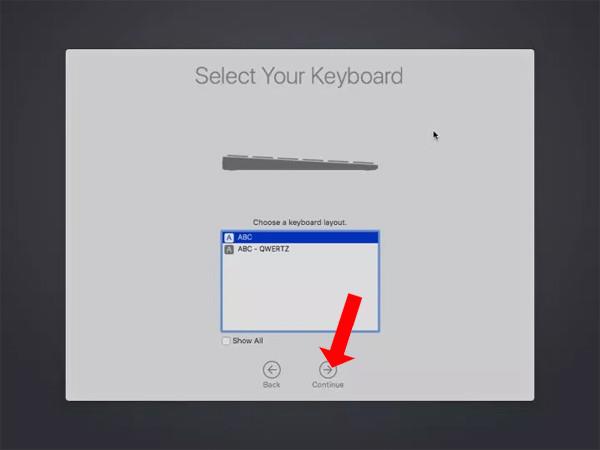
ステップ 3:
データ転送方法を選択し、「今は情報を転送しない」にチェックを入れて、下の「続行」をクリックします。
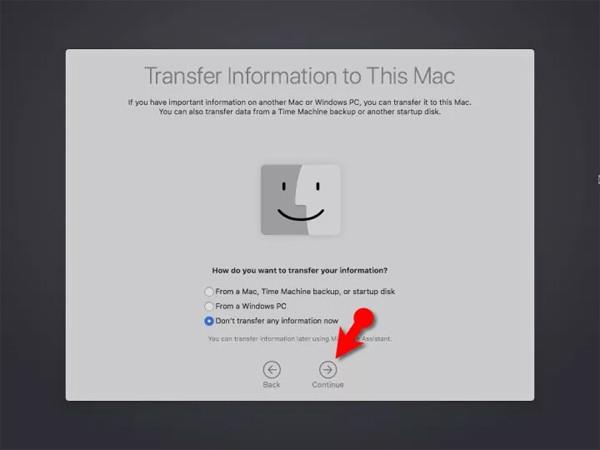
ステップ 4:
この新しいインターフェースでは、後で Apple ID または iCloud アカウントにログインできるため、「後でセットアップ」をクリックしても問題ありません。
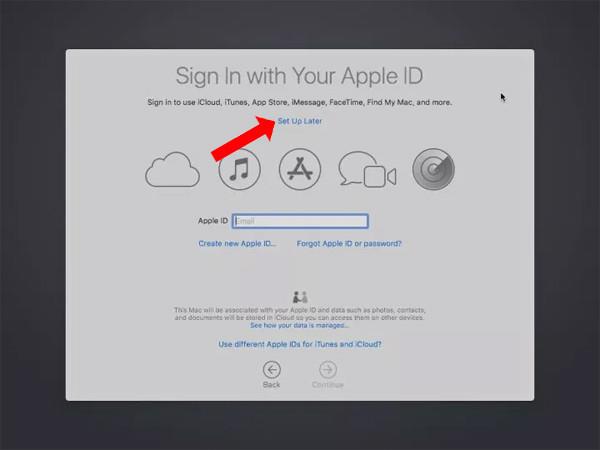
ステップ5:
[同意する]をクリックして条件に同意し、下の [続行] をクリックして続行します。
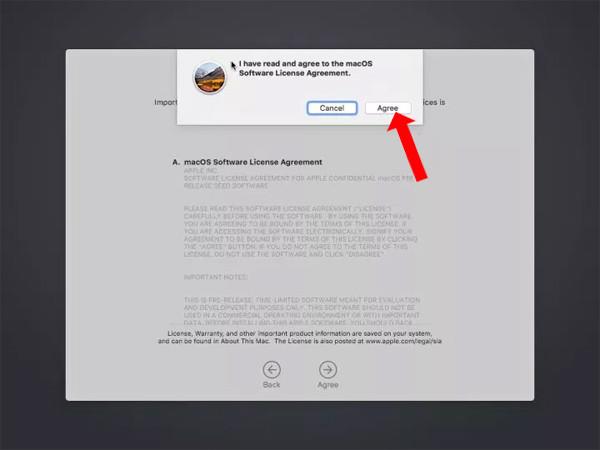
次に、コンピュータにアカウントを作成し、下の [続行] ボタンをクリックします。
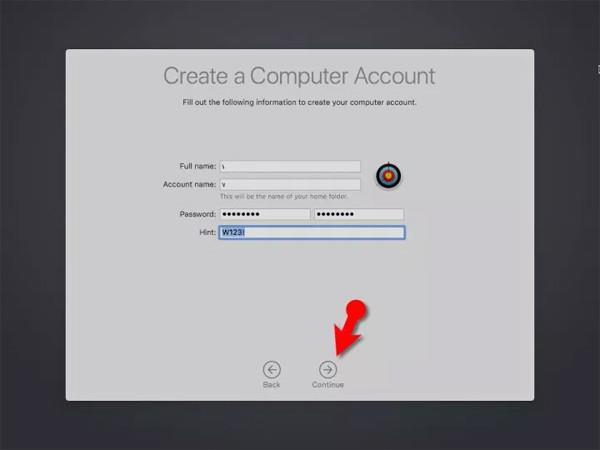
ステップ6:
Express Set Up インターフェイスに切り替えて、[Continue]ボタンをクリックします。
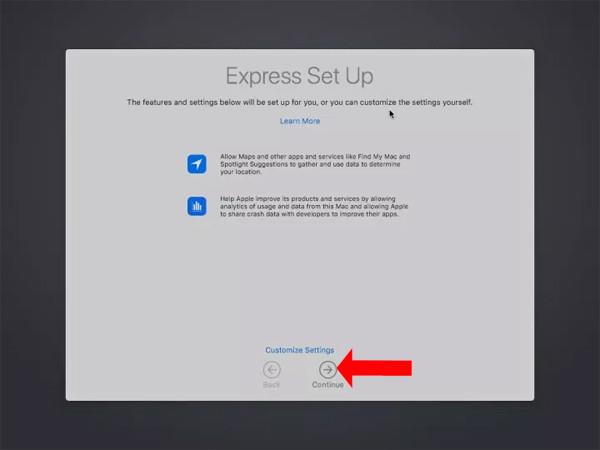
お使いのコンピュータのインターフェイスを選択し、下の[続行]ボタンをクリックします。
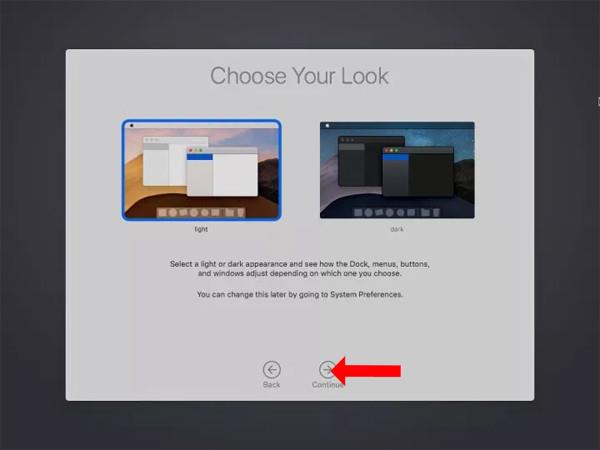
最後に、macOS Mojave オペレーティング システムのセットアップ プロセスが完了するまで待ちます。
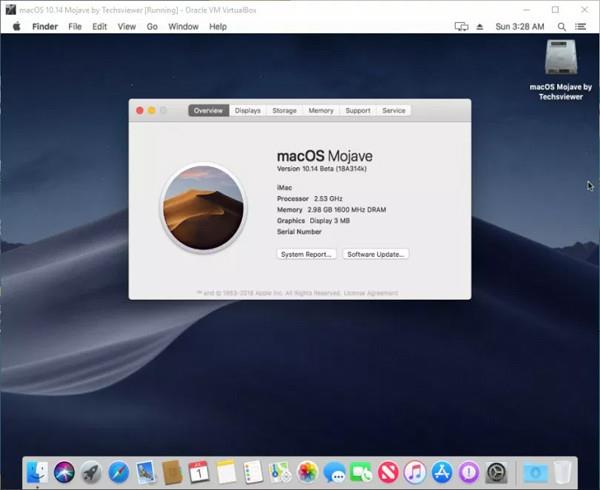
続きを見る:
成功を祈っています!
このガイドでは、Windows 10でデフォルトの電源プラン(バランス、高パフォーマンス、省電力)を復元する方法を詳しく解説します。
仮想化を有効にするには、まず BIOS に移動し、BIOS 設定内から仮想化を有効にする必要があります。仮想化を使用することで、BlueStacks 5 のパフォーマンスが大幅に向上します。
WiFi 接続に接続するときにドライバーが切断されるエラーを修正する方法を解説します。
DIR コマンドは、特定のフォルダーに含まれるすべてのファイルとサブフォルダーを一覧表示する強力なコマンド プロンプト コマンドです。 Windows での DIR コマンドの使用方法を詳しく見てみましょう。
ソフトウェアなしで Windows 10 アプリをバックアップし、データを保護する方法を説明します。
Windows のローカル グループ ポリシー エディターを使用して、通知履歴の削除やアカウントロックの設定を行う方法を説明します。
重要なリソースを簡単に監視及び管理できる<strong>IP監視</strong>ソフトウェアがあります。これらのツールは、ネットワーク、インターフェイス、アプリケーションのトラフィックをシームレスに確認、分析、管理します。
AxCrypt は、データの暗号化に特化した優れたソフトウェアであり、特にデータ セキュリティに優れています。
システムフォントのサイズを変更する方法は、Windows 10のユーザーにとって非常に便利です。
最近、Windows 10にアップデートした後、機内モードをオフにできない問題について多くのユーザーから苦情が寄せられています。この記事では、Windows 10で機内モードをオフにできない問題を解決する方法を説明します。








