Windows 10で欠落しているデフォルトの電源プランを復元する方法

このガイドでは、Windows 10でデフォルトの電源プラン(バランス、高パフォーマンス、省電力)を復元する方法を詳しく解説します。

ご存知のとおり、Hyper-V を使用すると、物理サーバー上で仮想コンピュータ システムを実行できます。これらの仮想化システム (ゲストとも呼ばれます) は、物理コンピューター システムと同様に使用および管理できますが、基本的には仮想化された隔離された環境に存在します。
Hyper-V のエクスポートおよびインポート機能を使用して、仮想マシンのクローンを迅速に作成できます。エクスポートされた仮想マシンは、データのバックアップに使用したり、Hyper-V ホスト間で仮想マシンを移動したりする方法としても使用できます。
また、再インポート機能を使用すると、仮想マシンを復元できます。仮想マシンを再度インポートする前に、仮想マシンをエクスポートする必要はありません。簡単に言うと、インポート機能は、利用可能なものから仮想マシンを再作成しようとします。仮想マシンをインポートする機能は、その仮想マシンを Hyper-V ホストに登録します。エクスポートされた仮想マシンは、作成元のサーバーにインポートして戻すことも、新しいサーバーにインポートすることもできます。
この記事では、Windows 10 (サーバー) コンピューターに Hyper-V 仮想マシン (クライアント) をインポートする方法を説明します。ただし、Hyper-V 仮想マシンをインポートするには、管理者として Windows にログインする必要があります。
注: Hyper-V は、Windows 10 Pro、Windows 10 Enterprise、および Windows 10 Educationエディションでのみサポートされます。
Windows 10 に Hyper-V 仮想マシンをインポートする方法
1. Hyper-V マネージャーを開きます。
2. 左側のペインで、仮想マシンをインポートする Hyper-V ホスト (たとえば、「BRINK-DESKTOP」) を選択し、右側の[操作] ペインで[仮想マシンのインポート] をクリックします ( 「操作」ペインを参照)。以下のスクリーンショット)。

3. [始める前に] ウィンドウで[次へ]をクリックします(以下のスクリーンショットを参照)。
4. [参照]をクリックし、インポートする仮想マシン (.vmcx ファイル) が含まれるフォルダー (「Windows 7 Ultimate」など) に移動して選択し、 [フォルダーの選択]をクリックしてから[次へ] をクリックします(以下のスクリーンショット画面を参照)。

5. インポートする仮想マシン (「Windows 7 Ultimate」など) を選択し、「次へ」をクリックします(以下のスクリーンショットを参照)。

6. 実行する入力タイプを選択し、「次へ」をクリックして、以下のステップ 7 またはステップ 8 に進みます (選択した入力タイプに応じて (以下のスクリーンショットを参照))。
|
入力方式 |
説明する |
|
仮想マシンをインプレースで登録する (仮想マシンをインプレースで登録する) |
エクスポート ファイルの現在の場所が、仮想マシンが実行される場所になります。インポートすると、仮想マシンはエクスポート時と同じ ID を持ちます。したがって、仮想マシンがすでに Hyper-V に登録されている場合は、インポートを続行する前に仮想マシンを削除する必要があります。インポートが完了すると、エクスポート ファイルは実行ファイルになり、削除できなくなります。 |
|
仮想マシンを復元する(仮想マシンを復元する) |
VM ファイルを特定の場所に保存するか、Hyper-V のデフォルトの場所を使用するかを選択できます。このタイプのインポートでは、エクスポートされたファイルのコピーが作成され、選択した場所に移動されます。インポートすると、仮想マシンはエクスポート時と同じ ID を持ちます。したがって、仮想マシンがすでに Hyper-V で実行されている場合は、インポートを完了する前に仮想マシンを削除する必要があります。インポートが完了すると、エクスポートされたファイルは影響を受けず、削除または再インポートできます。 |
|
仮想マシンをコピーする(仮想マシンのコピー) |
このタイプのインポートは、VM ファイルの場所を選択するという点で、上記の復元タイプに似ています。違いは、仮想マシンをインポートするときに、新しい一意の ID が割り当てられることです。これにより、仮想マシンを同じホストに複数回インポートできるようになります。 |
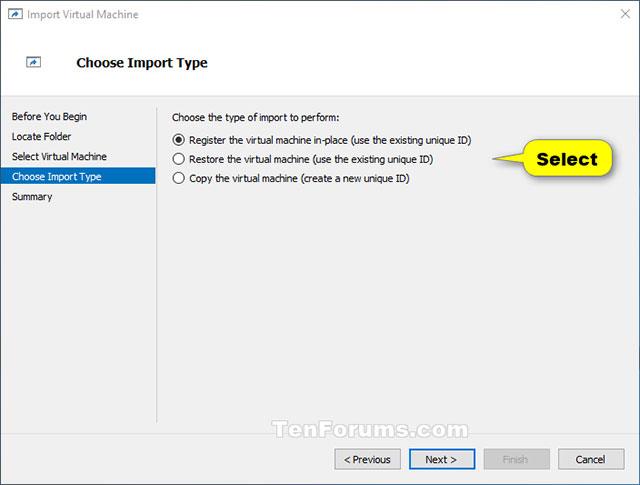
7. [仮想マシンをインプレースで登録する]を選択した場合
[概要]ウィンドウで[完了]をクリックし、以下のステップ 9 に進みます (以下のスクリーンショットを参照)。

8. [仮想マシンの復元]または[仮想マシンのコピー]を選択した場合
A) 必要に応じて、新しいフォルダーを指定することも、既存のフォルダーをすぐに使用して仮想マシン ファイルを保存することもできます。完了したら、「次へ」をクリックします。 (以下のスクリーンショットを参照)。

B) この仮想マシン用にインポートされた仮想ハード ディスク (.vhdx ファイル) を保存するフォルダーを参照して選択し、[次へ]をクリックします(以下のスクリーンショットを参照)。

[概要]ウィンドウで[完了]をクリックし、以下の手順 9 に進みます。 (以下のスクリーンショットを参照)
注:コンピュータが選択したフォルダの場所への仮想マシンとハードディスク ファイルのコピーを完了するまでに時間がかかる場合があります。

9. Hyper-V 仮想マシン (例: 「Windows 7 Ultimate」) が、選択した Hyper-V ホスト (例: 「BRINK-DESKTOP」) にインポートされました。 (以下のスクリーンショットを参照)

10. 仮想マシンのインポートが完了したら、必要に応じて Hyper-V マネージャーを閉じます。
1. PowerShellを開きます。
2. 実行する入力タイプに応じて、以下のステップ 3 (インプレース)、ステップ 4 (インプレース) (インプレース)、またはステップ 5 (コピー) を実行します。
3. 仮想マシンをインプレースで登録します (既存の一意の ID を使用)
注意
エクスポート ファイルの現在の場所が、仮想マシンが実行される場所になります。インポートすると、仮想マシンにはエクスポート時と同じ ID が与えられます。したがって、仮想マシンがすでに Hyper-V に登録されている場合は、インポート プロセスを続行する前に仮想マシンを削除する必要があります。インポートが完了すると、エクスポート ファイルは実行状態ファイルになり、削除できなくなります。
A) PowerShell に以下のコマンドを入力し、Enter キーを押して、以下の手順 6 に進みます (以下のスクリーンショットを参照)。
Import-VM -Path 「.vmcx 仮想マシン ファイルのフル パス」
注: 上記のコマンドの「.vmcx 仮想マシン ファイルのフル パス」を、インポートする .vmcx 仮想マシン ファイルが存在する実際のフル パスに置き換えます。
例えば
Import-VM -Path 'D:\Vitual Machines\Windows 7 Ultimate\Virtual Machines\7BEDECF9-E91F-4115-9E86-BBFEE136D881.vmcx'


4. 仮想マシンを復元します ((既存の一意の ID を使用)
注意
VM ファイルを特定の場所に保存するか、Hyper-V のデフォルトの場所を使用するかを選択できます。このタイプのインポートでは、エクスポートされたファイルのコピーが作成され、選択した場所に移動されます。インポートすると、仮想マシンにはエクスポート時と同じ ID が与えられます。したがって、仮想マシンがすでに Hyper-V で実行されている場合は、インポートを完了する前に仮想マシンを削除する必要があります。インポートが完了すると、エクスポートされたファイルは影響を受けず、削除または再インポートできます。
A) PowerShell に次のコマンドを入力し、Enter キーを押して、以下の手順 6 に進みます (スクリーンショットを参照)。
(デフォルトの Hyper-V ディレクトリを使用して、.vmcx 仮想マシンと仮想ハード ディスク上の .vhdx ファイルをインポートおよびコピーするには)
Import-VM -Path '.vmcx ファイルのフルパス' -Copy
または
(.vmcx 仮想マシンと仮想ハード ディスク上の .vhdx ファイルをインポートおよびコピーするための Hyper-V フォルダーを指定するには)
Import-VM -Path '.vmcx ファイルのフル パス' -Copy -VhdDestinationPath ' .vhdx ファイルをコピーするディレクトリのフル パス' -VirtualMachinePath ' .vmcx ファイルをコピーするディレクトリのフル パス '
注記
例えば:
Import-VM -Path 'D:\Vitual Machines\Windows 7 Ultimate\Virtual Machines\7BEDECF9-E91F-4115-9E86-BBFEE136D881.vmcx' -Copy -VhdDestinationPath 'D:\Vitual Machines\Windows 7 Ultimate - Copy' -VirtualMachinePath 「D:\仮想マシン\Windows 7 Ultimate - コピー」

5. 仮想マシンのコピー(仮想マシンのコピー)(一意のIDを新規作成)
このインポート タイプは、VM ファイルの場所を選択するという点で、上記のリストア タイプと似ています。違いは、仮想マシンがインポートされるときに、新しい一意の ID が割り当てられることです。これにより、仮想マシンを同じホストに複数回インポートできるようになります。
A) PowerShell に次のコマンドを入力し、Enter キーを押して、以下の手順 6 に進みます (スクリーンショットを参照)。
(デフォルトの Hyper-V ディレクトリを使用して、.vmcx 仮想マシンと仮想ハード ディスク上の .vhdx ファイルをインポートおよびコピーします)
Import-VM -Path '.vmcx ファイルのフルパス' -Copy -GenerateNewId
または
(仮想ハード ディスク上の .vmcx 仮想マシンと .vhdx ファイルをインポートおよびコピーする Hyper-V フォルダーを指定します)
Import-VM -Path '.vmcx ファイルのフル パス' -Copy -VhdDestinationPath '.vhdx ファイルをコピーするディレクトリのフル パス' -VirtualMachinePath '.vmcx ファイルをコピーするディレクトリのフル パス' -GenerateNewId
注意
例えば:
Import-VM -Path 'D:\Vitual Machines\Windows 7 Ultimate\Virtual Machines\7BEDECF9-E91F-4115-9E86-BBFEE136D881.vmcx' -Copy -VhdDestinationPath 'D:\Vitual Machines\Windows 7 Ultimate - Copy' -VirtualMachinePath 'D:\Visual Machines\Windows 7 Ultimate - コピー' -GenerateNewId

6. 完了したら、必要に応じて PowerShel を閉じます。
幸運を!
続きを見る:
このガイドでは、Windows 10でデフォルトの電源プラン(バランス、高パフォーマンス、省電力)を復元する方法を詳しく解説します。
仮想化を有効にするには、まず BIOS に移動し、BIOS 設定内から仮想化を有効にする必要があります。仮想化を使用することで、BlueStacks 5 のパフォーマンスが大幅に向上します。
WiFi 接続に接続するときにドライバーが切断されるエラーを修正する方法を解説します。
DIR コマンドは、特定のフォルダーに含まれるすべてのファイルとサブフォルダーを一覧表示する強力なコマンド プロンプト コマンドです。 Windows での DIR コマンドの使用方法を詳しく見てみましょう。
ソフトウェアなしで Windows 10 アプリをバックアップし、データを保護する方法を説明します。
Windows のローカル グループ ポリシー エディターを使用して、通知履歴の削除やアカウントロックの設定を行う方法を説明します。
重要なリソースを簡単に監視及び管理できる<strong>IP監視</strong>ソフトウェアがあります。これらのツールは、ネットワーク、インターフェイス、アプリケーションのトラフィックをシームレスに確認、分析、管理します。
AxCrypt は、データの暗号化に特化した優れたソフトウェアであり、特にデータ セキュリティに優れています。
システムフォントのサイズを変更する方法は、Windows 10のユーザーにとって非常に便利です。
最近、Windows 10にアップデートした後、機内モードをオフにできない問題について多くのユーザーから苦情が寄せられています。この記事では、Windows 10で機内モードをオフにできない問題を解決する方法を説明します。








