Windows 10で欠落しているデフォルトの電源プランを復元する方法

このガイドでは、Windows 10でデフォルトの電源プラン(バランス、高パフォーマンス、省電力)を復元する方法を詳しく解説します。
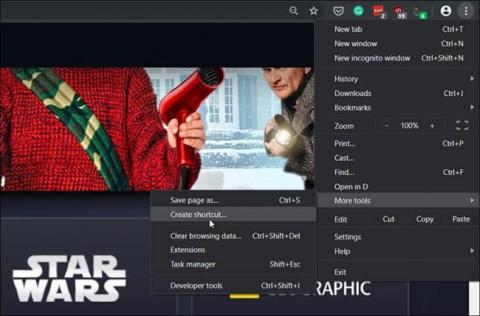
新しく開始されたDisney Plus ストリーミング サービスでは、何千ものエキサイティングな映画や番組を提供しています。このサービスは事実上どこでも利用でき、iPhone、Android、Fire TV、Xbox One、Roku 用の専用アプリを提供しています。ただし、(この記事の執筆時点では) Windows 10用の Disney Plus アプリは見つかりません。 Xbox One アプリは Microsoft Store でのみ見つかります。
公平を期すために、Windows 10 マシン上のどのブラウザーでも Disney Plus を視聴できます。ただし、完全なブラウザー セッションや新しいタブを起動するのではなく、よりアプリのようなエクスペリエンスを起動したい場合もあります。 Progressive Web Apps (PWA) と、新しい Microsoft Edge などの Chromium ベースのブラウザーのおかげで、まさにそれが可能になります。その方法は次のとおりです。
Windows 10 に Disney Plus をアプリ (PWA) としてインストールする
Chromium ベースのブラウザーで PWA を作成する手順はほぼ同じですが、ここでは、この記事では新しい Microsoft Edge と Google Chrome の使用について説明します。
Google Chromeの場合
Chrome を起動し、Disney Plus Web サイト(http://go.gplink.io/disneyplus) にアクセスし、アカウントにサインインします。次に、Chrome ツールバーの右上隅にあるメニューボタンをクリックします。次に、[その他のツール] > [ショートカットの作成]に移動します。
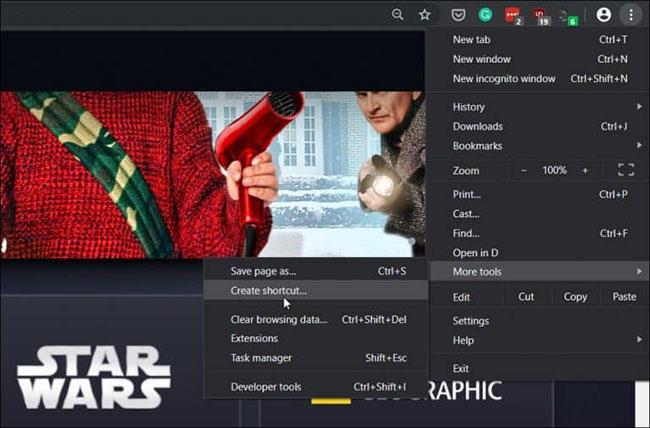
次に、ショートカットの名前を入力し、「ウィンドウとして開く」ボックスにチェックを入れて、ウィンドウがアプリケーション エクスペリエンスとして開くようにします。次に、「作成」ボタンをクリックします。
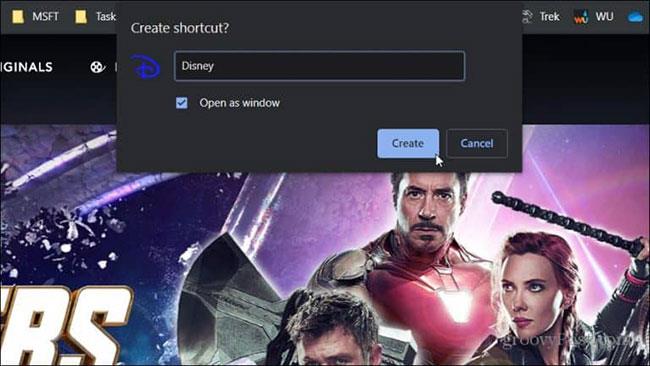
これにより、デスクトップと [スタート] メニューにショートカットが作成されます。簡単にアクセスできるようにタスクバーにピン留めすることもできます。
Microsoft Edge (Chromium ベース) の場合
Edge を使用して Disney Plus を PWA としてインストールするプロセスはより簡単です。これが機能するには、Chromium ベースのバージョンの Edge を実行する必要があることに注意してください。この記事の執筆時点では、ブラウザはベータ版であり、誰でもインストールできるようになっています。詳細については、 Chromium Edge ベータ版のインストール方法に関するQuantrimang.comの記事を参照してください。
ブラウザを起動して Disney Plus Web サイトにアクセスし、アカウントにログインします。右上隅にある[メニュー]ボタンをクリックし、 [アプリ] > [このサイトをアプリとしてインストール] の順にクリックします。
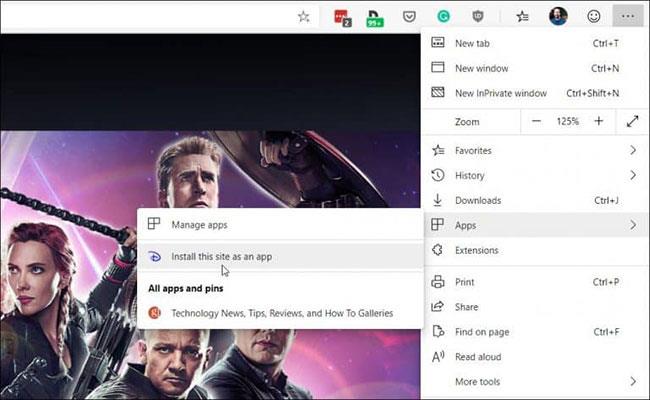
次に、アプリケーションのショートカットの名前を入力し、「インストール」ボタン をクリックします。これにより、デスクトップと [スタート] メニューに Disney Plus のショートカットが作成され、タスクバーに固定できます。
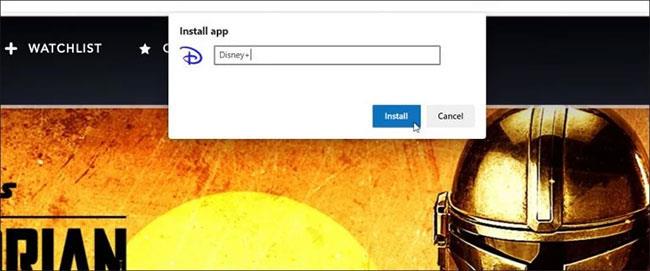
PWA としてインストールされた場合、Disney Plus は Web サイトへのショートカットではありません。ブラウザーエクスペリエンスとは完全に別の専用ウィンドウで開きます。 PC に定期的にインストールされているアプリケーションと同じように起動します。
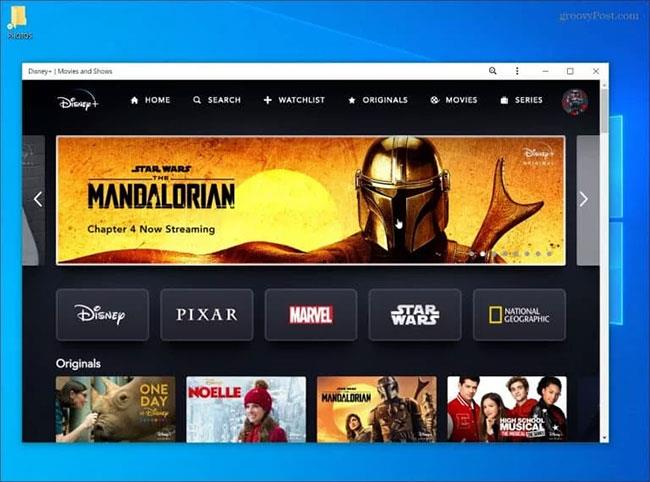
Disney Plus への登録には月額 6.99 ドル (161,000 ドン) かかりますが、Hulu (広告付き) と ESPN+ を含む Disney Plus パッケージを月額 12.99 ドル (299,000 ドン) で入手できることに注意してください。
成功することを願っています。
このガイドでは、Windows 10でデフォルトの電源プラン(バランス、高パフォーマンス、省電力)を復元する方法を詳しく解説します。
仮想化を有効にするには、まず BIOS に移動し、BIOS 設定内から仮想化を有効にする必要があります。仮想化を使用することで、BlueStacks 5 のパフォーマンスが大幅に向上します。
WiFi 接続に接続するときにドライバーが切断されるエラーを修正する方法を解説します。
DIR コマンドは、特定のフォルダーに含まれるすべてのファイルとサブフォルダーを一覧表示する強力なコマンド プロンプト コマンドです。 Windows での DIR コマンドの使用方法を詳しく見てみましょう。
ソフトウェアなしで Windows 10 アプリをバックアップし、データを保護する方法を説明します。
Windows のローカル グループ ポリシー エディターを使用して、通知履歴の削除やアカウントロックの設定を行う方法を説明します。
重要なリソースを簡単に監視及び管理できる<strong>IP監視</strong>ソフトウェアがあります。これらのツールは、ネットワーク、インターフェイス、アプリケーションのトラフィックをシームレスに確認、分析、管理します。
AxCrypt は、データの暗号化に特化した優れたソフトウェアであり、特にデータ セキュリティに優れています。
システムフォントのサイズを変更する方法は、Windows 10のユーザーにとって非常に便利です。
最近、Windows 10にアップデートした後、機内モードをオフにできない問題について多くのユーザーから苦情が寄せられています。この記事では、Windows 10で機内モードをオフにできない問題を解決する方法を説明します。








