Windows 10で欠落しているデフォルトの電源プランを復元する方法

このガイドでは、Windows 10でデフォルトの電源プラン(バランス、高パフォーマンス、省電力)を復元する方法を詳しく解説します。
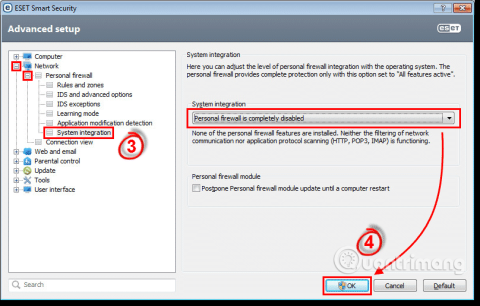
アクセントカラー、タスクバー、スタートメニュー、設定メニュー、ウィンドウタイトルバーの色などを簡単に変更できます。ただし、デフォルトでは、Windows オペレーティング システムでは、事前定義された 48 色のパレットからのみ色を選択できます。タスク バーを会社のロゴと同じ色にしたい場合、またはお気に入りの黄色がデフォルトの黄色ではない場合は、Windows 10 にカスタム色を追加する方法がいくつかあります。
Windows 10 にカスタム カラーを追加する方法
1. ミキサーを使用してカスタムカラーを追加する
カスタム アクセント カラーを追加するには、Windows 10 カラー ミキサーを使用できます。特定の色の RGB または 16 進コードが既にある場合は、2 番目の方法を使用できます。
ステップ1。Windows + Rを押すか、検索ボックスに「ファイル名を指定して実行」と入力して、 「ファイル名を指定して実行」を開きます。
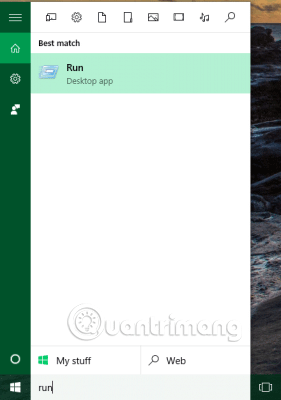
ステップ2。 [ファイル名を指定して実行]ボックスに「Control Color」と入力し、[OK]をクリックします。
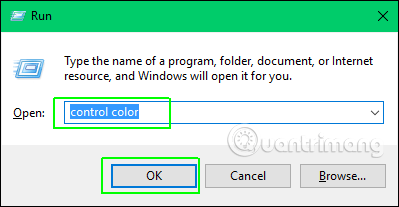
色のリストを含むウィンドウが表示されます。
ステップ 3。希望の色に似た色を選択すると、ウィンドウのタイトル バーがその色に合わせて変わります。
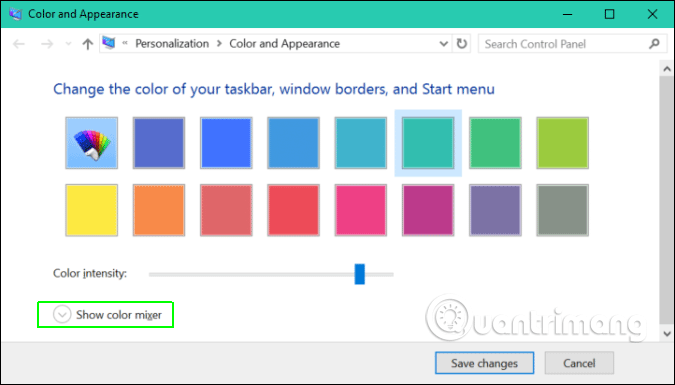
ステップ 4。カラーミキサーを表示を開きます。
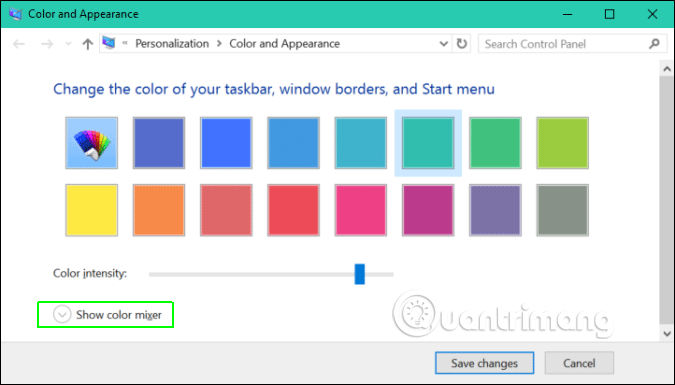
ステップ5 .好みの色になるまで、色相、彩度、明るさのバーを調整します。これらのバーを移動すると、ウィンドウのタイトル バーの色が変化するのがわかります。
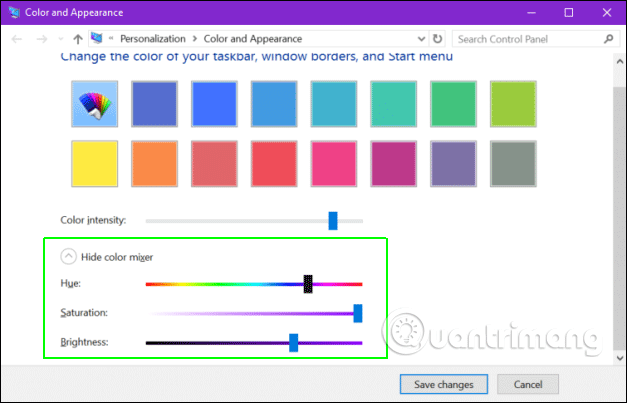
ステップ6。[変更を保存]をクリックします。
2.レジストリを使用してWindowsにカスタムカラーを追加する
上で述べたように、正確なカラー コードがわかっている場合は、レジストリに色を追加できます。
ステップ1。 [ファイル名を指定して実行] ボックスまたは検索ボックスに「 regedit 」と入力し、 Enter キーを押してレジストリを開きます。
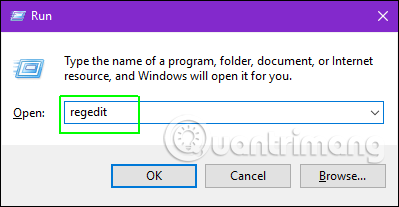
ステップ2。案内する
HKEY_LOCAL_Machine\SOFTWARE\Microsoft\Windows\CurrentVersion\Themes\左側のフォルダーを開いてください。
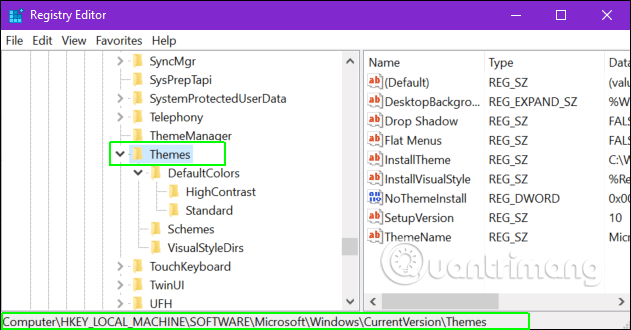
ステップ 3。アクセント キーをまだ持っていない場合は、[テーマ] フォルダを右クリックして [新規] > [キー]を選択し、名前をAccentsに変更して、 [テーマ] の下にアクセント キーを作成します。
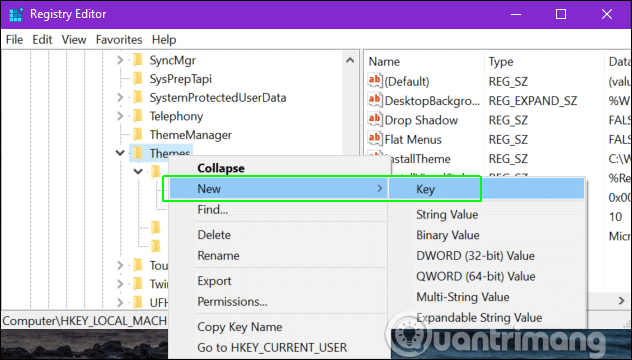
ステップ 4。アクセントキーを開きます。
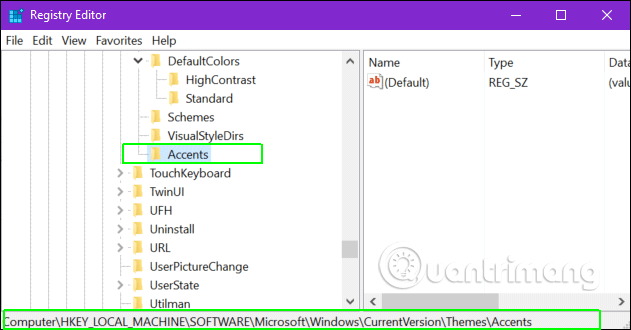
ステップ5 . Accents の下に0という名前の子キーを作成し、新しく作成した子キーの下にTheme0という名前の別のキーを作成します。
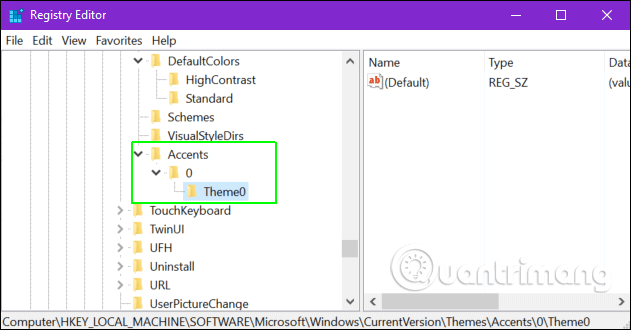
ステップ6。 Theme0 の下にColorという名前の新しい DWORD (32 ビット) 値を作成します。新しい DWORD 値を作成するには、右側のペインを右クリックして [新規] -> [DWord (32 ビット)]を選択し、名前を Color に変更します。
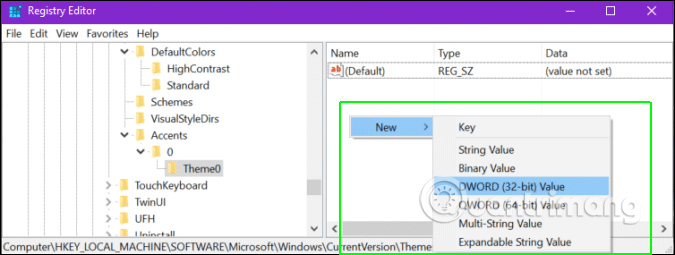
ステップ7。カラー DWORD 値をダブルクリックして開きます。
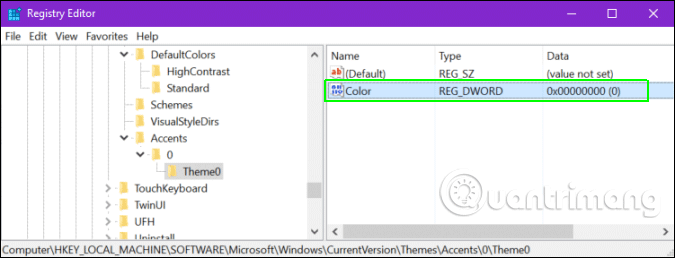
ステップ8。色の値を ABGR 形式 (KML とも呼ばれます) で入力し、[OK]をクリックします。 ABGR は Alpha Blue Green Red の略で、16 進数で構成されます。このツールは、画像編集ソフトウェアから取得した通常の 16 進数または RGB カラーをABGR に変換します。
ステップ9。 Regedit を閉じて、コンピュータを再起動します。
新しい色が [アクセント カラー] メニューのリストの一番下に表示されます。
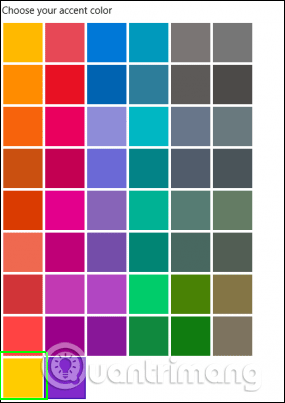
この方法では、Windows レジストリのアクセント キーの下にテーマ フォルダを追加することで、メニューに 7 つのカスタム カラーを追加できます。これらに、Accents\0\Theme1、Accents\1\Theme0、Accents\1\Theme1、Accents\2\Theme0、\Accents\2\Theme1、Accents\3\Theme0、および Accents\3\Theme1 という名前を付ける必要があります。
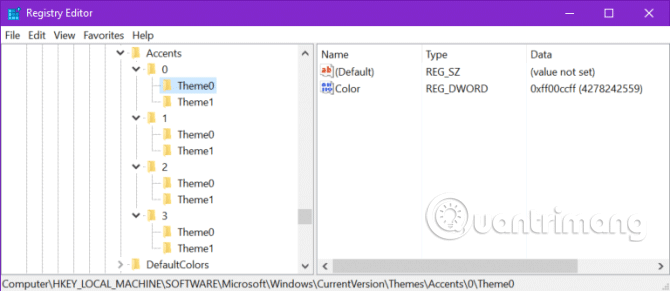
成功を祈っています!
このガイドでは、Windows 10でデフォルトの電源プラン(バランス、高パフォーマンス、省電力)を復元する方法を詳しく解説します。
仮想化を有効にするには、まず BIOS に移動し、BIOS 設定内から仮想化を有効にする必要があります。仮想化を使用することで、BlueStacks 5 のパフォーマンスが大幅に向上します。
WiFi 接続に接続するときにドライバーが切断されるエラーを修正する方法を解説します。
DIR コマンドは、特定のフォルダーに含まれるすべてのファイルとサブフォルダーを一覧表示する強力なコマンド プロンプト コマンドです。 Windows での DIR コマンドの使用方法を詳しく見てみましょう。
ソフトウェアなしで Windows 10 アプリをバックアップし、データを保護する方法を説明します。
Windows のローカル グループ ポリシー エディターを使用して、通知履歴の削除やアカウントロックの設定を行う方法を説明します。
重要なリソースを簡単に監視及び管理できる<strong>IP監視</strong>ソフトウェアがあります。これらのツールは、ネットワーク、インターフェイス、アプリケーションのトラフィックをシームレスに確認、分析、管理します。
AxCrypt は、データの暗号化に特化した優れたソフトウェアであり、特にデータ セキュリティに優れています。
システムフォントのサイズを変更する方法は、Windows 10のユーザーにとって非常に便利です。
最近、Windows 10にアップデートした後、機内モードをオフにできない問題について多くのユーザーから苦情が寄せられています。この記事では、Windows 10で機内モードをオフにできない問題を解決する方法を説明します。








