Windows 10で欠落しているデフォルトの電源プランを復元する方法

このガイドでは、Windows 10でデフォルトの電源プラン(バランス、高パフォーマンス、省電力)を復元する方法を詳しく解説します。

Windows 10 では、システム上に多くのプリインストールされたフォントがユーザーに提供され、基本的なニーズを完全に満たすことができます。ただし、多くの場合、仕事の性質上、さらに特殊なフォントをインストールする必要があるかもしれません。あるいはその逆で、システムを「クリーン」にするために、問題のあるフォントやめったに使用されないフォントを削除したい場合もあります。
Windows 10 のエクスプローラーでフォントをインストールまたは削除する方法は次のとおりです。
ファイル エクスプローラーを使用して Windows 10 に新しいフォントをインストールする
Windows 10 では、TrueType (.ttf)、OpenType (.otf)、TrueType Collection (.ttc)、または PostScript Type 1 (.pfb + .pfm) 形式のフォントをインストールできます。インストールするフォント ファイルがシステム上ですでに利用可能な場合は、ファイル エクスプローラーでその場所に移動します。
フォント ファイルをインストールするには、エクスプローラーでフォント ファイルを右クリックします。表示されるメニューから、「インストール」 (このフォントを自分のユーザー アカウントにのみインストールする場合) または「すべてのユーザーにインストール」 (システム全体にインストールする場合) を選択します。
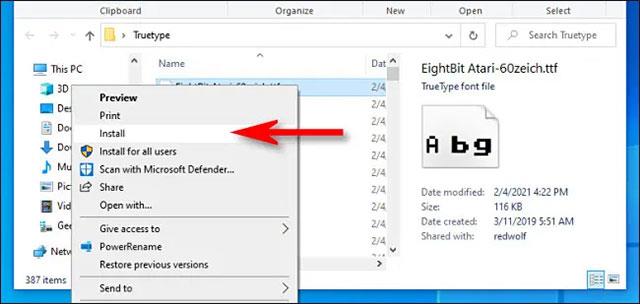
(注:インストールしたいフォント ファイルをデバイスにダウンロードしていて、「インストール」オプションが表示されない場合、ファイルは ZIP ファイルなどのアーカイブ内にある可能性があります。最初にそれを解凍する必要があります。インストール可能です)。
「インストール」をクリックすると、インストールの進行状況を示す小さなポップアップが表示されます。

基本的に、フォントをシステム全体にインストールすると、Windows は選択したファイルをC:\Windows\Fonts (システムのグローバル フォント フォルダー) にコピーします。
インストールが完了すると、新しいフォントを使用できるようになります。
あるいは、システム全体にフォントをインストールするには、C:\Windows\Fontsに移動し、インストールするフォント ファイルをこのフォルダーに直接ドラッグすることもできます。
Windows 10 でエクスプローラーを使用してフォントを削除する
ファイル エクスプローラーを使用して、Windows 10 にインストールされているフォントをアンインストールまたは削除することも同様に簡単です。まず、ファイル エクスプローラー ウィンドウを開いて Windows フォント フォルダーに移動し、パスC:\Windows\Fonts をウィンドウ上部のアドレス バーに貼り付けて Enter キーを押します。
フォルダーにアクセスしたら、削除するフォントを見つけます。削除したいフォントファイルを左クリックし、ツールバーの「削除」ボタンをクリックします。 (または、フォント ファイルを右クリックして、表示されるメニューから「 Delele 」を選択することもできます)。

(警告:フォントを削除する前に、本当に削除したいのかどうかを確認してください。削除すると、フォント ファイルは通常のようにごみ箱には入れられず、永久に失われます。)
Windows では、ファイルを削除してもよいかどうかを尋ねる確認ウィンドウが表示されます。 「はい」をクリックします。
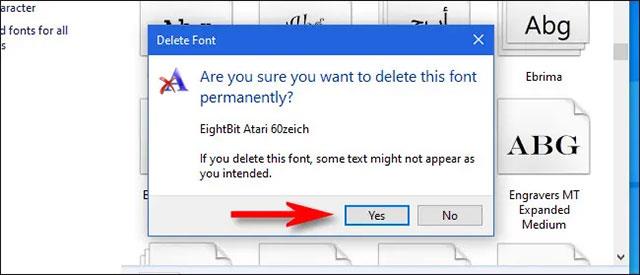
選択したフォントはすぐに削除されます。削除する他のフォントについてもこれらの手順を繰り返します。間違って削除しないように注意してください!
ファイル エクスプローラーでフォントを扱うことに不安がある場合は、設定アプリを使用して Windows 10 フォントを管理することもできます。[設定]を開いて[個人用設定] > [フォント]に移動するだけです。ここでは、必要に応じてフォントを表示、管理、インストール、削除することもできます。
このガイドでは、Windows 10でデフォルトの電源プラン(バランス、高パフォーマンス、省電力)を復元する方法を詳しく解説します。
仮想化を有効にするには、まず BIOS に移動し、BIOS 設定内から仮想化を有効にする必要があります。仮想化を使用することで、BlueStacks 5 のパフォーマンスが大幅に向上します。
WiFi 接続に接続するときにドライバーが切断されるエラーを修正する方法を解説します。
DIR コマンドは、特定のフォルダーに含まれるすべてのファイルとサブフォルダーを一覧表示する強力なコマンド プロンプト コマンドです。 Windows での DIR コマンドの使用方法を詳しく見てみましょう。
ソフトウェアなしで Windows 10 アプリをバックアップし、データを保護する方法を説明します。
Windows のローカル グループ ポリシー エディターを使用して、通知履歴の削除やアカウントロックの設定を行う方法を説明します。
重要なリソースを簡単に監視及び管理できる<strong>IP監視</strong>ソフトウェアがあります。これらのツールは、ネットワーク、インターフェイス、アプリケーションのトラフィックをシームレスに確認、分析、管理します。
AxCrypt は、データの暗号化に特化した優れたソフトウェアであり、特にデータ セキュリティに優れています。
システムフォントのサイズを変更する方法は、Windows 10のユーザーにとって非常に便利です。
最近、Windows 10にアップデートした後、機内モードをオフにできない問題について多くのユーザーから苦情が寄せられています。この記事では、Windows 10で機内モードをオフにできない問題を解決する方法を説明します。








