Windows 10で欠落しているデフォルトの電源プランを復元する方法

このガイドでは、Windows 10でデフォルトの電源プラン(バランス、高パフォーマンス、省電力)を復元する方法を詳しく解説します。
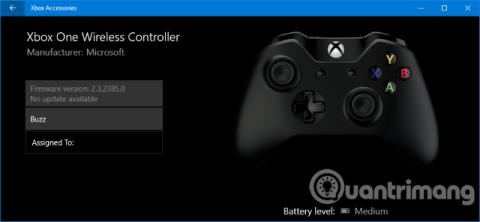
コンピュータ ゲームをプレイする最良の方法はゲーム コントローラを使用することだという人もいます。同じ意見をお持ちの場合は、Microsoft が Windows 10 で Xbox One コントローラーを簡単に使用できるようにする方法を用意していることを知ってうれしいでしょう。ケーブルを使用する場合でも、ワイヤレスで使用する場合でも、コントローラーを接続してゲームをプレイするのは簡単です。この記事では、Xbox One ゲーム コントローラーをシステムに接続するさまざまな方法を説明します。
ゲームコントローラーを接続する
ゲーム コントローラーの接続方法は 3 種類あり、ケーブル接続かワイヤレス接続を使用するか、コントローラーの種類に応じて、適切な方法を選択できます。
1.USBケーブルを使用する
ゲーム コントローラーに付属のマイクロ USB ケーブルを使用して有線接続を確立できます。ユーザーはコントローラーを充電する必要があるときにこれを行う必要があります。 USB ケーブルをコンピュータに差し込み、もう一方の端をハンドルの前面に差し込むだけで簡単に接続できます。接続が確立され、ゲームパッドはすぐに充電されます。
2. ワイヤレスアダプターを使用する
ワイヤレスで接続するには、Windows 10 用の Xbox ワイヤレス アダプターが必要です。一部のゲーム機にはこのワイヤレス アダプターが付属していますが、ない場合は外部から購入できます。このアダプターは Xbox 360 コントローラー (カナダ、英国) 用のアダプターとは異なり、Xbox One コントローラー (カナダ、英国) では動作しないことに注意してください。
ワイヤレス アダプターを取り出し、コンピューターの USB ポートに差し込みます。ポートがコンピューターの背面にある場合、またはハンドルがはっきりと見えない場合は、付属の USB 延長コードを使用する必要がある場合があります。
コントローラーの Xbox ボタンを押したままにして電源をオンにし、アダプターのボタンを押してから、コントローラーの上部にあるバインド ボタンを押します。コントローラーの LED ライトは、接続を検索している間点滅し、接続が確立されると点滅を停止します。
3.Bluetoothを使用する
Bluetoothを使用してハンドルを接続できます。これを行うには、まず Windows 10 コンピューターが Bluetooth をサポートする必要があります。次に、ユーザーは Windows 10 Anniversary Update を実行する必要があります。
最後に、Xbox One S (カナダ、英国) に付属している最新の Xbox One コントローラーが必要になりますが、別売りもされています。ご不明な点がございましたら、ご注文前に商品説明をご確認ください。
前面の Xbox ボタンを押したままにしてゲーム コントローラーの電源をオンにし、Windows キー + Iを押して[設定]を開き、[デバイス] > [Bluetooth]に移動します。Bluetoothをオンにして、システムがデバイスを見つけられるようにします。ハンドルの上部にあるバインド ボタンを押します。 Xbox ワイヤレス ゲーム コントローラーがデバイス リストに表示され、[ペアリング]をクリックします。
Bluetooth 経由で複数のコントローラーを接続できますが、パフォーマンスに悪影響を及ぼす可能性があることに注意してください。したがって、最高のパフォーマンスを得るには、必ず次のことを行ってください。
Xbox One コントローラーを管理および構成する方法
1. ゲームコントローラーをアップデートする
Windows 10 には、Xbox One コントローラー用のドライバーがデフォルトで含まれています。ただし、ゲーム コントローラーを更新する必要がある場合も多くあります。ゲーム コントローラーで問題が発生した場合は、他のトラブルシューティング手段を実行する前にアップデートしてみてください。
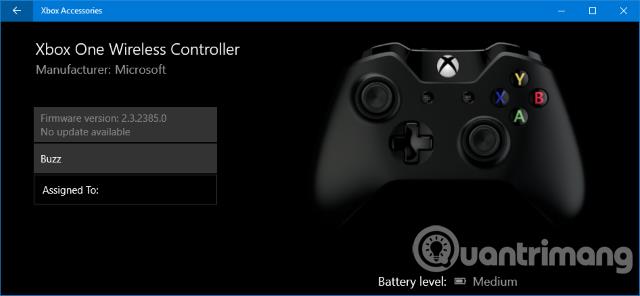
ゲーム コントローラーのアップデートを実行するには、特定のアプリケーションが必要です。ストアでXbox アクセサリを検索し、アプリをダウンロードして起動します。上記のいずれかの方法を使用してゲーム コントローラーを接続します。アップデートが利用可能な場合は、 「Update Required」というメッセージが表示され、指示に従ってコントローラをアップデートします。通知が表示されない場合は、アプリ内で[デバイス情報]にアクセスして確認できます。
Xbox Elite ワイヤレス コントローラー (カナダ、英国) をお持ちの場合は、[構成]をクリックしてボタンの再配置、トリガー感度の調整、軸の反転などを行うことができます。
2.Xbox Oneコントローラーのボタンの反応性を確認する方法
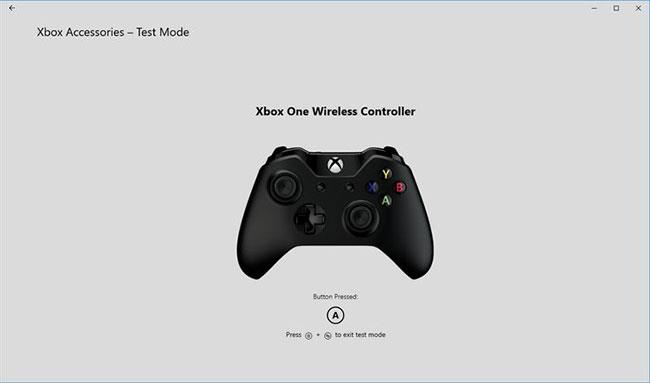
Xbox One コントローラーのボタンの反応性をテストする
Xbox One コントローラーの一部のボタンが完璧ではないと思われる場合は、Xbox アクセサリ アプリを使用して確認できます。
カップのアイコンをクリックして開始します。これで、ボタンを押したり反転したり、ジョイスティックを動かしたりできるようになります。押されたボタンの横に対応するアイコンが表示されます。そうでない場合は、ハンドルに欠陥がある可能性があります。
3. Xbox One コントローラーを再マップする方法
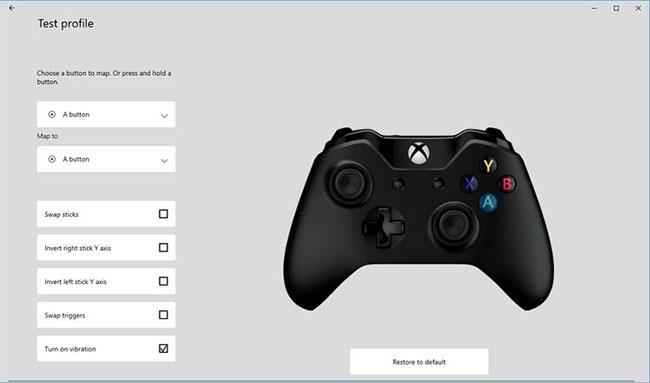
Xbox One コントローラーのボタンを再マップする
Xbox アクセサリ アプリを使用して、Xbox One コントローラーを再マッピングできます。これを行うには、[構成] > [新しいプロファイル]をクリックします。名前を入力し、「保存」をクリックします。
上部のドロップダウン メニューを使用してボタンを選択し、下のドロップダウン メニューを使用してそのボタンを再マップします。たとえば、ボタン A をボタン B に交換できます。
下のボックスを使用して、スティックを交換する、トリガーを交換する、振動をオンにするなどの設定を有効にすることもできます。
Xbox Elite または Xbox Adaptive ワイヤレス コントローラーをお持ちの場合は、サムスティックの感度曲線設定や Xbox ロゴの明るさを変更する機能などの追加オプションも表示されます。
ゲームコントローラーを調整する
ゲームパッドはすぐに調整されますが、Windows 調整ツールを使用して調整したり、ゲームパッドがどのように動作するかを確認したりできます。これは古いツールであり、Windows 10 では更新されていない、または Xbox One コントローラー用に特別に設計されていることに注意してください。
「joy.cpl」という用語のシステム検索を実行し、関連する結果を選択します。開いた「ゲーム コントローラ」ウィンドウで、リストからゲーム コントローラを選択し、「プロパティ」をクリックします。
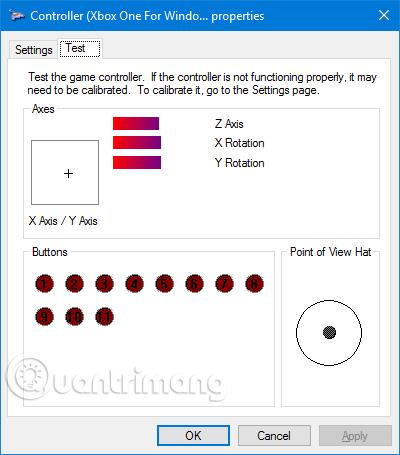
デフォルトでは、「テスト」タブが開きます。このタブでは、軸の位置、トリガー応答を定義し、押されたボタンを定義します。満足できない場合は、[設定]、[調整…]の順にクリックし、指示に従ってゲーム コントローラーを調整します。[設定]タブの[デフォルトにリセット] をクリックすると、設定をデフォルトモードにリセットできます。
Microsoft は、オペレーティング システムを Xbox プラットフォームにより適切に統合することを目的として、Windows 10 向けの特定のゲーム機能を設計しました。そのため、ドライバーのインストールなどの問題もなく、ゲームコントローラーの接続は非常に簡単です。
ただし、Xbox One ゲーム コントローラーで問題が発生する場合があります。その場合は、壊れた Xbox One コントローラーを修復する方法をご覧ください。
続きを見る:
このガイドでは、Windows 10でデフォルトの電源プラン(バランス、高パフォーマンス、省電力)を復元する方法を詳しく解説します。
仮想化を有効にするには、まず BIOS に移動し、BIOS 設定内から仮想化を有効にする必要があります。仮想化を使用することで、BlueStacks 5 のパフォーマンスが大幅に向上します。
WiFi 接続に接続するときにドライバーが切断されるエラーを修正する方法を解説します。
DIR コマンドは、特定のフォルダーに含まれるすべてのファイルとサブフォルダーを一覧表示する強力なコマンド プロンプト コマンドです。 Windows での DIR コマンドの使用方法を詳しく見てみましょう。
ソフトウェアなしで Windows 10 アプリをバックアップし、データを保護する方法を説明します。
Windows のローカル グループ ポリシー エディターを使用して、通知履歴の削除やアカウントロックの設定を行う方法を説明します。
重要なリソースを簡単に監視及び管理できる<strong>IP監視</strong>ソフトウェアがあります。これらのツールは、ネットワーク、インターフェイス、アプリケーションのトラフィックをシームレスに確認、分析、管理します。
AxCrypt は、データの暗号化に特化した優れたソフトウェアであり、特にデータ セキュリティに優れています。
システムフォントのサイズを変更する方法は、Windows 10のユーザーにとって非常に便利です。
最近、Windows 10にアップデートした後、機内モードをオフにできない問題について多くのユーザーから苦情が寄せられています。この記事では、Windows 10で機内モードをオフにできない問題を解決する方法を説明します。








