Windows 10で欠落しているデフォルトの電源プランを復元する方法

このガイドでは、Windows 10でデフォルトの電源プラン(バランス、高パフォーマンス、省電力)を復元する方法を詳しく解説します。
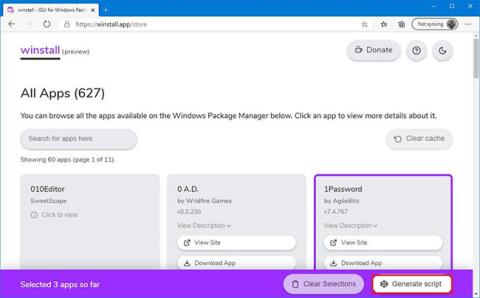
Winstall は、Windows 10 で winget を使用して複数のアプリケーションをインストールするプロセスを簡素化するスクリプトを作成できる Web アプリケーションです。
ウィンゲットとは何ですか? Wインストールとは何ですか?
Microsoftは、コマンド ラインを使用して Windows 10 上で 1 つ以上のアプリケーションを検出、インストール、アップグレード、削除、セットアップできるWindows パッケージ マネージャー (winget)を構築しました。
winget を使用してアプリをインストールするのは簡単ですが、複数のアプリをダウンロードしてインストールする必要がある場合、コマンドは非常に複雑になる可能性があるため、winstall が便利です。
Winstall は、GitHub で Mehedi Hassan によって開始された Web アプリで、Microsoft のアプリ ストアに接続し、インストールするアプリを直感的に選択できます。 Winstall はスクリプトを自動的に作成します。これを使用して、winget を使用して Windows 10 にアプリをバッチ インストールできます。
このチュートリアルでは、winstall を使用して、Windows 10 上で winget を使用して複数のアプリケーションをインストールするスクリプトを作成する手順を学習します。
winstall と winget を使用して複数のアプリケーションをインストールする方法
winstall と winget を使用して複数のアプリをインストールするには、次の手順に従います。
1. Web 上でwinstallを開きます。
https://winstall.app/2. 「すべて表示」ボタンをクリックします。
3. インストールするアプリケーションをダブルクリックして選択します。
クイック ヒント: 選択した項目は紫色の枠線で識別できます。アプリをクリックして選択を解除するか、[選択をクリア] ボタンをクリックします。
インストールするアプリケーションを選択します
4. 「スクリプトの生成」ボタンをクリックします。
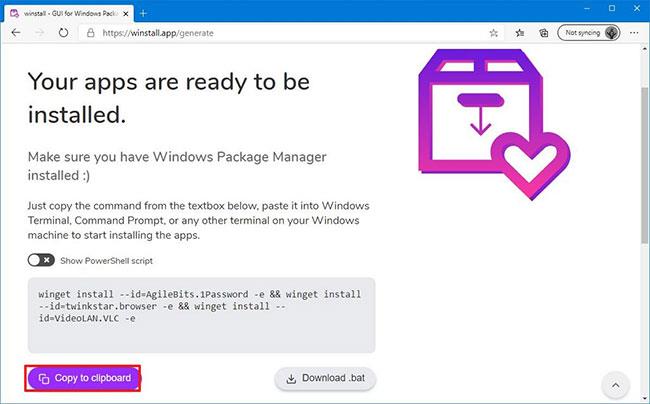
「スクリプトの生成」ボタンをクリックします
5. 「クリップボードにコピー」ボタンをクリックします。
簡単なメモ: デフォルトの出力では、コマンド プロンプトで winget を使用します。スクリプトを変更してPowerShellで使用するには、[PowerShell スクリプトの表示]切り替えスイッチを有効にする必要があります。さらに、.bat ファイルをダウンロードして、デバイスへのインストール プロセスを自動化することもできます。
6. 「スタート」を開きます。
8. 右クリックして winget スクリプトを貼り付け ( Ctrl+ V)、アプリケーションをインストールし、 を押しますEnter。
たとえば、次のスクリプトは Atom、VLC、および 1Password をインストールします。
winget install --id=AgileBits.1Password -e && winget install --id=twinkstar.browser -e && winget install --id=VideoLAN.VLC -e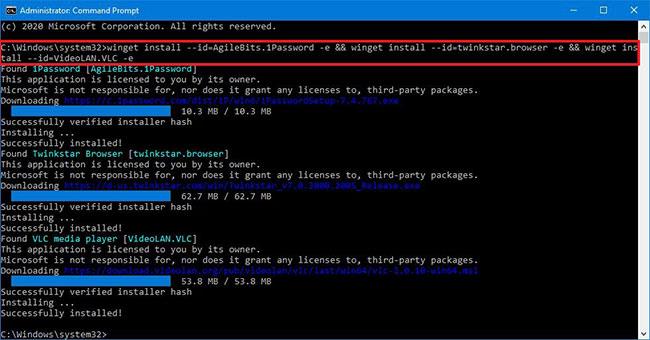
右クリックして winget スクリプトを貼り付け、アプリケーションをインストールします
手順を完了すると、アプリが自動的にダウンロードされ、Windows 10 デバイスにインストールされます。
管理者権限がなくても Windows パッケージ マネージャーを使用できますが、この問題についてのプロンプトが表示されます。それでも管理者権限を使用しないことを選択すると、インストールは失敗します。
このガイドでは、Windows 10でデフォルトの電源プラン(バランス、高パフォーマンス、省電力)を復元する方法を詳しく解説します。
仮想化を有効にするには、まず BIOS に移動し、BIOS 設定内から仮想化を有効にする必要があります。仮想化を使用することで、BlueStacks 5 のパフォーマンスが大幅に向上します。
WiFi 接続に接続するときにドライバーが切断されるエラーを修正する方法を解説します。
DIR コマンドは、特定のフォルダーに含まれるすべてのファイルとサブフォルダーを一覧表示する強力なコマンド プロンプト コマンドです。 Windows での DIR コマンドの使用方法を詳しく見てみましょう。
ソフトウェアなしで Windows 10 アプリをバックアップし、データを保護する方法を説明します。
Windows のローカル グループ ポリシー エディターを使用して、通知履歴の削除やアカウントロックの設定を行う方法を説明します。
重要なリソースを簡単に監視及び管理できる<strong>IP監視</strong>ソフトウェアがあります。これらのツールは、ネットワーク、インターフェイス、アプリケーションのトラフィックをシームレスに確認、分析、管理します。
AxCrypt は、データの暗号化に特化した優れたソフトウェアであり、特にデータ セキュリティに優れています。
システムフォントのサイズを変更する方法は、Windows 10のユーザーにとって非常に便利です。
最近、Windows 10にアップデートした後、機内モードをオフにできない問題について多くのユーザーから苦情が寄せられています。この記事では、Windows 10で機内モードをオフにできない問題を解決する方法を説明します。








