Windows 10で欠落しているデフォルトの電源プランを復元する方法

このガイドでは、Windows 10でデフォルトの電源プラン(バランス、高パフォーマンス、省電力)を復元する方法を詳しく解説します。
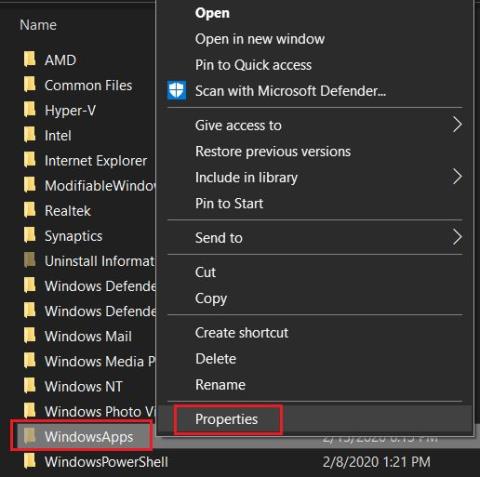
Windows は長い間、アプリケーションデータとキャッシュファイルを Program Files フォルダーに保存してきましたが、Windows 10 では、Microsoft がアプリケーションデータを WindowsApps というサンドボックスフォルダーに移動しました。これは主に、UWP、Electron、PWA などの最新のアプリケーションのデータを保存するために設計されています。
このフォルダーはユーザーアクセスからロックされており、高いデータ整合性とセキュリティを提供します。驚くことに、管理者権限があってもこのフォルダーにアクセスすることはできません。
以下に、Windows 10 の WindowsApps フォルダーにアクセスするための具体的な手順を示します。





手動手順に加えて、任意のフォルダーに手動でアクセスする方法の他に、「所有権の取得」オプションを使用することで、簡単にアクセスする方法もあります。
このオプションを使用するには、所有権取得ファイルをダウンロードし、指示に従ってインストールします。

以上の手順を実行することで、WindowsApps フォルダーにアクセスできるようになります。これにより、ハードドライブ上のフォルダーを効果的に管理する能力が得られます。なお、問題が発生した場合は、手順を再確認し、正確に実行することが重要です。
成功することを願っています!
このガイドでは、Windows 10でデフォルトの電源プラン(バランス、高パフォーマンス、省電力)を復元する方法を詳しく解説します。
仮想化を有効にするには、まず BIOS に移動し、BIOS 設定内から仮想化を有効にする必要があります。仮想化を使用することで、BlueStacks 5 のパフォーマンスが大幅に向上します。
WiFi 接続に接続するときにドライバーが切断されるエラーを修正する方法を解説します。
DIR コマンドは、特定のフォルダーに含まれるすべてのファイルとサブフォルダーを一覧表示する強力なコマンド プロンプト コマンドです。 Windows での DIR コマンドの使用方法を詳しく見てみましょう。
ソフトウェアなしで Windows 10 アプリをバックアップし、データを保護する方法を説明します。
Windows のローカル グループ ポリシー エディターを使用して、通知履歴の削除やアカウントロックの設定を行う方法を説明します。
重要なリソースを簡単に監視及び管理できる<strong>IP監視</strong>ソフトウェアがあります。これらのツールは、ネットワーク、インターフェイス、アプリケーションのトラフィックをシームレスに確認、分析、管理します。
AxCrypt は、データの暗号化に特化した優れたソフトウェアであり、特にデータ セキュリティに優れています。
システムフォントのサイズを変更する方法は、Windows 10のユーザーにとって非常に便利です。
最近、Windows 10にアップデートした後、機内モードをオフにできない問題について多くのユーザーから苦情が寄せられています。この記事では、Windows 10で機内モードをオフにできない問題を解決する方法を説明します。








