Windows 10で欠落しているデフォルトの電源プランを復元する方法

このガイドでは、Windows 10でデフォルトの電源プラン(バランス、高パフォーマンス、省電力)を復元する方法を詳しく解説します。

アプリケーションまたはプログラムで特定のポートを開く必要がある場合、Windows ファイアウォールを使用してWindows 10 でポートを開く方法を次に示します。
注: Windows ファイアウォール ルールを作成、削除、または編集するには管理者権限が必要です。
なぜ PC でポートを開く必要があるのですか?
ファイアウォールはコンピュータにとって不可欠な要素であり、ファイアウォールのないコンピュータは存在しません。ファイアウォールは、外部または内部の脅威からネットワークを保護するように設計されています。これは、ネットワークをサポートするポートをブロックすることによって行われます。
プログラムがこのポートを介して通信を試みるたびに、ファイアウォールはルール データベースをチェックして、アプリケーションが許可されているかどうかを確認します。それ以外の場合は、確認を求められます (特定のプログラムによるインターネットへのアクセスを許可するかどうかを尋ねるプロンプトが表示される場合があるのはこのためです)。

ネットワーク ポートを開いてトラフィックをアプリケーションに流す必要がある場合があります。
コンピューター上で実行されるネットワーク アプリケーションとクラウド アプリケーションは、特定のネットワーク ポート (またはポートのセット) を介して通信するように設計されています。そして、その接続の相手側のマシンも、指定されたポートを介してデータを送受信します。
しかし、問題は、ほとんどのオペレーティング システム、特に「コンシューマ」オペレーティング システムは、受信ネットワーク通信の一部またはすべてを拒否するように設定できることです。そのため、アプリケーションがクラウド サービスに何かを送信し、サービスが何かを送り返しているにもかかわらず、ルーターまたはオペレーティング システムに組み込まれているファイアウォールがデータをブロックしているという状況が発生する可能性があります。この場合、ネットワーク ポートを開いてトラフィックがアプリケーションに入るようにする必要があります。
ルーターのポートを開きます
PC を扱う前に、トラフィックがネットワークのルーターを通過できることを確認する必要があります。この場合、ポートを開くだけでなく、ローカル ネットワーク内のどこにこのデータを送信するかをルーターに指示します。これを行うには、ポート転送を設定する必要があります。ただし、転送が必要かどうかに関係なく、最初のステップは、以下の指示に従って PC 上の対応するポートを開くことです。
Windows ファイアウォールでポートを開く手順
Windows 10 でポートを開くには、Windows ファイアウォールでカスタム ルールを作成する必要があります。 Windows ファイアウォールを使用してポートを開くルールを作成するには、次の手順に従います。
インバウンドトラフィック(インターネットからサーバーに生成されるトラフィック)用にポートを開きます。
1.キーを押して「スタート」Winを開きます。
2. 「Windows Defender ファイアウォール」を検索して開きます。
3.左側の「詳細設定」リンクをクリックします。
4.左側の「受信ルール」オプションを選択します。
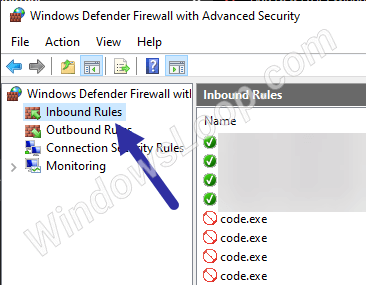
「受信ルール」オプションを選択します
5. 新しいウィンドウで、 「ポート」オプションを選択し、「次へ」をクリックします。

「ポート」オプションを選択し、「次へ」をクリックします。
6. 開きたいポートに応じて、「TCP」または「UDP」を選択し、 「次へ」をクリックします。この例では、作成者はTCP オプションを選択します。
7. [特定のローカル ポート]オプションを選択し、空のフィールドに開くポート番号を入力します。 「次へ」をクリックします。
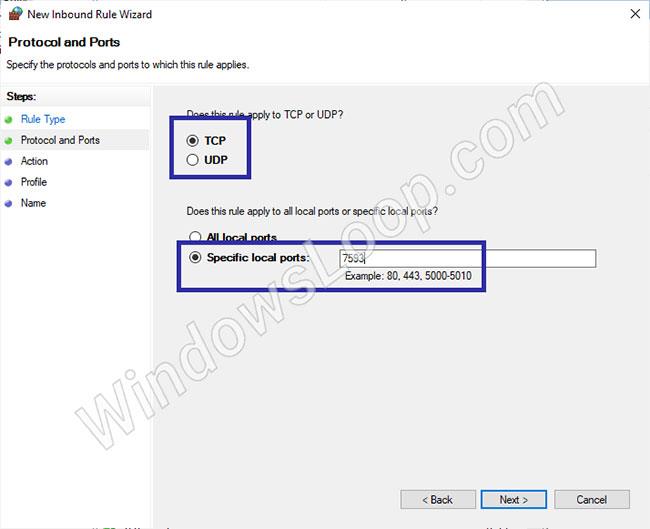
[特定のローカル ポート] オプションを選択します。
8. [接続を許可する]を選択し、[次へ] をクリックします。
9. ルールを適用するネットワークの種類を選択し、「次へ」をクリックします。

ルールを適用するネットワークのタイプを選択します
10. 意味のある名前を付けて、「完了」をクリックします。

ルールに名前を付けます
[Windows ファイアウォール ルール] ウィンドウに、新しく構成されたルールが表示されます。

[Windows ファイアウォール ルール] ウィンドウに、新しく構成されたルールが表示されます。
送信トラフィック (サーバーからインターネットに生成されるトラフィック) 用にポートを開く
送信トラフィック用にポートを開くには、以下の手順に従います。
1. 「スタート」を開きます。
2. Windows Defender ファイアウォールを検索して開きます。
3. 「詳細設定」をクリックします。
4. 「送信ルール」を選択します。
5. [ポート]オプションを選択し、[次へ] をクリックします。
6. 開きたいポートに応じて、「TCP」または「UDP」を選択し、 「次へ」をクリックします。
7. [特定のローカル ポート]オプションを選択し、空白フィールドにポート番号を入力します。 「次へ」をクリックします。
8. [接続を許可する]を選択し、[次へ] をクリックします。
9. ルールを適用するネットワークの種類を選択し、「次へ」をクリックします。
10. 意味のある名前を付けて、「完了」をクリックします。
Windows ファイアウォールのポート開放ルールの削除を無効にする
ポートを開くための専用ルールが必要なくなった場合は、ルールを無効にするか削除できます。
ポート オープン ファイアウォール ルールを無効にするには、Windows ファイアウォール設定でルールを右クリックし、[ルールを無効にする] オプションを選択します。

ポートオープンファイアウォールルールを無効にする
ルールを削除するには、ルールを右クリックし、[削除] オプションを選択します。

ポートを開くファイアウォール ルールを削除します。
このガイドでは、Windows 10でデフォルトの電源プラン(バランス、高パフォーマンス、省電力)を復元する方法を詳しく解説します。
仮想化を有効にするには、まず BIOS に移動し、BIOS 設定内から仮想化を有効にする必要があります。仮想化を使用することで、BlueStacks 5 のパフォーマンスが大幅に向上します。
WiFi 接続に接続するときにドライバーが切断されるエラーを修正する方法を解説します。
DIR コマンドは、特定のフォルダーに含まれるすべてのファイルとサブフォルダーを一覧表示する強力なコマンド プロンプト コマンドです。 Windows での DIR コマンドの使用方法を詳しく見てみましょう。
ソフトウェアなしで Windows 10 アプリをバックアップし、データを保護する方法を説明します。
Windows のローカル グループ ポリシー エディターを使用して、通知履歴の削除やアカウントロックの設定を行う方法を説明します。
重要なリソースを簡単に監視及び管理できる<strong>IP監視</strong>ソフトウェアがあります。これらのツールは、ネットワーク、インターフェイス、アプリケーションのトラフィックをシームレスに確認、分析、管理します。
AxCrypt は、データの暗号化に特化した優れたソフトウェアであり、特にデータ セキュリティに優れています。
システムフォントのサイズを変更する方法は、Windows 10のユーザーにとって非常に便利です。
最近、Windows 10にアップデートした後、機内モードをオフにできない問題について多くのユーザーから苦情が寄せられています。この記事では、Windows 10で機内モードをオフにできない問題を解決する方法を説明します。








