Windows 10で欠落しているデフォルトの電源プランを復元する方法

このガイドでは、Windows 10でデフォルトの電源プラン(バランス、高パフォーマンス、省電力)を復元する方法を詳しく解説します。

ほぼすべてのラップトップには、WiFi 経由でインターネットに接続できるように WiFi カードが搭載されています。Windows 10 を実行しているラップトップを使用していて、WiFi をオンにする方法がわからない場合は、以下の手順を参照してください。
Windows 10 で WiFi をオンにするには、次のようないくつかの方法があります。
Windows 10 で WiFi をオンにする方法
方法 1: ショートカットを使用してWiFi Win 10を開く
一部のラップトップ モデルでは、 WiFi をすぐにオンまたはオフにするためのショートカットが用意されています。通常は、Fn キーを特定の F キー (Acer では F7) と組み合わせて使用します。この記事で詳細な手順を参照できます:ラップトップで Wi-Fi をすばやくオン/オフにする方法
方法 2: ネットワーク アイコンから WiFi Win 10 をオンにする
タスクバーのネットワーク アイコン > WiFi を左クリックして WiFi をオンにします。

方法 3: ネットワーク設定を使用して WiFi をオンにする
タスクバーのネットワーク アイコンを右クリックし、 [ネットワークとインターネットの設定を開く] をクリックします。

左側の WiFi タブを選択し、ステータスをオフからオンに切り替えて WiFi をオンにします。さらに、[Wi-Fi を再度オンにする] のオプション 1 時間、4 時間、または 1 日を使用して、WiFi をオフにした後にシステムが自動的に WiFi をオンに戻す時間を選択できます。
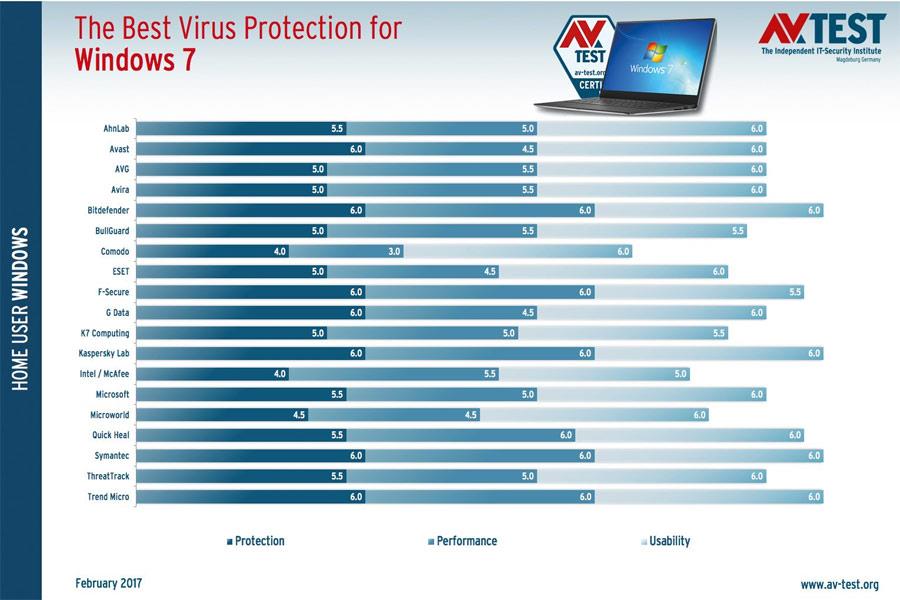
方法 4: WiFi アイコンが表示されない場合に WiFi をオンにする
方法 2 で WiFi アイコンが表示されない場合、または方法 3 で WiFi タブが表示されない場合は、設定で WiFi ネットワークがオフになっている可能性があります。WiFi を再度開くには、次の手順を実行します。
ネットワーク アイコンを右クリックし、 [ネットワークとインターネットの設定] を開き、左側の [イーサネット]を選択し、下にスクロールして[アダプター オプションの変更]を選択します。

ここで、[Wi-Fi] > [有効にする] を右クリックし、上記の 3 つの手順のうち 1 つを繰り返します。

注: Windows 10 Fall Creators Updateに関する手順の記事。
Windows 10 PC またはデバイスを WiFi に接続する方法
ワイヤレス ネットワークにその名前 ( SSIDとも呼ばれる) が表示されると、そのネットワークのサービス エリアに十分近い Windows 10 デバイスによって自動的に検出されます。システム トレイのインターネット アイコンの上にマウス ポインタを置くと、WiFi ネットワークが範囲内にあることがわかります。「接続可能です」という内容が表示されます。

接続可能
利用可能なワイヤレス ネットワークのリストにアクセスするには、Windows 10 のシステム トレイからネットワーク アイコンをクリックすると、次の情報が表示されます。

Windows 10からネットワークが登場
接続するネットワークを見つけて、その名前をクリックします。既知のネットワークであり、定期的に接続する予定がある場合は、「自動的に接続する」というオプションも選択する必要があります。これにより、Windows 10 PC またはデバイスがワイヤレス ネットワークの範囲内にあるときは常に、自動的にネットワークに接続されます。次に、「接続」をクリックします。

Windows 10 で WiFi ネットワークに接続する
[接続]をクリックすると、Windows 10 はワイヤレス ネットワークのセキュリティ設定のスキャンを実行します。完了すると、セキュリティキーの入力を求められます。これは、ネットワークに接続するために必要なパスワードです。パスワードを入力し、「次へ」をクリックします。

Windows 10 で WiFi ネットワークのパスワードを入力します。
ルーターが WPS をサポートしており、この機能が有効になっている場合は、ルーターの WPS ボタンを押して接続することもできます。

WiFiルーターのWPSボタンを選択して押します
注: ワイヤレス ネットワークのパスワードを入力する場合は、[次へ] をクリックする前に、右側の目のアイコンをクリックしてパスワードの正確さを確認できます。

パスワードをもう一度確認してください
Windows 10 PC またはデバイスがワイヤレス ネットワークへの接続を確立すると、位置情報をプライベートにするかパブリックにするかを尋ねられます。
[はい]を選択した場合は、[このネットワーク上の他の PC およびデバイスによる PC の検出を許可する]を選択します。自宅または職場のワイヤレス ネットワークに接続している場合に行うべきことは次のとおりです。

新しい WiFi ネットワークをプライベート ネットワークまたはパブリック ネットワークとして構成することを選択します
公衆無線ネットワークに接続している場合は、「いいえ」を選択します。何も選択せずにこのダイアログ ボックスを閉じると、Windows 10 はこの新しいネットワークを既定でパブリックとして設定します。
共有が終了すると、Windows 10 PC またはデバイスが選択したワイヤレス ネットワークに接続されます。

Windows 10 は WiFi ネットワークに接続されています
ネットワーク パネルの下部には、他にもいくつかの大きなボタンがあります。
- Wi-Fi : このボタンを 1 回または 2 回クリックすると、デバイスにインストールされているワイヤレス接続が有効または無効になります。
-機内モード: 機内モード ボタンを押すと、すべてのワイヤレス カードと、Bluetooth チップなど、インストールされているその他の無線送信機がオフになります。ワイヤレス カードをオフにするか、機内モードに移行すると、デバイスはネットワークに接続しようとしなくなります。また、オンラインで作業していないときにデバイスのバッテリー寿命を保つのにも役立ちます。
-モバイル ホットスポット: インターネットに接続したら、このボタンをタップすると、Windows 10 デバイスをモバイル ホットスポットに変えることができます。

Wi-Fi、機内モード、モバイルホットスポットボタン
上記は Windows 10 で WiFi をオンにするいくつかの方法です。この記事が役立つことを願っています。幸運を!
このガイドでは、Windows 10でデフォルトの電源プラン(バランス、高パフォーマンス、省電力)を復元する方法を詳しく解説します。
仮想化を有効にするには、まず BIOS に移動し、BIOS 設定内から仮想化を有効にする必要があります。仮想化を使用することで、BlueStacks 5 のパフォーマンスが大幅に向上します。
WiFi 接続に接続するときにドライバーが切断されるエラーを修正する方法を解説します。
DIR コマンドは、特定のフォルダーに含まれるすべてのファイルとサブフォルダーを一覧表示する強力なコマンド プロンプト コマンドです。 Windows での DIR コマンドの使用方法を詳しく見てみましょう。
ソフトウェアなしで Windows 10 アプリをバックアップし、データを保護する方法を説明します。
Windows のローカル グループ ポリシー エディターを使用して、通知履歴の削除やアカウントロックの設定を行う方法を説明します。
重要なリソースを簡単に監視及び管理できる<strong>IP監視</strong>ソフトウェアがあります。これらのツールは、ネットワーク、インターフェイス、アプリケーションのトラフィックをシームレスに確認、分析、管理します。
AxCrypt は、データの暗号化に特化した優れたソフトウェアであり、特にデータ セキュリティに優れています。
システムフォントのサイズを変更する方法は、Windows 10のユーザーにとって非常に便利です。
最近、Windows 10にアップデートした後、機内モードをオフにできない問題について多くのユーザーから苦情が寄せられています。この記事では、Windows 10で機内モードをオフにできない問題を解決する方法を説明します。








