Windows 10で欠落しているデフォルトの電源プランを復元する方法

このガイドでは、Windows 10でデフォルトの電源プラン(バランス、高パフォーマンス、省電力)を復元する方法を詳しく解説します。
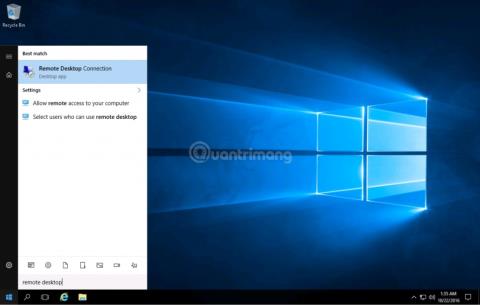
VPSとはVirtual Private Serverの略で、仮想プライベートサーバーのことです。基本的に、VPS はユーザーのニーズに応える仮想コンピューターを提供します。 VPS は、サービスや IP 制限付き Web サイトにアクセスするための新しい ID だけでなく、柔軟なソリューションをユーザーに提供します。
この記事では、LuckyTemplates がWindows 10コンピューターで VPS にログインする方法を説明します。
Mac コンピューターで VPS にアクセスする方法は、ここで確認できます。
Windows 10 パソコンで VPS にログインする方法
まず、VPS にアクセスするには、まず VPS を所有している必要があります。これらのサービス プロバイダーから VPS を購入またはレンタルできます。支払い後、IP、ユーザー名(ユーザー名)、パスワード(パスワード)を含むアクセス情報が届きます。
例: IP: 101.201.203.46;ユーザー名: 管理者。パスワード: クアントリマン@1234
ステップ 1: リモート デスクトップ接続を開く
Windows 10 (または他の Windows バージョン) では、「リモート デスクトップ接続」と呼ばれる VPS にアクセスするために利用できるツールがあります。リモート デスクトップ接続を開くには 2 つの方法があります。
方法 1 : [スタート]ボタンを押し、 「リモート デスクトップ」と入力し、検索結果の[リモート デスクトップ接続]をクリックして開きます。

方法 2 : Windows + Rを押して [ファイル名を指定して実行]ダイアログ ボックスを開き、「mstsc」と入力してEnter キーを押してリモート デスクトップ接続を開きます。
ステップ 2: IP、ユーザー名、パスワードを入力します
次に、表示されたリモート デスクトップ接続ウィンドウに IP を入力します。「接続」をクリックして次の部分に進みます。

このセクションでは、対応するボックスにユーザー名とパスワードを入力し、 「OK」をクリックします。ログイン情報を保存したい場合は、[記憶する]ボックスをオンにします。
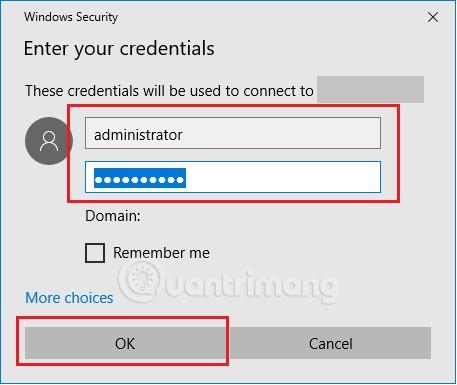
ステップ 3: セキュリティを確認する
新しいウィンドウが表示され、セキュリティを確認するように求められます。[Don't ask me ...]チェックボックスをオンにし、 [Yes] をクリックする必要があります。
この手順の後、ログインプロセスが成功し、2 台目のコンピューターとして VPS の使用を開始できるようになります。
幸運を!
このガイドでは、Windows 10でデフォルトの電源プラン(バランス、高パフォーマンス、省電力)を復元する方法を詳しく解説します。
仮想化を有効にするには、まず BIOS に移動し、BIOS 設定内から仮想化を有効にする必要があります。仮想化を使用することで、BlueStacks 5 のパフォーマンスが大幅に向上します。
WiFi 接続に接続するときにドライバーが切断されるエラーを修正する方法を解説します。
DIR コマンドは、特定のフォルダーに含まれるすべてのファイルとサブフォルダーを一覧表示する強力なコマンド プロンプト コマンドです。 Windows での DIR コマンドの使用方法を詳しく見てみましょう。
ソフトウェアなしで Windows 10 アプリをバックアップし、データを保護する方法を説明します。
Windows のローカル グループ ポリシー エディターを使用して、通知履歴の削除やアカウントロックの設定を行う方法を説明します。
重要なリソースを簡単に監視及び管理できる<strong>IP監視</strong>ソフトウェアがあります。これらのツールは、ネットワーク、インターフェイス、アプリケーションのトラフィックをシームレスに確認、分析、管理します。
AxCrypt は、データの暗号化に特化した優れたソフトウェアであり、特にデータ セキュリティに優れています。
システムフォントのサイズを変更する方法は、Windows 10のユーザーにとって非常に便利です。
最近、Windows 10にアップデートした後、機内モードをオフにできない問題について多くのユーザーから苦情が寄せられています。この記事では、Windows 10で機内モードをオフにできない問題を解決する方法を説明します。








